Correction du crash du zoom sous Windows 11
Zoom est devenu une application de communication vidéo de premier plan ces jours-ci.Les meilleures caractéristiques de l’application Zoom sont son interface conviviale et son mode de mise au point intégré.Quoi qu’il en soit, l’application Zoom n’est pas quelque chose qui ne peut pas entrer dans les problèmes.Récemment, certains utilisateurs de Windows 11 ont signalé que l’application Zoom s’était écrasée et qu’ils n’avaient pas pu assister à des réunions ou à des cours en ligne.
Trouvez et réparez automatiquement les erreurs de Windows grâce à l'outil de réparation de PC
Reimage est un excellent outil de réparation qui détecte et répare automatiquement différents problèmes du système d'exploitation Windows. Avoir cet outil protégera votre PC contre les codes malveillants, les défaillances matérielles et plusieurs autres bugs. En outre, cela vous permet également d'utiliser votre appareil au maximum de ses capacités et de ses performances.
- Étape 1: Télécharger l'outil de réparation et d'optimisation des PC (Windows 11, 10, 8, 7, XP, Vista - Certifié Microsoft Gold).
- Étape 2: Cliquez sur "Démarrer l'analyse" pour trouver les problèmes de registre de Windows qui pourraient être à l'origine des problèmes du PC.
- Étape 3: Cliquez sur "Réparer tout" pour résoudre tous les problèmes.
Correctifs pour le crash du zoom sous Windows 11
Le travail à distance et la collaboration en ligne sont à un niveau record pendant ces périodes, il est donc crucial de résoudre tout problème affectant Zoom dès que possible.Cependant, dans cet article, nous avons répertorié quelques solutions pour résoudre le problème de Zoom Crashing dans Windows 11.Pour en savoir plus à ce sujet, continuez à lire.
Correctif 1: forcer l’arrêt de l’application Zoom et relancer:
L’application Zoom continue parfois de planter en raison d’un problème mineur ou d’un dysfonctionnement.La meilleure solution possible ici consiste à forcer l’arrêt du zoom et à le relancer pour vérifier que le problème est résolu.Pour ce faire, suivez ces étapes,
- Tout d’abord, appuyez sur Maj + CTRL + Échappour lancer leGestionnaire des tâches.
- Dans la fenêtre du gestionnaire de tâches, sélectionnez l’ongletProcessuset sélectionnez et cliquez avec le bouton droit sur lesréunions Zoomdans la liste.
- Cliquez ensuite sur l’optionFin de tâchedans le menu déroulant.
- Une fois que vous fermez l’application, après quelques minutes, relancez Zoom et vérifiez que le problème est résolu ou non.
Correctif2: Redémarrez le système:
Parfois, le simple redémarrage de votre système peut aider à résoudre la plupart des problèmes mineurs.Bien que cette astuce semble très basique, elle est très utile pour traiter de nombreux problèmes, y compris les plantages d’applications.Alors, redémarrez votre système et voyez si cela fonctionne.Pour ce faire, suivez ces étapes,
- Tout d’abord, faites un clic droit sur leboutonWindowset sélectionnezArrêter ou signer-> Redémarrer
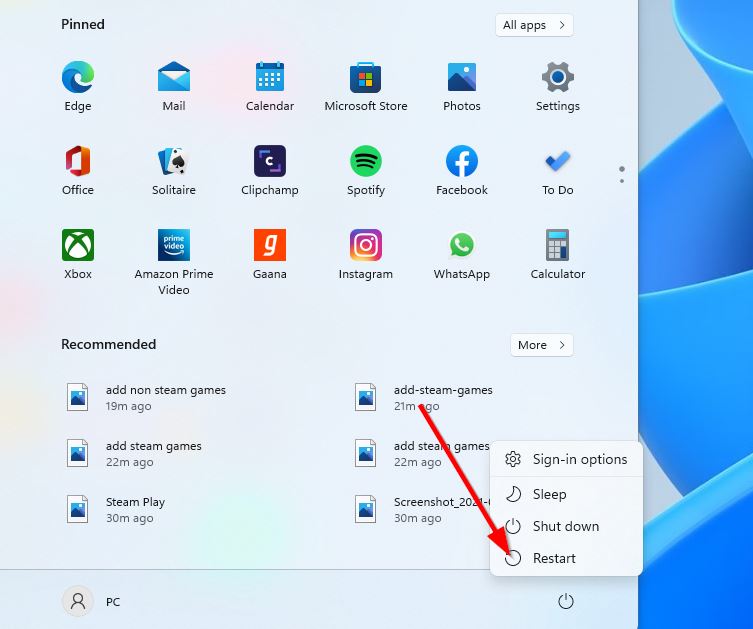
- Une fois le système redémarré, relancez l’application Zoom et vérifiez que ledit problème est résolu ou non.
Correctif 3: Mettre à jour le pilote de l’appareil photo:
Si les pilotes de l’appareil photo sont obsolètes ou corrompus, le client de bureau Zoom peut continuer à se bloquer sur votre système.Dans ce scénario, vous devez mettre à jour le pilote de l’appareil photo pour vous débarrasser du même problème.Pour ce faire, suivez ces étapes,
- Tout d’abord, accédez aumenu Démarreret dans le champ de recherche, saisissezGestionnaire de périphériqueset ouvrez le résultat de recherche correspondant.
- Dans la fenêtre du Gestionnaire de périphériques, double-cliquez surCaméraspour l’agrandir.

- Ensuite, sélectionnez et faites un clic droit sur la caméra connectée au système et sélectionnezMettre à jour le pilotedans le menu déroulant.
- Dans la nouvelle invite, sélectionnez l’option « Rechercher automatiquement les pilotes »pour continuer.
- Une fois cela fait, relancez l’application Zoom et vérifiez que ledit problème est résolu ou non.
Si le problème persiste, vous devez restaurer le pilote.Pour ce faire,
- Ouvrez à nouveau leGestionnaire de périphériquesen suivant les étapes ci-dessus et développez lasectionCaméras.
- Faites ensuite un clic droit sur votre appareil photoet sélectionnezPropriétés.

- Dans lafenêtrePropriétés, accédez à l’ongletPiloteet cliquez sur l’optionRestauration du pilote.
- Laissez ensuite le processus se terminer tout seul.
- Une fois cela fait, redémarrez le système et vérifiez si ledit problème persiste ou non.
Correctif4: Configurer les paramètres de zoom:
Si Zoom plante toujours sur votre Windows 11, vous devrez peut-être apporter quelques modifications aux paramètres de votre application Zoom pour vous débarrasser du même problème.Pour ce faire, suivez ces étapes,
- Tout d’abord, ouvrez l’applicationZoomet cliquez sur l’icôneParamètresdans le coin supérieur droit de l’écran.
- Sélectionnez ensuite l’ongletVidéodans le menu du volet de gauche et cliquez sur le boutonAvancéen bas à droite de l’écran.
- Cliquez maintenant sur la sectionMéthode de rendu vidéoet sélectionnezDirect3D11dans la liste déroulante.
- Une fois cela fait, redémarrez le système et vérifiez que ledit problème persiste ou non.
Correctif 5: lancer Zoom à l’aide d’une carte graphique dédiée
Une autre solution de contournement la plus simple et la plus efficace pour le problème de Zoom Crashing sur Windows 11 consiste à utiliser une carte graphique dédiée pour exécuter l’application Zoom.Cette astuce permet également d’améliorer le rendu et le traitement vidéo de l’application.Pour ce faire, suivez ces étapes,
- Tout d’abord, cliquez avec le bouton droit sur n’importe quel espace vide dubureauet sélectionnezPanneau de configuration NVIDIA.
- Ensuite, dans la fenêtre du Panneau de configuration, sélectionnezGérer les paramètres3Ddans le menu du volet de gauche.
- Sélectionnez maintenantParamètres du programmeet cliquez sur le boutonAjouter.
- Sélectionnez ensuiteZoom Meetingset cliquez sur l’optionAjouter le programme sélectionné.
- Dans l’écran qui vient d’apparaître, choisissez l’optionSélectionnez le processeur graphique préféré pour ce programmeet cliquez surProcesseur NVIDIA hautes performances.
- Une fois terminé, cliquez sur le boutonAppliqueret enregistrez les modifications.
A lire aussi
Comment supprimer le cache d’affichage dans Windows 11
Correction: la barre des tâches de Windows 11 ne se cache pas en plein écran
Comment résoudre le problème du scanner qui ne fonctionne pas sous Windows 11
Top 8 des correctifs pour résoudre le zoom bloqué sur le problème de connexion
Correctif 6: Réinstallez l’application Zoom:
Si aucun des correctifs mentionnés ci-dessus ne fonctionne pour vous, envisagez enfin de désinstaller et de réinstaller l’application Zoom.Lorsque vous désinstallez l’application Zoom, elle effacera tous les fichiers de cache et d’installation éventuellement corrompus.Vous pouvez ensuite réinstaller la dernière version de l’application Zoom à partir de son site officiel.Pour ce faire, suivez ces étapes,
- Tout d’abord, cliquez sur le boutonWindowset sélectionnez l’applicationParamètres.
- Dans lafenêtre de l’applicationParamètres, cliquez surApplicationspuis sélectionnez l’optionApplications et fonctionnalitésdans le menu du volet de droite.
- Ensuite, dans la liste des applications, sélectionnezZoomet cliquez sur l’icônePlus(trois points verticaux).
- Cliquez maintenant sur l’ongletDésinstalleret, dans la nouvelle invite, cliquez à nouveau surDésinstallerpour confirmer l’action.
- Une fois que vous avez complètement désinstallé l’application, rendez-vous sur le site officiel de Zoom et installez la dernière version compatible avec votre PC Windows 11.
- Une fois le processus de réinstallation terminé, relancez Zoom et vérifiez que le problème est résolu ou non.
Voici les 6 meilleures solutions pour le plantage de Zoom dans Windows 11.Toutes les solutions sont essayées et testées par des experts.Et nous espérons que les informations et les solutions fournies dans cet article vous seront utiles.
L’un des correctifs ci-dessus peut vous aider à résoudre le problème de crash de zoom sur votre système.Si vous avez des questions ou des commentaires, veuillez écrire un commentaire dans la zone de commentaire ci-dessous.
