Correction de l’erreur d’échec de la tentative de connexion Cisco AnyConnect dans Windows 10 [Étapes]
Qu’est-ce que l’erreur « Échec de la tentative de connexion Cisco AnyConnect » dans Windows 10 ?
Si vous faites face Échec de la tentative de connexion Cisco AnyConnect erreur dans votre ordinateur Windows 10 lorsque vous essayez d’utiliser ou de vous connecter à Cisco AnyConnect, alors vous êtes au bon endroit pour la solution. Ici, vous serez guidé avec des étapes/méthodes simples pour résoudre le problème. Commençons la discussion.
Trouvez et réparez automatiquement les erreurs de Windows grâce à l'outil de réparation de PC
Reimage est un excellent outil de réparation qui détecte et répare automatiquement différents problèmes du système d'exploitation Windows. Avoir cet outil protégera votre PC contre les codes malveillants, les défaillances matérielles et plusieurs autres bugs. En outre, cela vous permet également d'utiliser votre appareil au maximum de ses capacités et de ses performances.
- Étape 1: Télécharger l'outil de réparation et d'optimisation des PC (Windows 11, 10, 8, 7, XP, Vista - Certifié Microsoft Gold).
- Étape 2: Cliquez sur "Démarrer l'analyse" pour trouver les problèmes de registre de Windows qui pourraient être à l'origine des problèmes du PC.
- Étape 3: Cliquez sur "Réparer tout" pour résoudre tous les problèmes.
‘Cisco AnyConnect’ : Offres Cisco Cisco AnyConnect Secure Mobility pour étendre le périmètre du réseau aux terminaux distants, permettant l’intégration transparente des services de filtrage Web offerts par l’appliance Web Security. Cisco AnyConnect Secure Mobility offre une nouvelle façon innovante de protéger les utilisateurs mobiles sur des plates-formes informatiques ou de téléphones intelligents, offrant une expérience plus transparente et toujours protégée pour les utilisateurs finaux et une application complète des politiques pour les administrateurs informatiques.
Cependant, plusieurs utilisateurs de Windows 10 ont signalé avoir été confrontés Échec de la tentative de connexion Cisco AnyConnect erreur ou ‘Tentative de connexion a échoué‘ lorsqu’ils ont essayé d’utiliser Cisco AnyConnect ou d’exécuter un VPN (réseau privé virtuel) sur un ordinateur Windows 10. Ce problème indique que vous ne pouvez pas exécuter ou utiliser Cisco AnyConnect VPN sur votre ordinateur Windows pour certaines raisons. Plusieurs raisons peuvent être à l’origine du problème, notamment l’autorisation requise de l’administrateur n’est pas accordée à Cisco AnyConnect ou Cisco AnyConnect ne s’exécute pas en mode de compatibilité, l’activation d’Hyper-V et d’autres problèmes sur votre ordinateur.
Une façon possible de résoudre le problème consiste à fournir une autorisation d’administrateur à Cisco AnyConnect Connection et à autoriser également l’exécution en mode de compatibilité. Un autre moyen possible de résoudre le problème consiste à désactiver la fonctionnalité Microsoft Hyper-V sur votre ordinateur Windows et à vérifier si cela fonctionne pour vous. Il est possible de résoudre le problème avec nos instructions. Allons chercher la solution.
Comment corriger l’erreur d’échec de la tentative de connexion Cisco AnyConnect dans Windows 10 ?
Méthode 1 : Correction de l’erreur d’échec de la tentative de connexion Cisco AnyConnect avec ‘PC Repair Tool’
‘PC Repair Tool’ est un moyen simple et rapide de trouver et de corriger les erreurs BSOD, les erreurs DLL, les erreurs EXE, les problèmes de programmes/applications, les problèmes de logiciels malveillants ou de virus, les problèmes de fichiers système ou de registre et d’autres problèmes système en quelques clics.
Télécharger l’outil de réparation de PC
Méthode 2 : exécutez Cisco AnyConnect en mode de compatibilité
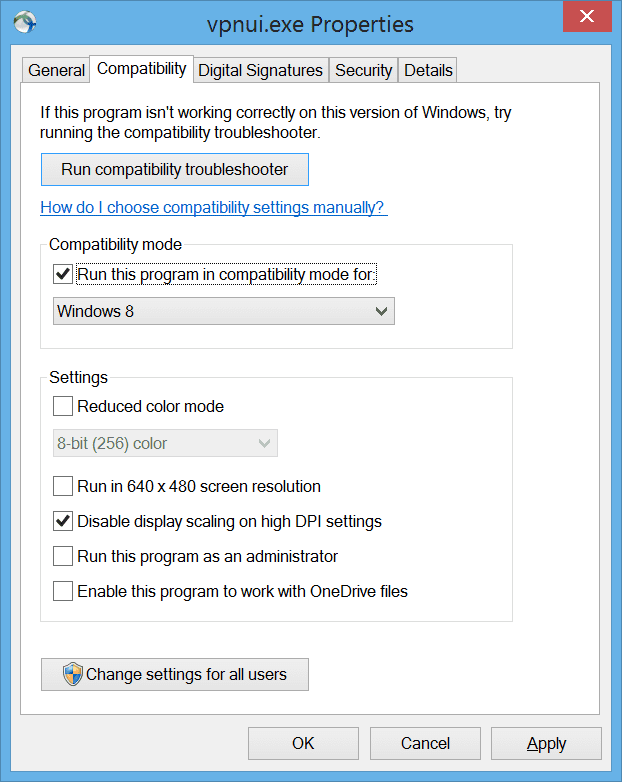
Une façon possible de résoudre le problème consiste à configurer le programme Cisco AnyConnect pour qu’il s’exécute en mode de compatibilité sur votre ordinateur.
Étape 1 : Ouvrez « Explorateur de fichiers » et accédez au chemin « C:\Program Files (x86)\Cisco\Cisco AnyConnect Secure Mobility Client »
Étape 2 : Recherchez et cliquez avec le bouton droit sur ‘vpnui.exe’, puis sélectionnez ‘Propriétés’. Dans la fenêtre « Propriétés », cliquez sur l’onglet « Compatibilité », cochez la case « Exécuter ce programme en mode de compatibilité pour » et sélectionnez « Windows 8 » ou une version antérieure dans la liste déroulante, cochez la case « Exécuter ce programme en tant qu’administrateur », puis appuyez sur « Appliquer ». et le bouton ‘Ok’ pour enregistrer les modifications.
Étape 3 : Une fois terminé, redémarrez votre ordinateur et vérifiez si vous pouvez exécuter et utiliser Cisco AnyConnect sur votre ordinateur Windows 10 sans aucun problème.
Méthode 3 : Désactiver la fonctionnalité Microsoft Hyper-V dans Windows 10
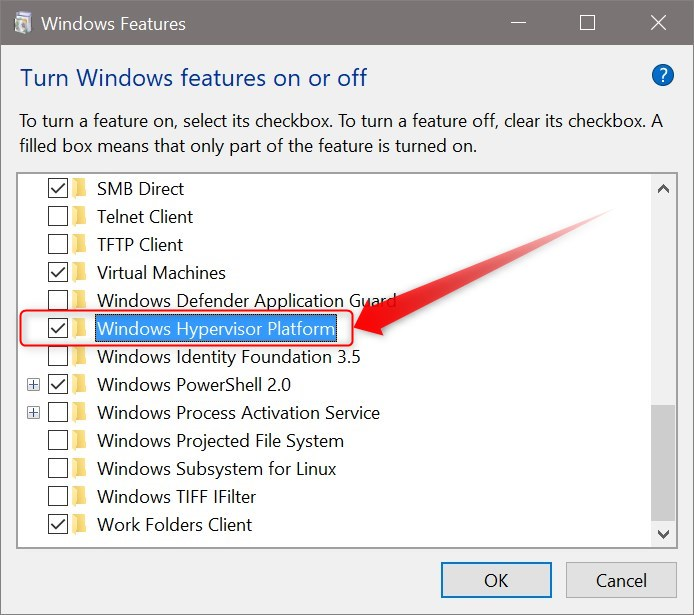
Un autre moyen possible de résoudre le problème consiste à désactiver la fonctionnalité Microsoft Hyper-V sur votre ordinateur Windows 10.
Étape 1 : Ouvrez le « Panneau de configuration » sur le PC Windows via la zone de recherche Windows et accédez à « Désinstaller un programme > Programmes et fonctionnalités > Activer ou désactiver les fonctionnalités Windows »
Étape 2 : Dans la fenêtre « Fonctionnalités Windows », recherchez et décochez les cases relatives à « Hyper-V », puis appuyez sur le bouton « OK » pour enregistrer les modifications. Une fois cela fait, redémarrez votre ordinateur et vérifiez si l’erreur est résolue.
Méthode 4 : Arrêter le service « Partage de connexion Internet »
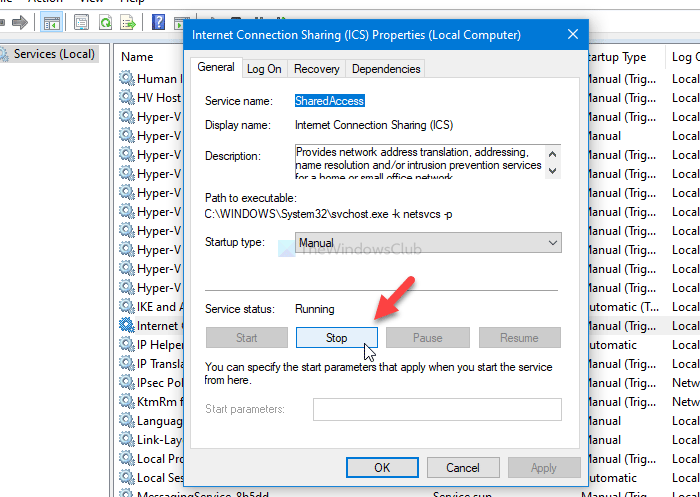
Ce problème peut être résolu en arrêtant le service « Partage de connexion Internet » sur votre ordinateur.
Étape 1 : Ouvrez l’application « Services » sur un PC Windows via le champ de recherche Windows
Étape 2 : Recherchez et double-cliquez sur le service « Partage de connexion Internet » pour ouvrir ses « Propriétés »
Étape 3 : Dans la fenêtre « Propriétés », sélectionnez « Manuel » dans la liste déroulante « Type de démarrage » et appuyez sur le bouton « Arrêter » dans la section « État du service »
Étape 4 : Enfin, cliquez sur « Appliquer » et sur le bouton « OK » pour enregistrer les modifications. Une fois cela fait, redémarrez votre ordinateur et vérifiez si l’erreur est résolue.
Méthode 5 : Installer la mise à jour Windows en attente
La mise à jour du système d’exploitation Windows vers la dernière version de mise à jour peut résoudre le problème.
Étape 1 : Ouvrez l’application « Paramètres » sur un PC Windows et accédez à « Mise à jour et sécurité> Mise à jour Windows » et cliquez sur le bouton « Vérifier les mises à jour »
Étape 2 : Téléchargez et installez toutes les mises à jour disponibles ou en attente et une fois mises à jour, redémarrez votre ordinateur et vérifiez si l’erreur est résolue.
Méthode 6 : désactiver la capacité d’Internet Explorer à travailler hors connexion via l’éditeur de registre
Étape 1 : Ouvrez « Registry Editor » sur un PC Windows via le champ de recherche Windows et accédez au chemin suivant
HKEY_CURRENT_USER \ Software \ Microsoft \ Windows \ CurrentVersion \ Paramètres Internet
Étape 2 : Maintenant, double-cliquez sur la clé DWORD ‘GlobalUserOffline’ dans le volet droit pour la modifier, définissez ‘Base’ sur ‘Hexadécimal’, définissez les données de valeur sur ‘0’, puis appuyez sur ‘Ok’ pour enregistrer les modifications. Une fois cela fait, redémarrez votre ordinateur et vérifiez si l’erreur est résolue.
Conclusion
Je suis sûr que ce message vous a aidé sur Comment réparer l’erreur d’échec de la tentative de connexion Cisco AnyConnect dans Windows 10 avec plusieurs étapes/méthodes faciles. Vous pouvez lire et suivre nos instructions pour le faire. C’est tout. Pour toute suggestion ou question, veuillez écrire dans la zone de commentaire ci-dessous.
