Correction de l’erreur du pilote Razer BlackWidow Chroma dans Windows 10 – Windows 11 [Étapes]
Qu’est-ce que l’« erreur du pilote Razer BlackWidow Chroma » dans Windows 10 – Windows 11 ?
Dans cet article, nous allons discuter de Comment réparer l’erreur du pilote Razer BlackWidow Chroma dans Windows 10 – Windows 11. Vous serez guidé avec des étapes/méthodes simples pour résoudre le problème. Commençons la discussion.
Trouvez et réparez automatiquement les erreurs de Windows grâce à l'outil de réparation de PC
Reimage est un excellent outil de réparation qui détecte et répare automatiquement différents problèmes du système d'exploitation Windows. Avoir cet outil protégera votre PC contre les codes malveillants, les défaillances matérielles et plusieurs autres bugs. En outre, cela vous permet également d'utiliser votre appareil au maximum de ses capacités et de ses performances.
- Étape 1: Télécharger l'outil de réparation et d'optimisation des PC (Windows 11, 10, 8, 7, XP, Vista - Certifié Microsoft Gold).
- Étape 2: Cliquez sur "Démarrer l'analyse" pour trouver les problèmes de registre de Windows qui pourraient être à l'origine des problèmes du PC.
- Étape 3: Cliquez sur "Réparer tout" pour résoudre tous les problèmes.
« Pilote Razer BlackWidow Chroma » ? Razer BlackWidow Chroma est un excellent clavier dans l’ensemble et une recommandation facile pour les joueurs dans presque tous les genres. Il offre une frappe réactive, un logiciel robuste et juste assez de touches dans un design assez compact. La façon dont le Razer BlackWidow Chroma économise de l’espace consiste à éviter un grand repose-poignet, que possèdent la plupart des autres claviers de jeu.
Cependant, plusieurs utilisateurs de Windows 10 – Windows 11 ont signalé qu’ils étaient confrontés Erreur du pilote Razer BlackWidow Chroma ou clavier Razer BlackWidow Chroma non reconnu dans Windows 10 – Windows 11 lorsqu’ils ont essayé d’utiliser le clavier Razer BlackWidow Chroma pour jouer ou à des fins générales sur leur ordinateur Windows 10 – Windows 11. Ce problème indique que votre ordinateur Windows 10 – Windows 11 ne parvient pas à détecter le clavier Razer BlackWidow Chroma et le pilote Razer BlackWidow Chroma pour certaines raisons.
La plupart des utilisateurs concernés ont signalé que la seule fois où le clavier Razer BlackWidow Chroma est reconnu par leur ordinateur Windows, c’est lorsque le logiciel Synapse est ouvert. Il peut y avoir plusieurs raisons à l’origine du problème, notamment le pilote Razer BlackWidow Chroma obsolète/corrompu/incompatible ou manquant, un problème avec le logiciel Razer Synapse, un pilote de clavier obsolète, un périphérique de clavier en brique, la corruption des fichiers système ou de l’image système et d’autres problèmes Windows.
Vous devez vous assurer que le pilote Razer BlackWidow Chroma ou le pilote de votre clavier est correctement installé sur l’ordinateur et qu’il est à jour avec la dernière version du pilote compatible sur votre ordinateur. Sinon, la mise à jour du pilote Razer BlackWidow Chroma est nécessaire dans l’ordinateur dans ce cas. Il est possible de résoudre le problème avec nos instructions. Allons chercher la solution.
Comment corriger l’erreur du pilote Razer BlackWidow Chroma dans Windows 10 – Windows 11 ?
Méthode 1 : Correction de l’erreur du pilote Razer BlackWidow Chroma avec ‘PC Repair Tool’
‘PC Repair Tool’ est un moyen simple et rapide de trouver et de corriger les erreurs BSOD, les erreurs DLL, les erreurs EXE, les problèmes de programmes/applications, les problèmes de logiciels malveillants ou de virus, les problèmes de fichiers système ou de registre et d’autres problèmes système en quelques clics.
Télécharger l’outil de réparation de PC
Méthode 2 : Forcer le menu Firmware
Vous pouvez résoudre le problème en forçant l’installation d’un pilote compatible en maintenant la touche FN du clavier enfoncée lorsque vous êtes branché sur le clavier. En maintenant la touche FN enfoncée tout en branchant votre clavier, vous signalez essentiellement que vous souhaitez que la connexion USB soit utilisée pour installer le pilote du clavier. Après avoir connecté le clavier Razer BlackWidow Chroma, vous devriez remarquer un menu contextuel vous demandant si vous souhaitez installer le pilote du clavier Razer, suivez les instructions à l’écran pour installer la dernière version du pilote et voir si le problème est résolu.
Méthode 3 : réinstaller le logiciel Razer Synapse
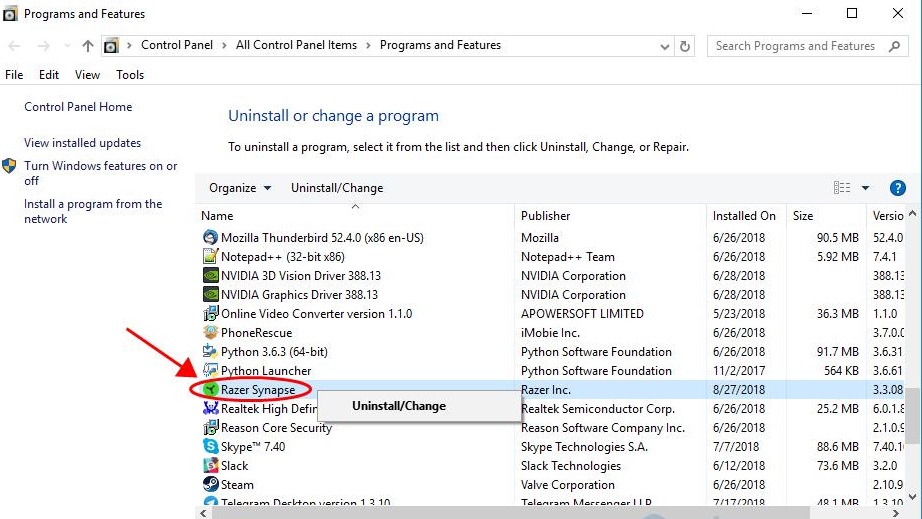
Une façon possible de résoudre le problème consiste à désinstaller puis à réinstaller le logiciel Razer Snyapse sur votre ordinateur Windows.
Étape 1 : Ouvrez le « Panneau de configuration » sur un PC Windows et accédez à « Désinstaller un programme > Programmes et fonctionnalités » ?/p>
Étape 2 : Recherchez et sélectionnez le logiciel « Razer Synapse » et cliquez sur « Désinstaller » pour le désinstaller, puis redémarrez votre ordinateur.
Étape 3 : Après le redémarrage, ouvrez votre navigateur et visitez la page officielle ‘https://www.razer.com/synapse-3 ?pour télécharger le logiciel Razer Synapse à partir de là.
Étape 4 : Une fois téléchargé, double-cliquez sur le fichier d’installation téléchargé et suivez les instructions à l’écran pour terminer l’installation et une fois installé, redémarrez votre ordinateur et vérifiez si le problème est résolu.
Méthode 4 : Mettre à jour ou restaurer le pilote Razer BlackWidow Chroma
Étape 1 : Ouvrez le « Gestionnaire de périphériques » sur le PC Windows via le champ de recherche Windows et développez la catégorie « Claviers »
Étape 2 : Faites un clic droit sur votre clavier Razer BlackWidow Chroma et sélectionnez « Propriétés » ? Cliquez sur l’onglet « Pilote » et cliquez sur « Mettre à jour le pilote » et suivez les instructions à l’écran pour terminer le processus de mise à jour et une fois mis à jour, redémarrez votre ordinateur et vérifiez si le problème est résolu.
Étape 3 : Si ce n’est pas le cas, répétez l’étape ci-dessus, mais cette fois, cliquez sur le bouton « Rollback Driver » au lieu de « Update Driver » et suivez les instructions à l’écran pour terminer le processus de restauration du pilote et une fois terminé, redémarrez votre ordinateur et vérifiez si le problème est résolu.
Téléchargez ou réinstallez la mise à jour du pilote Razer BlackWidow Chroma sur un PC Windows [automatiquement]
Vous pouvez également essayer de mettre à jour tous les pilotes Windows, y compris la mise à jour du pilote Razer BlackWidow Chroma à l’aide de l’outil de mise à jour automatique du pilote. Vous pouvez obtenir cet outil via le bouton/lien ci-dessous.
Obtenir l’outil de mise à jour automatique du pilote
Méthode 5 : Contacter l’assistance Razer
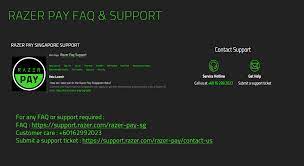
Si le problème persiste, vous pouvez contacter l’assistance officielle de Razer via la page officielle ‘https://www.razer.com/contact-us ?, signaler votre problème et leur demander la solution. J’espère que votre problème sera résolu.
Étape 1 : Ouvrez votre navigateur et visitez la page ‘https://www.razer.com/contact-us’
Étape 2 : Sur la page ouverte, cliquez sur « Assistance produit » sous « Assistance Razer » ? cliquez sur « Clavier » sous « Sélectionner un produit » puis sélectionnez le modèle « Razer BlackWidow Chroma » avec lequel vous rencontrez un problème.
Étape 3 : Maintenant, cliquez sur « Contacter l’assistance » ? utilisez le menu contextuel « Contact Reason » pour sélectionner « Claviers et claviers Razer », puis entrez le numéro de série de votre appareil et cliquez sur le bouton « Soumettre ».
Méthode 6 : Réinitialiser Windows 10
Si le problème persiste, vous pouvez effectuer une opération de réinitialisation de Windows 10 sur l’ordinateur afin de le résoudre.
Étape 1 : Ouvrez l’application « Paramètres » sur le PC Windows via la boîte de recherche Windows et accédez à « Mise à jour et sécurité > Récupération > Réinitialiser ce PC » et cliquez sur le bouton « Démarrer »
Étape 2 : Suivez les instructions à l’écran pour terminer le processus de réinitialisation et une fois terminé, redémarrez votre ordinateur et vérifiez si le problème est résolu.
Conclusion
J’espère que cet article vous a aidé sur Comment réparer l’erreur du pilote Razer BlackWidow Chroma dans Windows 10 – Windows 11 avec plusieurs étapes/méthodes faciles. Vous pouvez lire et suivre nos instructions pour le faire. C’est tout. Pour toute suggestion ou question, veuillez écrire dans la zone de commentaire ci-dessous.
