Correction Périphérique USB non reconnu dans Windows 10
À un moment donné, nous devons tous connecter une clé USB à notre ordinateur. Il s’agit soit d’importer, soit d’exporter des données d’un appareil à un autre. L’intérêt d’utiliser une clé USB est donc de contourner tout type d’interruption du réseau et de faire le travail le plus rapidement possible.
Trouvez et réparez automatiquement les erreurs de Windows grâce à l'outil de réparation de PC
Reimage est un excellent outil de réparation qui détecte et répare automatiquement différents problèmes du système d'exploitation Windows. Avoir cet outil protégera votre PC contre les codes malveillants, les défaillances matérielles et plusieurs autres bugs. En outre, cela vous permet également d'utiliser votre appareil au maximum de ses capacités et de ses performances.
- Étape 1: Télécharger l'outil de réparation et d'optimisation des PC (Windows 11, 10, 8, 7, XP, Vista - Certifié Microsoft Gold).
- Étape 2: Cliquez sur "Démarrer l'analyse" pour trouver les problèmes de registre de Windows qui pourraient être à l'origine des problèmes du PC.
- Étape 3: Cliquez sur "Réparer tout" pour résoudre tous les problèmes.
Les utilisateurs se sont plaints d’une situation dans laquelle ils ne peuvent pas bénéficier de leurs clés USB. Alors ici, j’ai rédigé un guide pour aider les téléspectateurs à Réparer le périphérique USB non reconnu dans Windows 10. Vous serez heureux de reconnaître qu’il existe plusieurs façons de contourner cette erreur.
3 façons de réparer un périphérique USB non reconnu dans Windows 10
Mettre à jour les pilotes associés
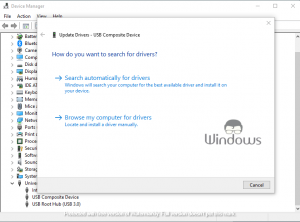
- Appuyez sur les touches Win+R de votre clavier pour lancer la case Exécuter.
- Tapez devmgmt.msc dans l’espace prévu et appuyez sur Entrée
- Faites défiler vers le bas du Gestionnaire de périphériques et développez Contrôleurs de bus série universels
- Cliquez avec le bouton droit sur USB Root Hub et sélectionnez Mettre à jour le pilote
- Dans la fenêtre suivante, cliquez sur Rechercher automatiquement le logiciel pilote mis à jour
- Une fois la procédure terminée, redémarrez votre PC.
Remarque : Mettez à jour tous les concentrateurs USB racine disponibles dans la catégorie Universal Serail Bus Controllers.
Personnaliser les paramètres de gestion de l’alimentation
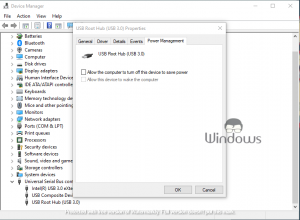
- Appuyez sur les touches Win+X et sélectionnez Gestionnaire de périphériques dans le menu qui s’affiche.
- Développer Contrôleurs de bus série universels
- Double-cliquez sur USB Root Hub
- Accédez à la Gestion de l’alimentation
- Décochez la case Autoriser l’ordinateur à éteindre cet appareil pour économiser l’énergie.
- Appuyez sur OK
- Faire de même pour tous les appareils nommés USB Root Hub
Ajuster les options d’alimentation
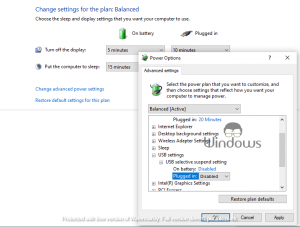
- Appuyez sur les touches Win+I de votre clavier.
- Accédez au Système
- Sélectionnez Alimentation et veille dans le volet de gauche.
- Sous les paramètres associés, cliquez sur Paramètres d’alimentation supplémentaires
- Cliquez sur Modifier les paramètres du forfait
- Appuyez sur Modifier les paramètres d’alimentation avancés
- Dans le nouvel onglet, cliquez sur Paramètres USB pour le développer.
- Développez maintenant Paramètres de suspension sélective
- Sélectionnez Désactivé pour les catégories suivantes :
- Branché
- Sur batterie
- Cliquez sur le bouton Ok pour enregistrer les modifications.
C’est tout, continuez à visiter WindowsBoy pour en savoir plus.
