Correction de l’erreur UAC Pour continuer, entrez le mot de passe administrateur dans Windows 10
Dans l’article d’aujourd’hui, nous allons essayer de réparer le message d’erreur UAC (User Access Control) – ; Do you want the following program to make changes to this computer ?Pour continuer, entrez votre mot de passe administrateur et cliquez sur « Oui » – ; Certains utilisateurs de Windows 10 peuvent rencontrer ce problème lorsqu’ils essaient d’ouvrir un programme ou d’effectuer d’autres actions sur leur PC.
Trouvez et réparez automatiquement les erreurs de Windows grâce à l'outil de réparation de PC
Reimage est un excellent outil de réparation qui détecte et répare automatiquement différents problèmes du système d'exploitation Windows. Avoir cet outil protégera votre PC contre les codes malveillants, les défaillances matérielles et plusieurs autres bugs. En outre, cela vous permet également d'utiliser votre appareil au maximum de ses capacités et de ses performances.
- Étape 1: Télécharger l'outil de réparation et d'optimisation des PC (Windows 11, 10, 8, 7, XP, Vista - Certifié Microsoft Gold).
- Étape 2: Cliquez sur "Démarrer l'analyse" pour trouver les problèmes de registre de Windows qui pourraient être à l'origine des problèmes du PC.
- Étape 3: Cliquez sur "Réparer tout" pour résoudre tous les problèmes.
Comment réparer le bouton gris « Oui » dans le Contrôle de compte d’utilisateur (UAC) : Le Contrôle de compte d’utilisateur (UAC) apparaît et demande la permission à l’utilisateur, ce qui signifie que vous devez cliquer sur « Oui » pour apporter des modifications à votre ordinateur avant d’accorder des privilèges administratifs.Mais il arrive qu’il n’y ait pas d’invite ou que le bouton « Oui » soit grisé lorsque la fenêtre Contrôle du compte d’utilisateur apparaît, auquel cas il y a un problème avec le compte auquel vous êtes actuellement connecté.
Bien que le processus puisse sembler compliqué, nous avons essayé de le décrire de manière à ce que tout utilisateur puisse le comprendre.Ne vous découragez pas en essayant de comprendre l’ensemble de l’article ; peut-être le sautez-vous une fois, lisez simplement chaque paragraphe, effectuez l’étape en question, puis passez au paragraphe suivant.
Cet article vous explique comment démarrer en mode sans échec et créer deux nouveaux comptes d’administrateur.Vous pouvez ensuite utiliser l’un d’eux comme compte quotidien ou créer un autre compte pour un usage quotidien.
Qu’est-ce qui provoque une erreur UAC dans Windows 10 ?
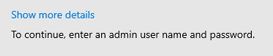
Solution 1
- Ouvrez l’explorateur de fichiers.
- Allez dans ce PC -> Lecteur local (C 🙂 -> Utilisateurs.
- Cliquez avec le bouton droit de la souris sur le dossier du profil utilisateur et sélectionnez Propriétés.
- Cliquez sur l’onglet Sécurité, sélectionnez le nom d’utilisateur sous Groupe ou Nom d’utilisateur, puis cliquez sur Modifier.
- Cochez la case Contrôles complets sous Autorisations de l’utilisateur authentifié, puis cliquez sur Appliquer et OK.
- Sélectionnez maintenant Avancé sous l’onglet Sécurité.
- Sous Enter Permissions, sélectionnez votre profil d’utilisateur et cliquez sur Edit, ajustez le niveau de permission et cliquez sur OK.
- Activer Remplacer toutes les entrées d’autorisation des objets enfants par des entrées d’autorisation héritées de cet objet.
- Cliquez sur Appliquer -> OK pour enregistrer vos modifications.
- Redémarrez l’ordinateur et vérifiez si le problème est résolu.
Solution 2
Si vous n’avez pas mis à jour Windows mais que vous rencontrez ce problème, vous pouvez essayer la restauration du système.Si l’erreur se produit lorsque vous essayez d’exécuter System Restore comme s’il s’agissait d’un programme, suivez les instructions ci-dessous et essayez à nouveau System Restore.
1.) Démarrez en mode sans échec en utilisant la ligne de commande.
2.) À l’invite, tapez la commande suivante et appuyez sur Entrée.
Utilisateur réseau Administrateur /actif : oui
L’exécution de la commande ci-dessus activera le compte administrateur intégré à Windows 10 – ; il apparaîtra désormais en dehors du mode sans échec.
3.) Redémarrez votre ordinateur et connectez-vous en tant qu’administrateur.Et essayez de restaurer le système à nouveau.
Si, pour une raison quelconque, il n’y a pas de points de restauration, vous pouvez effectuer une restauration de Windows 10 sur place.Vos paramètres personnels, les applications installées et vos fichiers personnels seront sauvegardés, mais les fichiers système corrompus seront remplacés par de nouvelles copies.
Questions fréquemment posées
Comment continuer à fixer le nom d’utilisateur et le mot de passe administratifs pour Windows 10 ?
- Appuyez sur Win-r.Dans la boîte de dialogue, tapez compmgmt. msc et appuyez sur Entrée.
- Développez les utilisateurs et groupes locaux et sélectionnez le dossier Utilisateurs.
- Cliquez avec le bouton droit de la souris sur le compte Administrateur et sélectionnez Mot de passe.
- Suivez les instructions à l’écran pour accomplir la tâche.
Est-il possible de contourner le mot de passe administrateur de Windows 10 ?
- Ouvrez la boîte de dialogue Exécuter en appuyant sur Windows + R et en tapant « netplwiz ».Appuyez sur la touche Entrée.
- Dans la fenêtre « Comptes d’utilisateurs » qui apparaît, cliquez sur l’onglet « Utilisateurs » et sélectionnez un compte d’utilisateur.
- Décochez la case « L’utilisateur doit se connecter ».
Comment empêcher mon ordinateur de demander le mot de passe administrateur ?
Connectez-vous à Windows avec votre mot de passe comme d’habitude.Appuyez sur la touche Windows, tapez netplwiz, et appuyez sur Entrée.Dans la fenêtre qui s’affiche, cliquez sur Profil de l’administrateur local (A), décochez la case Les utilisateurs doivent entrer un nom d’utilisateur et un mot de passe pour utiliser cet ordinateur (B), puis cliquez sur Appliquer (C).
Comment déverrouiller le compte d’administrateur local dans Windows 10 ?
- Appuyez sur Win+R pour ouvrir Run, tapez lusrmgr.
- Cliquez/entrez les utilisateurs dans le volet de gauche Utilisateurs et groupes locaux.
- Cliquez avec le bouton droit de la souris ou maintenez enfoncé le nom du compte local que vous voulez déverrouiller, puis cliquez/attaquez Propriétés.
