Correction de l’historique du presse-papiers de Windows 11 ne fonctionnant pas
Windows 11 est le dernier système d’exploitation de Microsoft depuis la sortie de Win10 en 2015.Maintenant, de nombreux utilisateurs sont déjà passés à la dernière version du système d’exploitation, mais plusieurs utilisateurs rencontrent des problèmes avec l’historique du presse-papiers de Windows 11 qui ne fonctionne pas.Si vous rencontrez également le même problème, vous pouvez suivre complètement ce guide de dépannage pour le résoudre.L’historique du presse-papiers est l’une des fonctionnalités les plus utiles de Windows pour le copier-coller.
Trouvez et réparez automatiquement les erreurs de Windows grâce à l'outil de réparation de PC
Reimage est un excellent outil de réparation qui détecte et répare automatiquement différents problèmes du système d'exploitation Windows. Avoir cet outil protégera votre PC contre les codes malveillants, les défaillances matérielles et plusieurs autres bugs. En outre, cela vous permet également d'utiliser votre appareil au maximum de ses capacités et de ses performances.
- Étape 1: Télécharger l'outil de réparation et d'optimisation des PC (Windows 11, 10, 8, 7, XP, Vista - Certifié Microsoft Gold).
- Étape 2: Cliquez sur "Démarrer l'analyse" pour trouver les problèmes de registre de Windows qui pourraient être à l'origine des problèmes du PC.
- Étape 3: Cliquez sur "Réparer tout" pour résoudre tous les problèmes.
Cette fonctionnalité spécifique permet aux utilisateurs d’enregistrer jusqu’à 25 clips de données à copier et peut également proposer plusieurs éléments à copier-coller à partir de l’historique du presse-papiers.Alors que certains utilisateurs rencontrent ce problème particulier assez récemment sur Windows 11, certains ont la malchance de rencontrer le problème de l’historique du presse-papiers qui ne fonctionne pas depuis Windows 10.Cela signifie qu’ils ont reçu le problème du presse-papiers dans l’héritage, mais il peut être résolu en suivant les méthodes ci-dessous.
Correction: l’historique du presse-papiers de Windows 11 ne fonctionne pas
Cependant, nous devons mentionner que tout le monde n’est pas confronté au problème du copier-coller ou pas à chaque fois qu’il se produit.Les utilisateurs peuvent copier et coller des éléments uniques individuellement à partir du presse-papiers, mais le problème apparaît lors du copier-coller de plusieurs éléments.La nouvelle fonctionnalité de bureau de Microsoft offre plusieurs autres onglets et options pour tout effacer facilement de l’interface de l’historique du presse-papiers.Il comprend également de nouveaux onglets d’émoticônes Emoji et Kaomoji.
Les utilisateurs peuvent facilement sélectionner différentes émoticônes, puis les ajouter aux documents et aux éditeurs de texte dans le programme Microsoft Word et les navigateurs Web.De plus, il existe un nouvel onglet Symboles utile dans l’historique du presse-papiers remanié de Windows 11.Il propose des symboles et des caractères spéciaux que les utilisateurs peuvent sélectionner pour ajouter des symboles géométriques, mathématiques, linguistiques, latins aux documents, etc.Il comprend également un onglet GIF.
Donc, si l’historique du presse-papiers ne fonctionne pas, vous allez évidemment manquer de nombreuses fonctionnalités supplémentaires et, surtout, copier-coller les multiples éléments.Maintenant, sans perdre plus de temps, passons au guide ci-dessous.
1.Activer l’historique du presse-papiers
La première chose à faire est de vérifier si l’option d’historique du presse-papiers est activée ou non.S’il n’est pas activé, assurez-vous de l’activer avant de tirer une conclusion.Faire cela:
- Appuyez sur la touche Windows ou cliquez sur l’icône Windows pour ouvrir le menu Démarrer.
- Cliquez sur l’icône Paramètres> Sélectionnez l’option Presse-papiers.
- Cliquez sur la bascule Historique du presse-papiers pour l’activer. [S’il est déjà allumé, assurez-vous de l’éteindre et de le rallumer]
- Vous pouvez appuyer sur les touches Windows + V pour ouvrir l’interface de l’historique du presse-papiers.
- Maintenant, vous devriez essayer de copier-coller plusieurs éléments en appuyant sur les touches Ctrl+C puis Ctrl+V sous Windows 11.
2.Mettre à jour la version du système d’exploitation Windows 11
Assurez-vous de vérifier les mises à jour de Windows 11 sur votre ordinateur, car une version obsolète peut déclencher des problèmes ou ne pas disposer des dernières fonctionnalités.Des problèmes de stabilité ou des bogues système peuvent déclencher plusieurs conflits avec la fonction d’historique du presse-papiers ne fonctionnant pas sous Win11.Pour faire ça:
- Appuyez surles touchesWindows+Ipour ouvrir lemenuParamètresWindows.
- Ensuite, cliquez surMise à jour et sécurité>SélectionnezVérifier les mises à jourdans la sectionWindows Update.
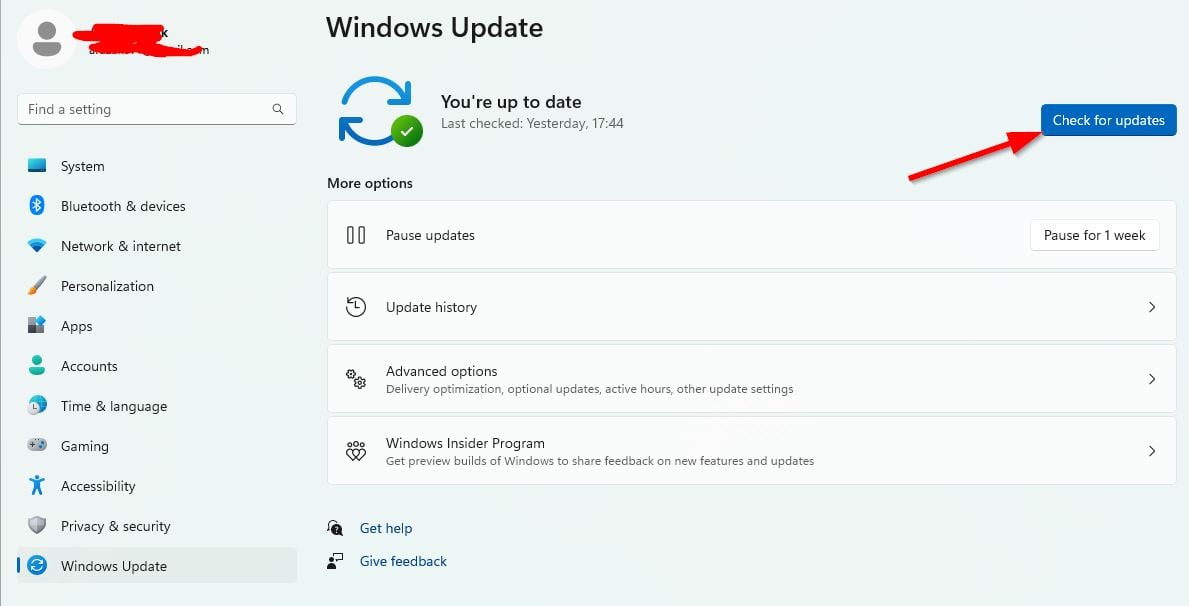
- Si une mise à jour des fonctionnalités est disponible, sélectionnezTélécharger et installer.
- La mise à jour peut prendre un certain temps.
- Une fois cela fait, redémarrez votre ordinateur pour installer la mise à jour.
3.Rechercher les mises à jour facultatives sous Windows
Il est également recommandé de vérifier les mises à jour facultatives sur Windows 11, car toutes les mises à jour n’apparaîtront pas sur la page de mise à jour de Windows.L’option de mises à jour facultatives peut offrir des mises à jour supplémentaires de pilotes ou de logiciels pour votre version de PC spécifique.Vous pouvez suivre les étapes ci-dessous pour vérifier la même chose:
- Cliquez sur lemenu Démarreret ouvrezParamètres Windows.
- Cliquez surWindows Update> Cliquez surOptions avancées.
- Maintenant, rendez-vous surMises à jour facultatives(sousOptions supplémentaires)> Cliquez surMises à jour des pilotespour développer la liste.
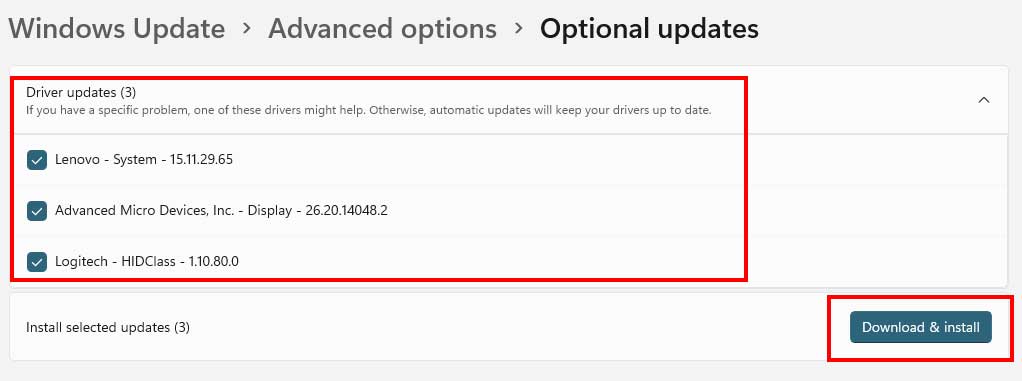
- Si une mise à jour est disponible pour des pilotes ou des applications, sélectionnez simplement ceux qui sont nécessaires.
- Enfin, cliquez surTélécharger et installerpuis attendez que le processus de mise à jour soit terminé.
- Une fois cela fait, assurez-vous de redémarrer votre PC pour appliquer les modifications.
4.Redémarrez l’explorateur de fichiers Windows
Vous devriez essayer de redémarrer la fonction Explorateur de fichiers Windows sur l’ordinateur Win11, car cela peut facilement vous aider à résoudre le problème d’historique du presse-papiers.Pour faire ça:
- Tout d’abord, appuyez sur les touches Ctrl + Maj + Échap pour ouvrir l’interface du Gestionnaire des tâches.
- Cliquez sur l’onglet Processus> SélectionnezExplorateur Windows dans la liste.
- Cliquez sur le bouton Redémarrer en bas à droite et attendez.
5.Effacer les données du presse-papiers
Si, dans ce cas, l’historique de votre presse-papiers ne fonctionne pas correctement sur l’ordinateur Windows 11, vous pouvez suivre les étapes ci-dessous pour vérifier le problème.Pour faire ça:
- Ouvrez le menu Paramètres en appuyant sur les touches Win + I du clavier.
- Sélectionnez ensuite Presse-papiers dans l’onglet Système du volet de gauche.
- Cliquez sur le bouton Effacer et ouvrez le menu Démarrer.
- Maintenant, cliquez sur le menu Alimentation et sélectionnez Redémarrer.
6.Activer l’historique du presse-papiers dans le paramètre de stratégie de groupe
Il est également suggéré d’activer l’option d’historique du presse-papiers dans le menu Paramètres de stratégie de groupe en suivant les étapes ci-dessous: [Cela ne s’applique qu’aux utilisateurs de Windows N-edition]
- Appuyez sur les touches Windows + R pour ouvrir la boîte de dialogue Exécuter.
- Maintenant, tapez gpedit.msc et appuyez sur Entrée pour ouvrir l’éditeur de stratégie de groupe.
- Double-cliquez sur la configuration de l’ordinateur et les modèles d’administration sur le côté gauche de l’éditeur de stratégie de groupe.
- Ensuite, sélectionnez Système, puis cliquez sur Stratégies du système d’exploitation>Double-cliquez sur le paramètre Autoriser l’historique du presse-papiers.
- Cliquez sur le bouton radio Activé dans la fenêtre Autoriser la politique d’historique du presse-papiers.
- Sélectionnez Appliquer pour enregistrer la nouvelle politique > Appuyez sur le bouton OK pour la quitter.
sept.Modifier l’éditeur de registre
Parfois, des problèmes avec le menu de l’Éditeur du Registre peuvent éventuellement déclencher des conflits et vous devez ajuster ou modifier la valeur des données de l’historique du presse-papiers.Vous pouvez suivre les étapes ci-dessous pour le faire :
- Appuyez sur les touches Windows + R pour ouvrir la boîte de dialogue Exécuter.
- Maintenant, tapez la ligne suivante et appuyez sur Entrée pour ouvrir l’Éditeur du Registre.
regedit.msc
- Dans l’interface de l’Éditeur du Registre, vous devrez rechercher le chemin suivant:
ComputerHKEY_LOCAL_MACHINESOFTWAREPoliciesMicrosoftWindowsSystem
- Cliquez avec le bouton droit sur Système sur le côté gauche> Sélectionnez l’option de menu contextuel Nouveau.
- Sélectionnez l’option Valeur DWORD (32 bits) > Définissez le nom sur AllowClipboardHistory.
- Ensuite, assurez-vous de double-cliquer sur l’option AllowClipboardHistory pour l’ouvrir.
- Vous devez entrer 1 dans la zone de texte Données de la valeur et cliquer sur OK.
- Enfin, cliquez sur le menu Démarrer > Sélectionnez le menu Alimentation et cliquez sur Redémarrer.
8.Effectuer un démarrage propre
Si les méthodes ci-dessus n’ont pas fonctionné pour vous, assurez-vous d’effectuer un démarrage propre sur le PC Windows 11 pour vous assurer qu’il n’y a aucun problème avec les performances du système ou les données de cache temporaires.Parfois, les programmes exécutés en arrière-plan (tiers) peuvent déclencher des problèmes liés aux performances qui doivent être résolus.Faire cela:
- Appuyez sur les touchesWindows+Rpour ouvrir la boîte de dialogueExécuter.
- Maintenant, tapezmsconfiget appuyez surEntréepour ouvrir la configuration du système.
- Accédez à l’ongletServices> Cochez la caseMasquer tous les services Microsoft.

- Cliquez surDésactiver tout> Cliquez surAppliquerpuisOKpour enregistrer les modifications.
- Maintenant, cliquez sur l’ongletDémarrer> Assurez-vous de sélectionner le lecteur de système d’exploitation particulier sur lequel vous avez installé le système d’exploitation Windows11.
- Cliquez ensuite sur la caseDémarrage sécurisépour la cocher> Cliquez surAppliqueret cliquez surOK.
- Vous serez invité à redémarrer votre ordinateur> Acceptez l’invite et le PC redémarrera automatiquement en mode sans échec. [La plupart des fonctionnalités avancées et l’accès tiers seront désactivés en mode sans échec pour vérifier si un problème apparaît en raison d’une application tierce ou autre chose]
Remarque:Une fois le problème identifié et résolu, assurez-vous d’annuler les modifications du démarrage sécurisé en suivant les mêmes étapes ci-dessus, décochez l’option de démarrage sécurisé, puis appliquez les modifications.
9.Synchroniser l’historique du presse-papiers
Si vous rencontrez des problèmes pour accéder aux données du presse-papiers sur vos appareils synchronisés, vous devez essayer de synchroniser manuellement les données de l’historique du presse-papiers sur tous les appareils.Bien que ce processus puisse prendre un certain temps, il peut éventuellement corriger l’historique du presse-papiers qui ne fonctionne pas sur le problème de Windows 11.Gardez à l’esprit que votre PC est connecté à Internet et que vous vous êtes connecté avec succès à votre compte Microsoft.
- Ouvrez le menu Paramètres en appuyant sur les touches Windows + I.
- Maintenant, sélectionnez Système dans le volet de gauche> Cliquez sur Presse-papiers.
- Sélectionnez Synchroniser manuellement le texte que je copie.
- Ensuite, ouvrez le gestionnaire de presse-papiers en appuyant sur les touches Windows + V.
- Cliquez sur l’icône des trois points horizontaux à côté des données requises.
- Cliquez sur le bouton Sync et attendez qu’il se termine.
- Enfin, vérifiez si l’historique du presse-papiers fonctionne ou non.
dix.Effacer les données du presse-papiers
Vous pouvez également essayer d’effacer les données du presse-papiers sur votre ordinateur Windows 11 pour vérifier le problème.Faire cela:
- Ouvrez le menu Paramètres en appuyant sur les touches Windows + I > Rechercher le presse-papiers et sélectionnez-le.
- Maintenant, cliquez sur le bouton « Effacer » à côté de l’option « Effacer les données du presse-papiers ».
- Une fois cela fait, assurez-vous de redémarrer le PC pour modifier les effets.
11.Essayez d’utiliser un autre gestionnaire de presse-papiers Windows
Si aucune des méthodes n’a fonctionné pour vous, assurez-vous d’utiliser un autre logiciel de gestion du presse-papiers Windows sur le PC.Vous pouvez en trouver beaucoup en ligne.
C’est ça, les gars.Nous supposons que ce guide vous a été utile.Pour d’autres questions, vous pouvez commenter ci-dessous.
