Résoudre le problème audio Bluetooth de Windows 11
Il semble que vous ayez récemment migré vers Windows 11 à partir du système d’exploitation Windows 10 sur votre ordinateur de bureau ou votre ordinateur portable et que quelques problèmes vous préoccupent assez souvent.De nombreux utilisateurs de Windows 10 ont finalement mis à niveau vers Windows 11 Developer ou Public Beta dès maintenant via le programme Insider.Bien que les versions bêta reçoivent des mises à jour fréquentes, elles ne sont pas assez stables.En attendant, si vous êtes confronté au problème audio Bluetooth de Windows 11, vous n’êtes pas seul.
Trouvez et réparez automatiquement les erreurs de Windows grâce à l'outil de réparation de PC
Reimage est un excellent outil de réparation qui détecte et répare automatiquement différents problèmes du système d'exploitation Windows. Avoir cet outil protégera votre PC contre les codes malveillants, les défaillances matérielles et plusieurs autres bugs. En outre, cela vous permet également d'utiliser votre appareil au maximum de ses capacités et de ses performances.
- Étape 1: Télécharger l'outil de réparation et d'optimisation des PC (Windows 11, 10, 8, 7, XP, Vista - Certifié Microsoft Gold).
- Étape 2: Cliquez sur "Démarrer l'analyse" pour trouver les problèmes de registre de Windows qui pourraient être à l'origine des problèmes du PC.
- Étape 3: Cliquez sur "Réparer tout" pour résoudre tous les problèmes.
Nous avons fourni ici quelques solutions possibles qui devraient fonctionner pour vous.Le bégaiement ou la distorsion audio Bluetooth ou même les problèmes de connectivité sont parmi les plus courants parmi les utilisateurs.Il est inutile de dire que les versions bêta comportent de multiples bogues ou problèmes de stabilité qui peuvent éventuellement déclencher plusieurs problèmes.
Correction: problème audio Bluetooth de Windows 11
Il est possible que des problèmes de pilote Bluetooth, une version obsolète du système d’exploitation Windows, Bluetooth désactivé, d’autres problèmes de périphériques, des problèmes de découverte Bluetooth, etc. puissent causer des problèmes.Alors, sans perdre plus de temps, passons au guide ci-dessous.
A lire aussi
Comment réparer les raccourcis clavier d’ordinateur portable ne fonctionnant pas sous Windows 11
Correction: le pavé tactile ne fonctionne pas après la mise à jour de Windows 11
Comment résoudre le problème du scanner qui ne fonctionne pas sous Windows 11
1.Vérifiez si le Bluetooth est activé
Assurez-vous de vérifier si le Bluetooth est activé ou non.Faire cela:
- Appuyez sur les touches Windows+I pour ouvrir les paramètres Windows.
- Cliquez surBluetooth et appareilsdans le volet de gauche.
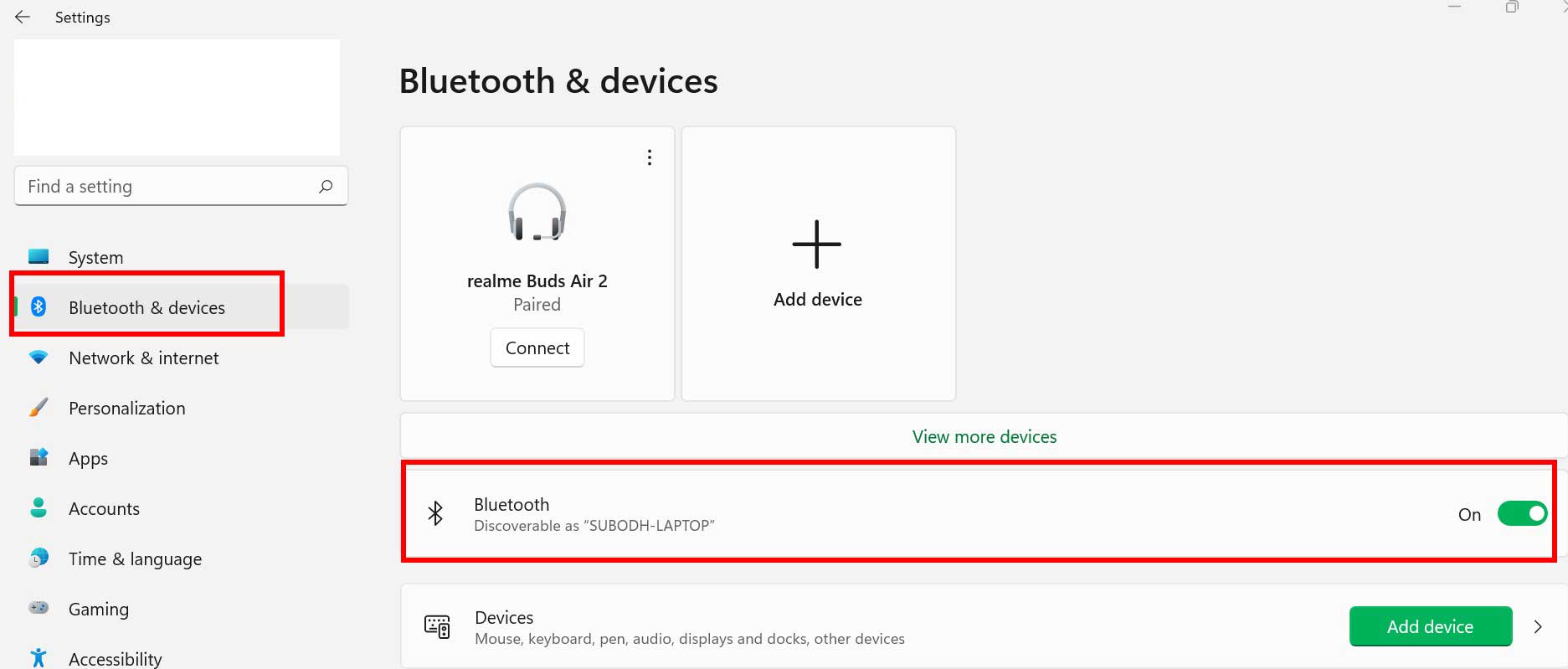
- Ensuite, cliquez sur lebasculeBluetoothpour l’activer.
2.Activer et désactiver le mode avion
Il est également possible que, d’une manière ou d’une autre, votre Bluetooth Windows 11 ait des problèmes avec le problème de connectivité.Assurez-vous d’activer et de désactiver le mode avion pour vérifier à nouveau le problème.Pour faire ça:
- Appuyez sur les touches Windows+I pour ouvrir les paramètres Windows.
- Cliquez sur Réseau et Internet dans le volet de gauche.
- Maintenant, cliquez sur le bouton Mode Avion pour l’activer.
- Attendez environ quelques secondes, puis éteignez-le.
A lire aussi
Comment résoudre le problème de Windows 11 Bluetooth ne fonctionne pas
Correction: problème de distorsion du son audio de Windows 11
Comment résoudre le problème de Windows 11 WiFi ne fonctionne pas
3.Déconnecter les autres appareils Bluetooth
Il est fortement recommandé de simplement supprimer ou déconnecter d’autres appareils Bluetooth connectés ou jumelés de votre ordinateur Windows 11 pour pouvoir facilement se connecter correctement à l’appareil Bluetooth spécifique.Si dans le cas où d’autres appareils Bluetooth sont connectés, il ne se connectera pas à Windows 11.
4.Vérifiez la distance ou les interférences du périphérique Bluetooth
En attendant, vous devez également vérifier si le périphérique Bluetooth est connecté à votre ordinateur ou non.Parfois, le problème peut apparaître à partir du périphérique Bluetooth lui-même en raison d’un problème ou en dehors de la portée Bluetooth également.En cas d’interférence ou d’obstacle à l’origine du problème, rapprochez le périphérique Bluetooth de votre ordinateur.
A lire aussi
Comment réparer une erreur d’exécution dans Windows 11
5.Supprimer et coupler à nouveau le périphérique Bluetooth
- Tout d’abord, activez le Bluetooth de l’appareil.
- Ensuite, vous devrez ouvrir les paramètres Windows (touches Win + I)> Cliquez sur Périphériques.
- Cliquez surBluetooth et autres appareils> ActivezlabasculeBluetooth.
- Cliquez ensuite sur l’icône des trois points > Cliquez sur Supprimer.
- Rendez-vous sur Ajouter Bluetooth ou un autre appareil> Choisissez votre appareil Bluetooth particulier dans la liste.
- Enfin, cliquez sur leboutonConnecterpour appairer> Cliquez surTerminé.
6.Activer la découverte des appareils Bluetooth
Il est également recommandé d’autoriser les notifications de connectivité Bluetooth sur votre ordinateur Windows 11 afin d’être averti chaque fois qu’un nouveau périphérique Bluetooth souhaite se connecter à votre PC Windows 11.Pour faire ça:
- Appuyez sur les touches Windows+I pour ouvrir les paramètres Windows.
- Cliquez surBluetooth et appareilsdans le volet de gauche.
- Cliquez surAppareils> Faites défiler la page vers le bas.
- Sélectionnez ensuitePlus de paramètres Bluetooth> Dans la sectionNotifications, cochez simplement la case « Autoriser les appareils Bluetooth à trouver ce PC ».
- Cochez également la case « M’avertir lorsqu’un nouveau périphérique Bluetooth veut se connecter ».
- Cliquez sur Appliquer puis sur OK > Redémarrez votre PC pour appliquer les modifications.
A lire aussi
Comment réparer l’écran noir de la mort dans Windows 11 ?
sept.Redémarrez votre PC et votre appareil Bluetooth
Assurez-vous de redémarrer votre appareil Bluetooth ainsi que votre ordinateur Windows, car un redémarrage normal de l’appareil peut faire une énorme différence en éliminant les éventuels problèmes système ou les problèmes de données de cache.Si dans ce cas, le redémarrage de l’appareil ne vous aide pas, essayez de suivre la méthode suivante.
8.Exécutez l’utilitaire de résolution des problèmes sous Windows
Vous pouvez également vérifier la méthode de dépannage pour vérifier s’il y a un problème avec le matériel du PC Windows ou non.Faire cela:
- Appuyez sur latouche Windowspour ouvrir lemenu Démarrer.
- Maintenant, tapezdépannagedans la barre de recherche et appuyez surEntrée.
- Cliquez surParamètres de dépannagedans le résultat de la recherche> Maintenant, cliquez surAutres dépanneurs.
- Accédez àRechercher et résoudre d’autres problèmes> SélectionnezMatériel et appareils.
- Cliquez surExécuter l’outil de dépannageet sélectionnezSuivantpour l’exécuter.
- Attendez que le processus soit terminé, puis redémarrez votre ordinateur.
- Enfin, vous pouvez réessayer de jumeler le périphérique Bluetooth pour vérifier le problème.
9.Redémarrez le service Bluetooth sous Windows
Il est également recommandé de redémarrer le service Bluetooth sur votre ordinateur Windows 11 en suivant les étapes ci-dessous :
- Appuyez sur les touchesWindows+Rpour ouvrir la boîte de dialogueExécuter.
- Maintenant, saisissezservices.mscet appuyez surEntréepour ouvrirl’interfaceServices.
- Ensuite, recherchezService d’assistance Bluetoothet assurez-vous decliquer dessus avec le bouton droit de la souris.
- Cliquez surRedémarrer>Cliquez à nouveau avec le bouton droitsur le service Bluetooth.
- Ensuite, cliquez surPropriétés> ChoisissezAutomatiquedans letype de démarrage.
- Enfin, cliquez surOKpour enregistrer les modifications> Redémarrez l’ordinateur pour appliquer les modifications.
dix.Mettre à jour ou réinstaller le pilote Bluetooth
Essayez de mettre à jour le pilote Bluetooth sur votre ordinateur Windows 11 pour vous assurer qu’aucune version obsolète n’est en conflit avec les périphériques Bluetooth.Parfois, un pilote Bluetooth obsolète ou même manquant/corrompu peut causer plusieurs problèmes avec le système.Faire cela:
- Appuyez sur lestouchesWindows+Xpour ouvrir lemenu Lien rapide.
- Cliquez surGestionnaire de périphériquesdans la liste> Maintenant,double-cliquezsurBluetooth.
- Faites un clic droitsurl’adaptateurBluetooth>SélectionnezMettre à jour le pilote.
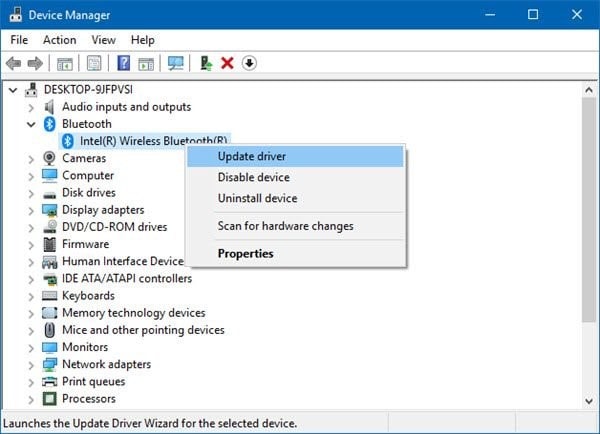
- Ensuite, cliquez surRechercher automatiquement des conducteurs.
- Si une mise à jour est disponible, le système la téléchargera et l’installera automatiquement.
- Une fois cela fait, assurez-vous de redémarrer votre ordinateur pour appliquer les modifications.
- Enfin, vous pouvez facilement connecter ou supprimer des périphériques Bluetooth sur votre PC.
Cependant, si le problème n’est pas résolu, essayez de réinstaller le pilote Bluetooth sur le PC en suivant les étapes ci-dessous.
- Appuyez sur lestouchesWindows+Xpour ouvrir lemenu Lien rapide.
- Cliquez surGestionnaire de périphériquesdans la liste> Maintenant, cliquez surAfficheren haut.
- SélectionnezAfficher les appareils masquésdans la liste (si un appareil n’apparaît pas correctement).
- Double-cliquezsurBluetooth>Cliquez avec le bouton droitsurl’adaptateurBluetooth.
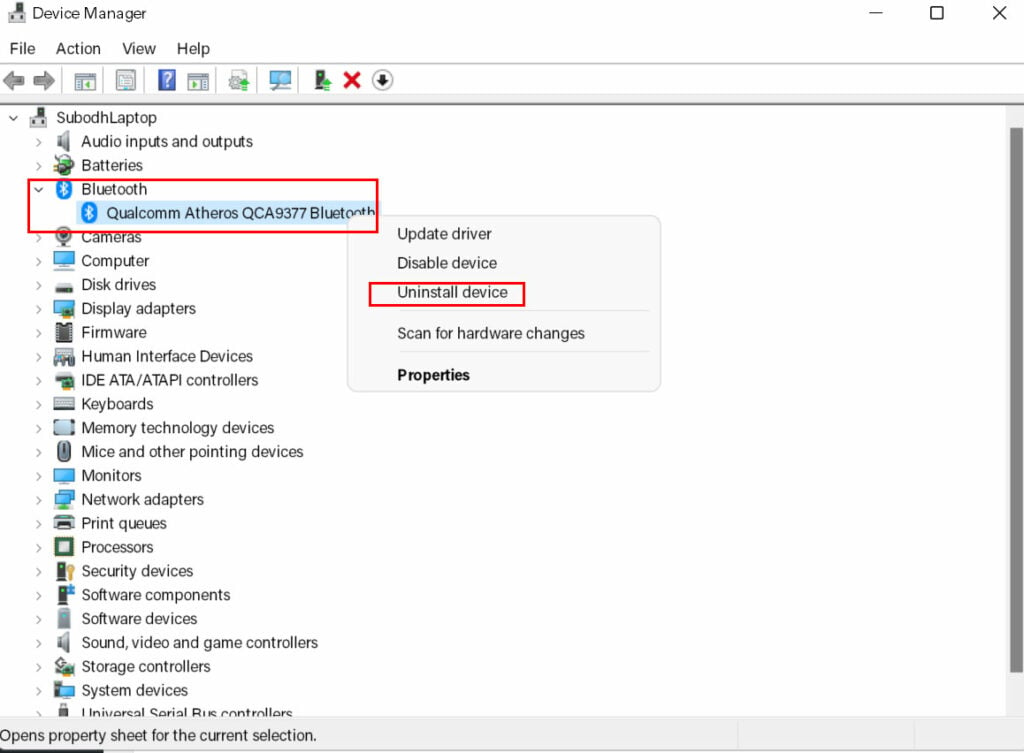
- SélectionnezDésinstaller l’appareil> Si vous y êtes invité, assurez-vous de supprimer correctement l’appareil Bluetooth en suivant les instructions à l’écran.
- Une fois terminé, fermez le Gestionnaire de périphériques et redémarrez votre PC pour modifier immédiatement les effets.
- Après avoir redémarré le PC, le système Windows 11 installera automatiquement le pilote Bluetooth.Cependant, si cela ne s’est pas produit, vous devez télécharger et installer manuellement le dernier pilote Bluetooth sur votre PC à partir du site Web officiel du fabricant en fonction du numéro de modèle.
- Vous serez prêt à partir.
C’est ça, les gars.Nous supposons que ce guide vous a été utile.Pour d’autres questions, vous pouvez commenter ci-dessous.
