Correction de Windows a arrêté cette erreur de code de périphérique 43 dans Windows 10 [Étapes]
Qu’est-ce que l’erreur « Windows a arrêté ce code d’appareil 43 » dans Windows 10 ?
Si vous faites face à ‘Windows a arrêté ce code d’appareil 43‘ dans les propriétés spécifiques de l’appareil dans le Gestionnaire de périphériques si le matériel de l’appareil ne fonctionne pas sur votre ordinateur Windows 10, alors vous êtes au bon endroit pour la solution. Commençons la discussion.
Trouvez et réparez automatiquement les erreurs de Windows grâce à l'outil de réparation de PC
Reimage est un excellent outil de réparation qui détecte et répare automatiquement différents problèmes du système d'exploitation Windows. Avoir cet outil protégera votre PC contre les codes malveillants, les défaillances matérielles et plusieurs autres bugs. En outre, cela vous permet également d'utiliser votre appareil au maximum de ses capacités et de ses performances.
- Étape 1: Télécharger l'outil de réparation et d'optimisation des PC (Windows 11, 10, 8, 7, XP, Vista - Certifié Microsoft Gold).
- Étape 2: Cliquez sur "Démarrer l'analyse" pour trouver les problèmes de registre de Windows qui pourraient être à l'origine des problèmes du PC.
- Étape 3: Cliquez sur "Réparer tout" pour résoudre tous les problèmes.
Erreur « Windows a arrêté ce code d’appareil 43 » : Il s’agit d’un problème Windows courant considéré comme un problème de fonctionnement du matériel de l’appareil. Lorsque vous ouvrez l’utilitaire Gestionnaire de périphériques sur un ordinateur Windows 10 afin de vérifier l’état du pilote de périphérique qui ne fonctionne pas/ne fonctionne pas correctement, vous pouvez remarquer cette erreur avec Code d’erreur 43 dans la fenêtre Propriétés de son appareil.
Cette erreur indique que votre ordinateur Windows a arrêté le périphérique car il a signalé des problèmes. C’est pourquoi vous rencontrez un problème de matériel de périphérique qui ne fonctionne pas sur votre ordinateur. Cette erreur indique également le pilote du matériel de l’appareil qui affiche une erreur, a été corrompu/obsolète, manquant ou incompatible dans votre ordinateur Windows 10. La mise à jour du pilote de périphérique est nécessaire dans ce cas pour le périphérique à l’origine de l’erreur.
L’erreur ‘Windows a arrêté ce code de périphérique 43’ peut se produire avec votre pilote de carte graphique, vos pilotes de carte son, votre pilote de carte réseau et/ou un autre pilote de périphérique lorsque vous rencontrez un problème de matériel de périphérique qui ne fonctionne pas/ne fonctionne pas avec cela. Dans ce cas, vous pouvez télécharger ou réinstaller la mise à jour du pilote de périphérique pour le périphérique problématique sur l’ordinateur afin de résoudre le problème.
Parfois, ce type de problème peut survenir en raison de problèmes temporaires sur votre ordinateur Windows. Vous pouvez résoudre un problème temporaire simplement en redémarrant votre ordinateur. Ou vous pouvez effectuer une réinitialisation matérielle afin de résoudre le problème. Il est possible de résoudre le problème avec nos instructions. Allons chercher la solution.
Comment réparer Windows a arrêté ce code d’appareil 43 dans Windows 10 ?
Méthode 1 : Corriger ‘Windows a arrêté ce code d’appareil 43’ avec ‘PC Repair Tool’
‘PC Repair Tool’ est un moyen simple et rapide de trouver et de corriger les erreurs BSOD, les erreurs DLL, les erreurs EXE, les problèmes de programmes/applications, les problèmes de logiciels malveillants ou de virus, les problèmes de fichiers système ou de registre et d’autres problèmes système en quelques clics.
Télécharger l’outil de réparation de PC
Méthode 2: redémarrez votre ordinateur
Parfois, ce problème peut survenir en raison de problèmes temporaires sur votre ordinateur. Vous pouvez résoudre le problème en redémarrant votre ordinateur. Après le redémarrage, veuillez vérifier si le problème est résolu.
Méthode 3 : Vérifier le problème matériel
Ce problème peut être dû à certains problèmes avec le matériel de l’appareil qui provoquent une erreur. Par exemple, si vous rencontrez cette erreur avec un périphérique USB, assurez-vous que le périphérique USB est correctement connecté au bon port USB de l’ordinateur. Vous pouvez vous déconnecter et vous reconnecter à un autre port USB afin de résoudre le problème.
Méthode 4 : désinstaller et réinstaller le pilote de périphérique
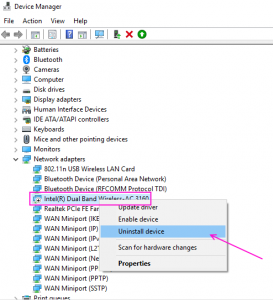
Une façon possible de corriger cette erreur consiste à désinstaller le périphérique à l’origine de l’erreur, puis à le réinstaller sur l’ordinateur.
Étape 1 : Ouvrez le « Gestionnaire de périphériques » dans Windows 10 via le champ de recherche Windows et recherchez le périphérique à l’origine de l’erreur
Étape 2 : Cliquez avec le bouton droit sur le périphérique à l’origine de l’erreur « Windows a arrêté ce code de périphérique 43 », puis sélectionnez « Désinstaller le périphérique » et suivez les instructions à l’écran pour terminer le processus de désinstallation, puis redémarrez votre ordinateur.
Étape 3 : Le redémarrage de l’ordinateur réinstallera tous les pilotes nécessaires sur l’ordinateur. Ou vous pouvez réinstaller le pilote en ouvrant à nouveau le « Gestionnaire de périphériques » et en cliquant sur l’option « Action> Rechercher les modifications matérielles ». Cela réinstallera le pilote et vérifiera si l’erreur est résolue.
Téléchargez ou réinstallez la mise à jour du pilote de périphérique dans Windows 10 [automatiquement]
Vous pouvez également essayer de mettre à jour tous les pilotes Windows, y compris le pilote du périphérique à l’origine de l’erreur, à l’aide de l’outil de mise à jour automatique des pilotes. Vous pouvez obtenir cet outil via le bouton/lien ci-dessous.
Obtenir l’outil de mise à jour automatique du pilote
Méthode 5 : Effectuez une réinitialisation matérielle du système
Si le problème persiste, vous pouvez essayer de résoudre le problème en réinitialisant votre ordinateur.
Étape 1 : Éteignez complètement votre ordinateur et débranchez le câble d’alimentation de l’ordinateur
Étape 2 : Déconnectez tous les périphériques connectés, puis maintenez enfoncé le bouton « Alimentation » pour démarrer votre ordinateur
Étape 3 : Attendez quelques minutes, puis branchez la connexion système, branchez les périphériques et allumez votre ordinateur, et vérifiez s’il fonctionne.
Méthode 6 : supprimer les périphériques USB problématiques ou inutiles
Vous pouvez également essayer de résoudre le problème en supprimant les périphériques USB inutilement connectés de l’ordinateur. Pour ce faire, débranchez l’autre périphérique USB sauf celui qui pose problème, redémarrez votre ordinateur et vérifiez si le problème est résolu.
Méthode 7 : ajuster la gestion de l’alimentation
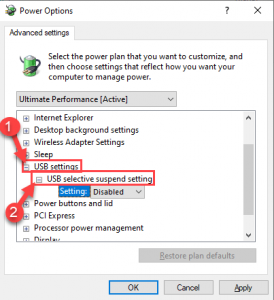
Étape 1 : Ouvrez le « Gestionnaire de périphériques » dans Windows 10 et développez la catégorie « Contrôleurs de bus série universels »
Étape 2 : Faites un clic droit sur le premier périphérique USB et sélectionnez « Propriétés ». Cliquez sur l’onglet « Gestion de l’alimentation », désélectionnez « Autoriser l’ordinateur à éteindre cet appareil pour économiser de l’énergie » et appuyez sur les boutons « Appliquer » et « OK » pour enregistrer les modifications.
Étape 3 : Répétez les mêmes étapes pour les autres périphériques USB et une fois terminé, fermez le Gestionnaire de périphériques
Étape 4 : Maintenant, appuyez sur les touches ‘Windows + R’ du clavier, tapez le texte suivant dans la fenêtre ‘Exécuter’ et cliquez sur ‘Ok’ pour l’ouvrir
control.exe powercfg.cpl ,, 3
Étape 5 : Dans la fenêtre « Options d’alimentation » ouverte, accédez à « Paramètres USB » et développez « Paramètre de suspension sélective USB » et sélectionnez « Désactivé » dans la liste déroulante, puis appuyez sur les boutons « Appliquer » et « OK » pour enregistrer les modifications. Une fois cela fait, redémarrez votre ordinateur et vérifiez si l’erreur est résolue.
Conclusion
Je suis sûr que ce message vous a aidé sur Comment réparer Windows a arrêté ce code de périphérique 43 dans Windows 10 avec plusieurs étapes/méthodes faciles. Vous pouvez lire et suivre nos instructions pour le faire. C’est tout. Pour toute suggestion ou question, veuillez écrire dans la zone de commentaire ci-dessous.
