Correction de l’échec de la création du fichier de capture vidéo 0xa00f425c dans Windows 10 [Étapes]
Qu’est-ce que l' »échec de la création du fichier de capture vidéo 0xa00f425c » dans Windows 10 ?
Dans le post précédent, nous avons discuté sur Comment corriger le code d’erreur 0xa00f424f La création du fichier de capture de photo a échoué (0x80270200) dans Windows 10 – Windows 11 avec plusieurs étapes/méthodes simples pour résoudre le problème. Vous pouvez lire le post pour cela. Dans cet article, nous allons discuter de Comment réparer l’erreur d’échec de création de fichier de capture vidéo 0xa00f425c dans Windows 10 – Windows 11. Vous serez guidé ici avec des étapes/méthodes simples pour résoudre le problème. Commençons la discussion.
Trouvez et réparez automatiquement les erreurs de Windows grâce à l'outil de réparation de PC
Reimage est un excellent outil de réparation qui détecte et répare automatiquement différents problèmes du système d'exploitation Windows. Avoir cet outil protégera votre PC contre les codes malveillants, les défaillances matérielles et plusieurs autres bugs. En outre, cela vous permet également d'utiliser votre appareil au maximum de ses capacités et de ses performances.
- Étape 1: Télécharger l'outil de réparation et d'optimisation des PC (Windows 11, 10, 8, 7, XP, Vista - Certifié Microsoft Gold).
- Étape 2: Cliquez sur "Démarrer l'analyse" pour trouver les problèmes de registre de Windows qui pourraient être à l'origine des problèmes du PC.
- Étape 3: Cliquez sur "Réparer tout" pour résoudre tous les problèmes.
Erreur « échec de la création du fichier de capture vidéo 0xa00f425c » : Il s’agit d’un autre problème d’appareil photo Windows similaire au « code d’erreur 0xa00f424f, échec de la création du fichier de capture de photos (0x80270200) », code d’erreur 0xa00f424f, 0xa00f4294 et 0xa00f4253. Ces codes d’erreur de webcam/appareil photo apparaissent de manière inhabituelle lorsque vous essayez de prendre des photos et des vidéos sur votre ordinateur Windows 10 – Windows 11. Cette erreur indique que vous ne pouvez pas prendre de photos/vidéos avec l’application Appareil photo intégrée de Windows sur votre ordinateur Windows pour certaines raisons. Jetons un coup d’œil au message d’erreur.
«Quelque chose a mal tourné
Désolé, nous n’avons pas pu enregistrer la photo.
Si vous en avez besoin, voici le code d’erreur : 0xA00F424F(0xa00f425c) »
Cette erreur ne se limite pas à l’application Appareil photo, mais se produit également avec Skype, l’application Messenger et d’autres sur votre ordinateur Windows. Cependant, cette erreur n’est pas fatale. Habituellement, cela n’affecte pas les autres applications et n’a pas d’effet négatif sur les performances du système. Les raisons possibles du problème peuvent être des pilotes d’appareil photo corrompus/obsolètes, l’autorisation requise pour l’appareil photo n’est pas donnée sur l’application Appareil photo sur l’ordinateur, le cache de l’application Appareil photo et l’application Appareil photo elle-même, et d’autres problèmes. Allons chercher la solution.
Comment réparer l’erreur d’échec de création de fichier de capture vidéo 0xa00f425c dans Windows 10 – Windows 11 ?
Méthode 1 : Correction de l' »échec de la création du fichier de capture vidéo 0xa00f425c » avec « l’outil de réparation du PC »
‘PC Repair Tool’ est un moyen simple et rapide de trouver et de corriger les erreurs BSOD, les erreurs DLL, les erreurs EXE, les problèmes de programmes/applications, les problèmes de logiciels malveillants ou de virus, les problèmes de fichiers système ou de registre et d’autres problèmes système en quelques clics.
Télécharger l’outil de réparation de PC
Méthode 2 : modifier les autorisations de dossier
Vous pouvez appliquer certaines modifications dans les autorisations de dossier afin de résoudre le problème.
Étape 1 : Ouvrez « Explorateur de fichiers » sur un PC Windows, cliquez avec le bouton droit sur le dossier « Images » et sélectionnez « Donner accès à » et sélectionnez l’option « Personnes spécifiques »
Étape 2 : Ajoutez-vous à la liste d’accès, effectuez les mêmes étapes pour modifier les autorisations des dossiers « Dossier vidéo » et « Pellicule »
Étape 3 : Une fois terminé, redémarrez l’application Appareil photo et vérifiez si le problème est résolu.
Méthode 3 : mettre à jour les pilotes de l’appareil photo
La mise à jour des pilotes de l’appareil photo vers la version la plus récente et compatible peut résoudre le problème.
Étape 1 : ouvrez le « Gestionnaire de périphériques » sur un PC Windows via la zone de recherche Windows et développez la catégorie « Périphériques d’imagerie » ou « Caméras »
Étape 2 : Faites un clic droit sur le pilote de votre appareil photo et sélectionnez « Mettre à jour le pilote », et suivez les instructions à l’écran pour terminer le processus de mise à jour et une fois mis à jour, redémarrez votre ordinateur et vérifiez si le problème est résolu.
Téléchargez ou réinstallez la mise à jour du pilote de l’appareil photo sur un PC Windows [automatiquement]
Vous pouvez également essayer de mettre à jour tous les pilotes Windows, y compris le pilote de l’appareil photo, à l’aide de l’outil de mise à jour automatique des pilotes. Vous pouvez obtenir cet outil via le bouton/lien ci-dessous.
Obtenir l’outil de mise à jour automatique du pilote
Méthode 4 : réinitialiser l’application appareil photo
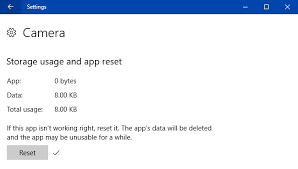
Si le problème persiste, vous pouvez effectuer une opération de réinitialisation de l’application appareil photo afin de résoudre le problème.
Étape 1 : Ouvrez l’application « Paramètres » sur un PC Windows et accédez à « Applications > Applications et fonctionnalités »
Étape 2 : Recherchez et sélectionnez l’application « Appareil photo », puis cliquez sur « Options avancées » et cliquez sur le bouton « Réinitialiser » et confirmez la réinitialisation, et une fois terminé, redémarrez l’application Appareil photo et vérifiez si le problème est résolu.
Méthode 5 : Mettre à jour le système d’exploitation Windows 10
La mise à jour du système d’exploitation Windows vers la dernière version de mise à jour peut résoudre le problème.
Étape 1 : Ouvrez l’application « Paramètres » et accédez à « Mise à jour et sécurité > Windows Update » et cliquez sur le bouton « Vérifier les mises à jour »
Étape 2 : Téléchargez et installez toutes les mises à jour disponibles sur l’ordinateur et une fois mises à jour, redémarrez votre ordinateur et vérifiez si le problème est résolu.
Conclusion
Je suis sûr que ce message vous a aidé sur Comment réparer la création du fichier de capture vidéo 0xa00f425c a échoué dans Windows 10 – Windows 11. Vous serez guidé avec des étapes/méthodes simples pour résoudre le problème. C’est tout. Pour toute suggestion ou question, veuillez écrire dans la zone de commentaire ci-dessous.
