Correction des résultats de recherche de l’application Courrier de Windows 10 qui disparaissent après un clic
Application Mail de Windows 10organise tous vos messages électroniques dans une seule plateforme de client de messagerie.Vous pouvez voir votre boîte de réception, vos messages envoyés, vos brouillons, etc. à partir de tous vos comptes de messagerie.Il est plus facile de gérer tous vos messages dans plusieurs comptes en quelques clics seulement.
Trouvez et réparez automatiquement les erreurs de Windows grâce à l'outil de réparation de PC
Reimage est un excellent outil de réparation qui détecte et répare automatiquement différents problèmes du système d'exploitation Windows. Avoir cet outil protégera votre PC contre les codes malveillants, les défaillances matérielles et plusieurs autres bugs. En outre, cela vous permet également d'utiliser votre appareil au maximum de ses capacités et de ses performances.
- Étape 1: Télécharger l'outil de réparation et d'optimisation des PC (Windows 11, 10, 8, 7, XP, Vista - Certifié Microsoft Gold).
- Étape 2: Cliquez sur "Démarrer l'analyse" pour trouver les problèmes de registre de Windows qui pourraient être à l'origine des problèmes du PC.
- Étape 3: Cliquez sur "Réparer tout" pour résoudre tous les problèmes.
Cependant, certains utilisateurs rencontrent une erreur lorsqu’ils utilisent la fonction de recherche de l’application Microsoft Mail dans un PC Windows 10.L’outil de recherche ne fonctionne pas.Lorsqu’ils cliquent sur les résultats de la recherche dans leur application de messagerie Windows, les messages disparaissent progressivement.Si cela vous arrive, il est effrayant de voir vos courriels disparaître sous vos yeux.
Heureusement, il existe des moyens de réagir lorsque vous rencontrez une erreur.Vous pouvez résoudre le problème de votre application Mail et Calendrier de Windows 10 en utilisant certaines méthodes de dépannage éprouvées.Continuez à lire ci-dessous pour connaître ces étapes.
Comment réparer l’application Courrier de Windows 10 qui ne fonctionne pas, les résultats de la recherche de courrier électronique disparaissent au clic
Si l’outil de recherche d’e-mails de l’application Windows Mail ne fonctionne pas, vous pouvez essayer chaque méthode une par une et vérifier si elle permet de retrouver vos e-mails lors de la recherche.Certains utilisateurs affirment qu’ils retrouvent leurs e-mails après un simple redémarrage de leur ordinateur.
Méthode n° 1 – Redémarrez votre ordinateur
- Quittez votre application Windows 10 Mail.Vous pouvez également mettre fin à la tâche de l’application en allant dans le gestionnaire des tâches.
- Redémarrez votre ordinateur.
- Après le redémarrage, lancez votre application Windows 10 Mail et réessayez la requête de recherche.
Méthode n° 2 – Mettez votre périphérique réseau sous tension

Il peut s’agir d’un problème de signal de votre réseau Internet WiFi.La mise sous tension de vos périphériques réseau peut aider à rafraîchir votre connexion.
- Quittez toutes les applications et éteignez votre ordinateur.
- Débranchez votre modem et votre routeur.
- Attendez au moins une minute avant de les rebrancher.
- Connectez-vous à Internet et relancez l’application Windows 10 Mail.
Méthode n° 3 – Modifiez vos paramètres de messagerie Windows 10
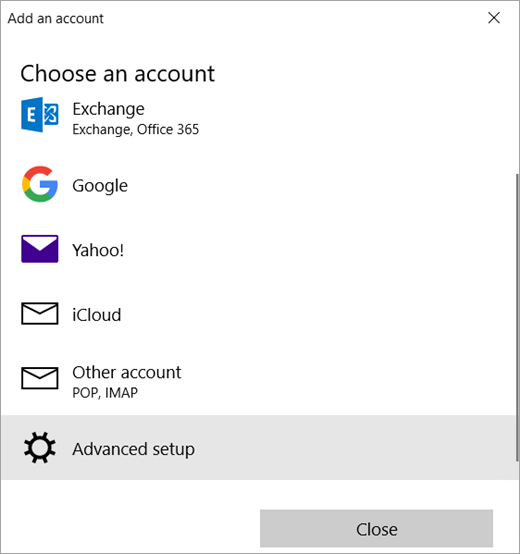
- Lancez votre application Windows 10 Mail.
- Dans le panneau de gauche, sélectionnez le compte qui pose problème.
- Cliquez sur l’icône de l’engrenage en bas.
- Allez dans Gérer les comptes.
- Choisissez votre compte.
- Sélectionnez Modifier les paramètres de synchronisation des boîtes aux lettres.
- Recherchez l’option Télécharger le courriel de et cliquez sur la flèche vers le bas.
- Choisissez n’importe quelle heure.
- Cliquez sur Terminé.
- Redémarrez votre ordinateur.
Méthode n° 4 – Mettez à jour votre application Windows 10 Mail
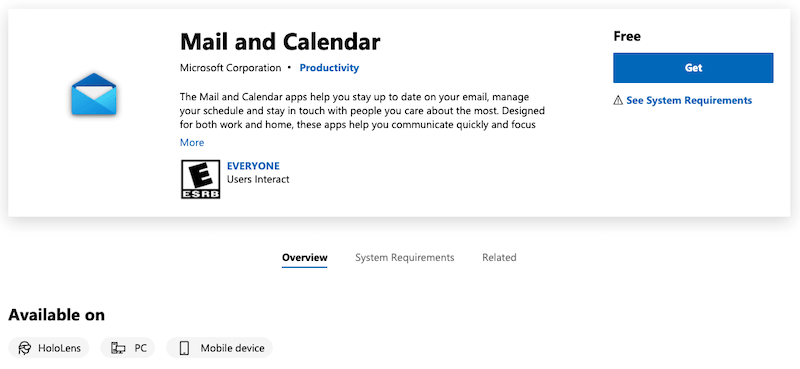
- Ouvrez l’application Microsoft Store.Vous pouvez utiliser le bouton de recherche.
- Dans le champ de recherche situé dans le coin supérieur droit, entrez Mail.
- Sélectionnez Courrier et Calendrier ou cliquez ici pour accéder directement à la page.
- Cliquez sur le bouton Mettre à jour.
L’une des méthodes ci-dessus a-t-elle permis de corriger l’erreur de l’application Courrier de Windows 10 ?Lequel l’a fait ?Vous pouvez nous le dire en écrivant un commentaire ci-dessous.
