Correction du code d’erreur 104101, 104103, 104114 du serveur Zoom Connect
Vous voyez les codes d’erreur 104101, 104103, ou 104114 lorsque vous essayez de vous connecter surZoomsur un ordinateur Windows 10 signifierait seulement qu’il y a un problème avec le serveur.Vous pouvez recevoir le message d’erreur lorsque vous essayez de lancer l’application ou de participer à une réunion vidéo,
Trouvez et réparez automatiquement les erreurs de Windows grâce à l'outil de réparation de PC
Reimage est un excellent outil de réparation qui détecte et répare automatiquement différents problèmes du système d'exploitation Windows. Avoir cet outil protégera votre PC contre les codes malveillants, les défaillances matérielles et plusieurs autres bugs. En outre, cela vous permet également d'utiliser votre appareil au maximum de ses capacités et de ses performances.
- Étape 1: Télécharger l'outil de réparation et d'optimisation des PC (Windows 11, 10, 8, 7, XP, Vista - Certifié Microsoft Gold).
- Étape 2: Cliquez sur "Démarrer l'analyse" pour trouver les problèmes de registre de Windows qui pourraient être à l'origine des problèmes du PC.
- Étape 3: Cliquez sur "Réparer tout" pour résoudre tous les problèmes.
« Impossible de se connecter à notre service, veuillez vérifier votre connexion réseau et réessayer. Code d’erreur : 104101/104103/104114 »
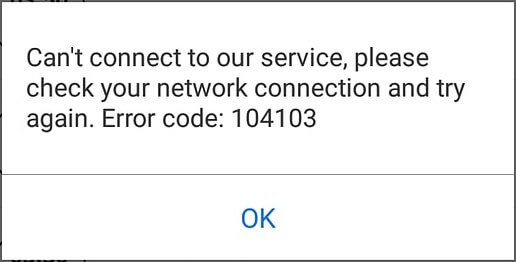
Comme indiqué dans le message d’erreur ci-dessus, votre connexion réseau peut être à l’origine du problème.Dans certains cas, il y a des problèmes avec les paramètres ou les fichiers cache de votre ordinateur.En fin de compte, il peut également s’agir d’un problème avec le serveur Zoom.Il va sans dire que ces erreurs de connexion au serveur peuvent également se produire sur les appareils mobiles, sur les applications pour iOS et Android.
Heureusement, vous pouvez essayer de dépanner ces codes d’erreur lorsque vous les voyez sur votre téléphone ou votre tablette et sur votre PC Windows 10/11.Vous trouverez ci-dessous plusieurs solutions pour corriger les codes d’erreur 104101, 104103 et 104114 du serveur Zoom.
Comment résoudre le code d’erreur de connexion au serveur Zoom Meetings 104101, 104103 ou 104114 sur un PC Windows 10/11 ou un appareil Android & ; iOS
Avant d’essayer de résoudre l’erreur du serveur Zoom, vous pouvez redémarrer l’application de bureau Zoom pour PC.La plupart des conseils de dépannage recommandent de commencer par un redémarrage avant de faire quoi que ce soit d’autre.Il peut parfois faire des merveilles avec un rafraîchissement rapide de la connexion.
Méthode n° 1 – Mettez vos périphériques réseau, votre téléphone ou votre ordinateur sous tension.
Si un redémarrage rapide de l’application Zoom ne fonctionne pas, vous devez peut-être mettre votre ordinateur et vos périphériques réseau hors tension.Il rafraîchira non seulement les processus de votre application mais aussi votre connexion réseau.
- Éteignez votre appareil et débranchez votre routeur et votre modem.
- Attendez au moins une minute avant de les rebrancher et de vous connecter à Internet.
- Allumez votre appareil et relancez l’application Zoom.
Méthode n° 2 – Vérifiez votre connexion Internet
Il se peut que le signal du réseau Internet WiFi soit faible, ce qui est la cause de l’erreur de serveur qui s’affiche sur votre application Zoom.Faites un test de vitesse et vérifiez si vous disposez d’une bande passante suffisante pour lancer un appel Zoom ou une session de vidéoconférence.Vous pouvez améliorer votre connexion au réseau WiFi en surélevant votre routeur, en plaçant votre appareil à côté de votre routeur, ou en contournant le routeur et en vous connectant directement à votre modem à l’aide d’un câble physique.
Si aucune de ces méthodes ne permet d’améliorer le signal de votre réseau, contactez votre fournisseur d’accès Internet.
Méthode n°3 – Désactiver temporairement votre pare-feu ou votre antivirus sur Windows 10

- Cliquez sur le bouton Démarrer et accédez au menu Paramètres.
- Allez dans Mise à jour et sécurité.
- Sélectionnez Sécurité Windows.
- Cliquez sur Virus & ; Threat Protection.
- Allez dans Gérer les paramètres.
- Recherchez des protections en temps réel.Basculez-la sur Off.
Méthode n° 4 – Autoriser Zoom sur votre pare-feu Windows sur PC
- Lancez le Panneau de configuration.
- Naviguez jusqu’à Système et sécurité.
- Sélectionnez Pare-feu Windows Defender.
- Sur le côté gauche, cliquez sur Autoriser une application ou une fonction via le pare-feu Windows Defender.
- Sélectionnez Modifier les paramètres.
- Recherchez Zoom et autorisez la permission sur l’application.
- Appliquez les changements.
Méthode n° 5 – Effacer le cache de l’application Zoom sur un iPhone ou un téléphone Android
- Ouvrez le menu Paramètres de votre appareil mobile.
- Naviguez jusqu’à Apps.
- Sélectionnez Zoom.
- Allez à Stockage.
- Appuyez sur Effacer le cache et Effacer les données.
Méthode n° 6 – Modifier les paramètres DNS
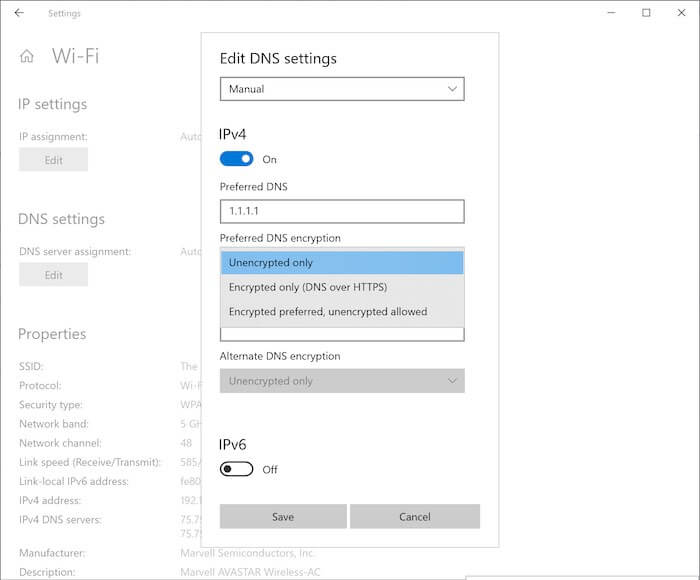
- Ouvrez le Panneau de configuration.
- Allez dans Réseau & ; Internet.
- Sélectionnez Centre de réseau et de partage.
- Cliquez sur Modifier les paramètres de l’adaptateur.
- Recherchez votre réseau et cliquez dessus avec le bouton droit de la souris.
- Sélectionnez Propriétés.
- Choisissez le protocole Internet version 4 ou TCP/IPv4.
- Cliquez sur Propriétés.
- Allez sur le serveur DNS préféré.
- Entrez 1111.
- Ensuite, allez dans le serveur DNS alternatif et entrez 1001.
- Cliquez sur le bouton OK.
L’une des méthodes ci-dessus a-t-elle fonctionné pour vous ?Lequel a permis de résoudre votre erreur de serveur Zoom ?Vous pouvez nous le dire dans la section des commentaires ci-dessous.
