Correction du problème d’affichage de tout au redémarrage de Windows 10
Être déconnecté de tout après avoir redémarré votreWindows 10un PC de bureau ou un ordinateur portable est frustrant.Vous devrez vous reconnecter à tous vos comptes, y compris vos courriels, vos médias sociaux et vos applications de messagerie.Non seulement cela demande un effort supplémentaire, mais cela peut aussi prendre beaucoup de temps.
Trouvez et réparez automatiquement les erreurs de Windows grâce à l'outil de réparation de PC
Reimage est un excellent outil de réparation qui détecte et répare automatiquement différents problèmes du système d'exploitation Windows. Avoir cet outil protégera votre PC contre les codes malveillants, les défaillances matérielles et plusieurs autres bugs. En outre, cela vous permet également d'utiliser votre appareil au maximum de ses capacités et de ses performances.
- Étape 1: Télécharger l'outil de réparation et d'optimisation des PC (Windows 11, 10, 8, 7, XP, Vista - Certifié Microsoft Gold).
- Étape 2: Cliquez sur "Démarrer l'analyse" pour trouver les problèmes de registre de Windows qui pourraient être à l'origine des problèmes du PC.
- Étape 3: Cliquez sur "Réparer tout" pour résoudre tous les problèmes.
Pourtant, vous n’êtes pas seul.De nombreux utilisateurs de Windows se sont également plaints d’être déconnectés après le redémarrage.Il se peut qu’il n’y ait pas de cause précise du problème.Mais il y a plusieurs façons d’y remédier.Continuez à lire ci-dessous pour découvrir comment en trouver la cause et vous débarrasser de ce problème.
Comment éviter d’être automatiquement déconnecté de tout lorsque vous éteignez votre ordinateur portable ?
Comme indiqué ci-dessus, il se peut qu’il n’y ait pas de raison ou de cause exacte expliquant pourquoi vous rencontrez cette erreur sous Windows 10.Il peut s’agir d’un problème avec le navigateur de votre ordinateur, un antivirus ou d’autres applications en conflit.Pour vous aider à dépanner et à résoudre le problème, suivez chaque solution une par une et vérifiez si elle vous convient ou non.
Solution n° 1 – Désinstaller ou supprimer l’application Windows 10
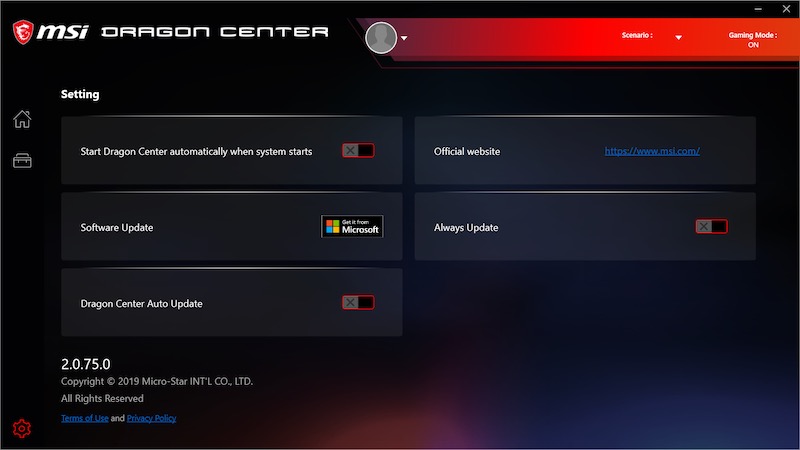
Certaines applications installées sur votre ordinateur peuvent être à l’origine de l’erreur.L’une des applications les plus courantes à l’origine de ce problème est le MSI Dragon Center.
- Naviguez vers le menu Paramètres.
- Allez à Apps.
- Recherchez le Centre Dragon MSI et cliquez pour l’ouvrir.
- Cliquez sur le bouton Désinstaller du Centre Dragon MSI.
- Sélectionnez Confirmer.
- Redémarrez votre ordinateur et vérifiez si l’erreur est toujours présente.
Solution #2 – Modifier le planificateur de tâches
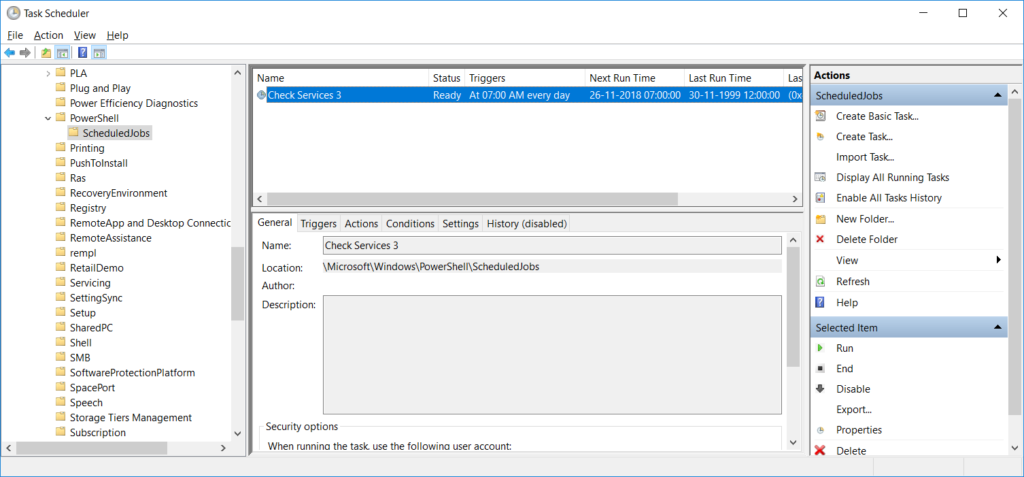
- Tout d’abord, déterminez la tâche qui peut être à l’origine du problème.
- Lancez l’Invite de commande et sélectionnez Exécuter en tant qu’administrateur.
- TypeGet-ScheduledTask | foreach { If (([xml](Export-ScheduledTask -TaskName $_.TaskName -TaskPath $_.TaskPath)).GetElementsByTagName(« LogonType »).’#text’ -eq « S4U ») { $_.TaskName } }
- Notez la tâche problématique.
- Dans la boîte de recherche, tapez Task Scheduler.
- Cliquez sur Planificateur de tâches.
- Allez dans la partie gauche de l’écran.Sélectionnez la bibliothèque du planificateur de tâches.
- Cherchez la tâche qui pose problème.
- Double-cliquez sur la tâche.
- Allez dans l’onglet Général.
- Sélectionnez l’option Run Whether User is Logged on or Not.
- Sous celle-ci, cochez la case Ne pas stocker le mot de passe.La tâche n’aura accès qu’aux ressources informatiques locales.
- Redémarrez votre PC.
- Si le problème persiste, retournez dans l’onglet Général de votre planificateur de tâches.
- Sélectionnez Run Only When User is Logged On.
- Redémarrez votre PC.
- Si l’erreur est toujours présente, revenez à la tâche problématique.
- Faites un clic droit dessus et sélectionnez Désactiver.
- Redémarrez votre PC.
Solution n° 3 – Autorisez les cookies sur votre navigateur.

- Lancez Google Chrome.
- Cliquez sur l’icône à trois points.
- Allez dans Paramètres.
- Sélectionnez Confidentialité et sécurité.
- Cliquez sur le bouton Cookies et autres données du site.
- Assurez-vous que vous avez autorisé tous les cookies dans le navigateur.
- Redémarrez votre navigateur.
Solution n°4 – Supprimer le dossier protégé sur Windows 10
- Dans la boîte de recherche, tapez Services.
- Cliquez avec le bouton droit de la souris sur Services et sélectionnez Exécuter en tant qu’administrateur.
- Cliquez avec le bouton droit de la souris sur Credential Manager.
- Cliquez sur Propriétés.
- Sous l’onglet Général, recherchez le Type de démarrage.
- Cliquez sur le menu déroulant.
- Sélectionnez Automatique.
- Cliquez sur Appliquer.
- Redémarrez votre ordinateur.
- Si le problème persiste, lancez la boîte de dialogue Exécuter et tapez%appdata%.
- Cliquez sur le dossier Microsoft.
- Allez à Protect.
- Supprimez tous les dossiers qui s’y trouvent.
- Redémarrez votre ordinateur.
Solution n° 5 – Réinitialisez les paramètres de votre navigateur.
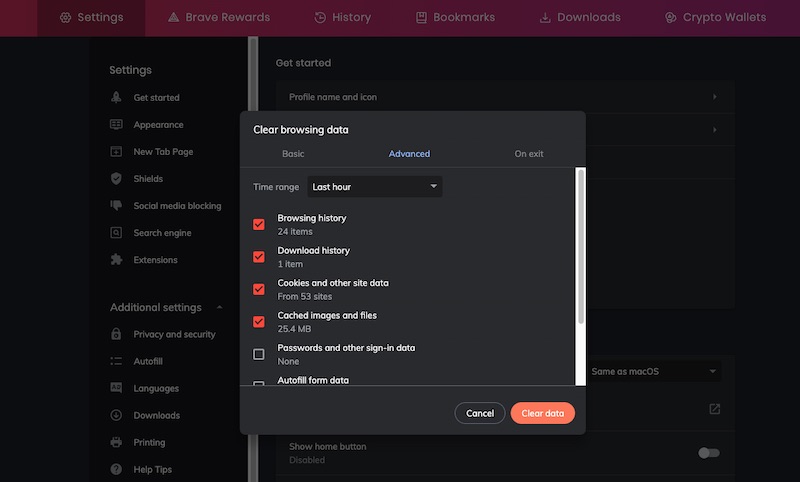
- Lancez Google Chrome.
- Cliquez sur l’icône à trois points.
- Allez dans Paramètres.
- Cliquez sur Avancé.
- Allez dans Réinitialiser et Nettoyer.
- Sélectionnez Restaurer les paramètres par défaut.
- Cliquez sur Réinitialiser les paramètres.
Avez-vous d’autres méthodes pour réparer l’erreur Windows 10 ?Vous pouvez partager avec nous dans les commentaires ci-dessous.
