Correction de l’erreur de mise à jour Windows 0x800F080C
Le code d’erreur Windows 0X800F080C s’affiche dans les systèmes lorsque les utilisateurs tentent d’installer un package de framework .NET manquant.Il s’agit d’un outil utilitaire essentiel requis par de nombreux programmes Windows.De nombreux joueurs ne sont même pas en mesure de lancer des jeux sans ce package.Encore une fois, certains utilisateurs voient cette erreur même lorsqu’ils essaient de lancer une application ou un programme dans leur système Windows.
Trouvez et réparez automatiquement les erreurs de Windows grâce à l'outil de réparation de PC
Reimage est un excellent outil de réparation qui détecte et répare automatiquement différents problèmes du système d'exploitation Windows. Avoir cet outil protégera votre PC contre les codes malveillants, les défaillances matérielles et plusieurs autres bugs. En outre, cela vous permet également d'utiliser votre appareil au maximum de ses capacités et de ses performances.
- Étape 1: Télécharger l'outil de réparation et d'optimisation des PC (Windows 11, 10, 8, 7, XP, Vista - Certifié Microsoft Gold).
- Étape 2: Cliquez sur "Démarrer l'analyse" pour trouver les problèmes de registre de Windows qui pourraient être à l'origine des problèmes du PC.
- Étape 3: Cliquez sur "Réparer tout" pour résoudre tous les problèmes.
Ne pas installer la dernière version du framework .NET sur un système Windows peut entraîner plusieurs problèmes de compatibilité pour les autres programmes.Et si vous voyez cette erreur même lorsque vous essayez de lancer des applications de base comme un navigateur Web, c’est qu’il y a un problème.Cependant, au fil du temps, de nombreux utilisateurs de Windows ont pu se débarrasser de cette erreur en essayant quelques solutions.Et ici, dans cet article, nous allons jeter un œil à toutes ces solutions probables.Alors sans plus tarder, allons-y.
Comment corriger le code d’erreur de mise à jour Windows 0x800F080C ?
Les solutions mentionnées ici ont fonctionné pour différents systèmes Windows.Ce qui a fonctionné pour un utilisateur particulier peut ne pas fonctionner pour vous.Nous avons donc inclus toutes les solutions connues.Si vous essayez une solution après l’autre, l’une d’entre elles résoudra sûrement votre problème avec le système.
L’erreur qui apparaît dans l’installation/la mise à jour du package de framework .NET se produit en raison de certaines dépendances de framework .NET corrompues.Et un outil de réparation du framework .NET peut vous aider à vous débarrasser de ce problème.De plus, il existe une instance particulière dans le framework .NET qui est désactivée par défaut.Le désactiver entraîne le code d’erreur 0X800F080C.Mais l’activer à l’aide de l’écran Fonctionnalités de Windows a résolu ce problème pour de nombreux utilisateurs de Windows.
Dans certains cas, des fichiers système corrompus ou manquants entraînent également cette erreur Windows.En effet, certaines applications tierces qui dépendent des fichiers système ne peuvent pas fonctionner correctement.Ainsi, comme mentionné ci-dessus, le lancement de certaines applications fait également parfois apparaître le code d’erreur 0X800F080C.Mais cela peut être résolu simplement en utilisant un outil utilitaire de réparation.
Encore une fois, le code d’erreur 0x800F080C est quelque chose que nous rencontrons même lors de l’installation d’une nouvelle mise à jour Windows.Cette mise à jour est parfois liée au framework .NET parfois mais pas tout le temps.Alors là, parmi toutes les solutions évoquées plus haut, on va aussi voir ce qu’on peut faire si l’erreur n’est pas liée au framework .NET.
Jetons un coup d’œil aux solutions possibles pour toutes les causes probables de cette erreur.
Nettoyez le dossier de cache temporaire de WindowsUpdate:
SI vous rencontrez cette erreur lors d’une mise à jour de Windows, la première chose à faire pour empêcher cette erreur d’apparaître à plusieurs reprises est de désactiver complètement le service Windows Update.Pour cela, appuyez sur la touche Windows + R pour ouvrir la boîte de dialogue Exécuter, puis entrez « services.msc » dans la boîte de dialogue.Cliquez ensuite sur OK.Ici, recherchez le service « Windows Update », et une fois que vous l’avez trouvé, faites un clic droit dessus. Dans la liste des options qui s’affichent, choisissez « Arrêter ».
Il est maintenant temps de nettoyer le dossier de cache temporaire de Windows Update.
- Appuyez sur la touche Windows + R pour ouvrir la boîte de dialogue Exécuter.
- Entrez «%windir%SoftwareDistributionDataStore» dans la boîte de dialogue et cliquez sur OK.
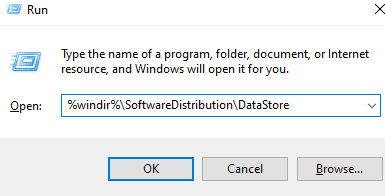
- Sélectionnez tous les fichiers dans le répertoire qui apparaît dans une fenêtre de l’Explorateur Windows après cela.Après avoir sélectionné tous les fichiers, supprimez-les tous.
Après avoir effacé avec succès le dossier de cache temporaire de Windows Update, réactivez le service Windows Update.Pour cela, appuyez sur la touche Windows + R pour ouvrir la boîte de dialogue Exécuter, puis entrez « services.msc » dans la boîte de dialogue.Cliquez ensuite sur OK.Ici, recherchez le service « Windows Update », et une fois que vous l’avez trouvé, faites un clic droit dessus. Dans la liste des options qui s’affichent, choisissez « Démarrer ».
Si la suppression du dossier de cache temporaire de Windows Update ne résout pas votre code d’erreur Windows Update 0x800F080C, optez pour la solution suivante mentionnée ci-dessous.
Activation du .NET Framework manquant via les fonctionnalités Windows:
Si vous êtes témoin de ce code d’erreur lors de la mise à jour du framework .NET, il se peut qu’une dépendance soit désactivée dans le framework .NET installé sur votre ordinateur.L’activation d’une dépendance .NET Framework manquante directement à partir de l’écran des fonctionnalités Windows a résolu le code d’erreur pour de nombreux utilisateurs.
- Appuyez sur la touche Windows + R pour ouvrir la boîte de dialogue Exécuter.
- Entrez ‘appwiz.cpl’ dans la boîte de dialogue et cliquez sur OK.
- Le menu Programmes et fonctionnalités apparaîtra sur votre écran.Ici, cliquez sur l’option « Activer ou désactiver les fonctionnalités Windows » à gauche de cette fenêtre.
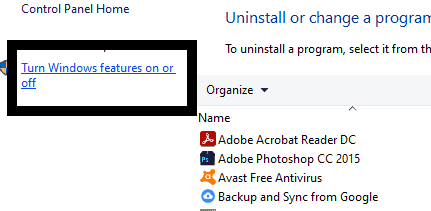
- Cliquez sur Oui lorsque la fenêtre contextuelle UAC (User Account Control) s’affiche.
- Une liste des fonctionnalités de Windows apparaîtra maintenant dans une nouvelle fenêtre.Ici, recherchez la fonctionnalité « NET Framework 3.5 (ce package inclut .NET 2.0 et 3.0) » et cochez la case à côté.
- Cliquez sur OK pour enregistrer les modifications.
- Cliquez à nouveau sur Oui pour confirmer votre action.Attendez que le package s’installe avec succès.
- Une fois l’installation terminée, redémarrez votre ordinateur.
Maintenant, si vous obtenez à nouveau le code d’erreur 0X800F080C lors de l’utilisation du package de framework .NET, optez pour la solution suivante mentionnée ci-dessous.
Utilisez l’outil de réparation .NET:
Si l’activation de la fonctionnalité n’a pas fonctionné pour vous, l’étape suivante consiste à essayer de réparer les packages de redist .NET sur votre ordinateur à l’aide de l’outil de réparation Microsoft .NET Framework disponible pour le système Windows.C’est un outil que vous trouverez sur le site de Microsoft.
- Accédez à cette page de lien de l’outil de réparation de Microsoft .NET Framework.Ici, cliquez sur le bouton de téléchargement sous l’outil de réparation.
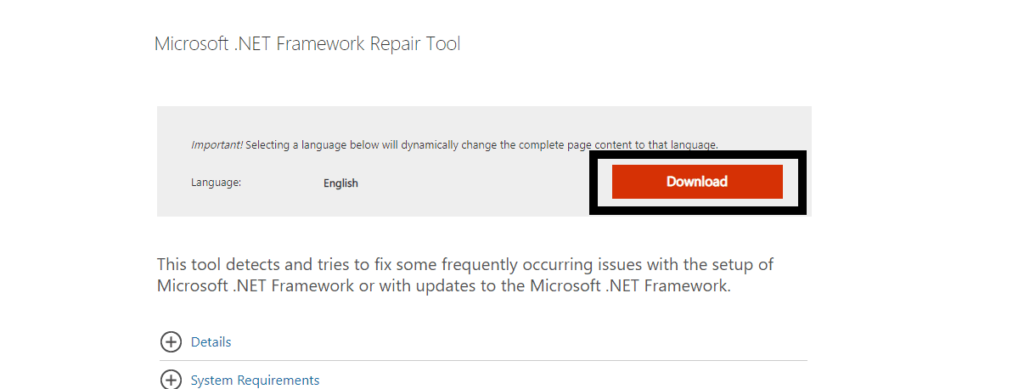
- Sur la page suivante, cochez la case à côté de ‘NetFxRepairTool.exe’ et cliquez sur le bouton Suivant ci-dessous.Vous n’avez pas besoin de cocher une autre case ou un autre fichier.Vous pourriez même obtenir le fichier d’installation du premier coup lorsque vous cliquez sur le bouton de téléchargement.
- Votre téléchargement va démarrer.Une fois le téléchargement du fichier d’installation terminé, double-cliquez dessus.Cliquez sur Oui lorsque la fenêtre contextuelle UAC (User Account Control) s’affiche.
- Suivez maintenant les instructions à l’écran et cochez la case « J’ai lu et accepté les termes de la licence » sur la page des termes.Cliquez ensuite sur Suivant.
- L’utilitaire de réparation commencera son travail en arrière-plan et affichera une liste de toutes les dépendances de framework .NET corrompues et manquantes.Cliquez sur Suivant ici pour laisser le programme utilitaire résoudre tous les problèmes associés aux packages de framework .NET installés sur votre ordinateur.
- Une fois le processus de réparation effectué par l’outil de réparation, vous verrez un bouton Terminer ci-dessous.Cliquez dessus puis redémarrez le système.
Ces deux solutions peuvent être utilisées pour éliminer l’erreur si l’erreur s’affiche en raison des packages de framework .NET.Si aucun d’entre eux ne vous a aidé avec le code d’erreur 0X800F080C, optez pour la solution suivante mentionnée ci-dessous.
Exécutez SFC:
SFC ou System File Checker est un utilitaire Windows intégré qui vérifie l’ensemble du système pour toute corruption possible des fichiers système.Si l’un des fichiers système est corrompu, tout programme tiers aura des problèmes pour fonctionner correctement.Même avec des fichiers système corrompus, l’installation de packages de framework .NET sur votre ordinateur n’est pas possible.
- Appuyez sur la touche Windows + R pour ouvrir la boîte de dialogue Exécuter.
- Entrez ‘cmd’ dans la boîte de dialogue et appuyez sur Ctrl+Maj+Entrée.
- Choisissez Oui lorsque la fenêtre contextuelle UAC (User Account Control) s’affiche.
- Dans la fenêtre d’invite de commande, entrez la commande suivante et appuyez sur Entrée.
sfc/scannow
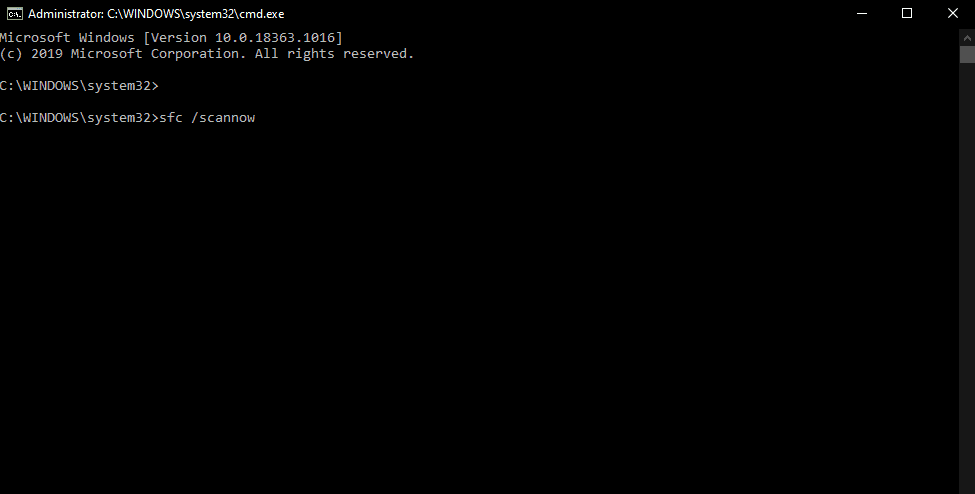
- Une fois l’analyse terminée, redémarrez votre ordinateur.
Maintenant, si vous voyez le code d’erreur 0X800F080C lors de l’utilisation des packages de framework .NET ou de l’ouverture d’un programme tiers, optez pour la solution suivante mentionnée ci-dessous.
Exécutez DISM:
Si le vérificateur de fichiers système ne vous a fait aucun bien, alors DISM ou Deployment Image Servicing and Management est votre prochaine option.Il s’agit également d’un outil utilitaire de réparation sous Windows qui peut réparer les images Windows, le programme d’installation de Windows et Windows PE.
- Appuyez sur la touche Windows + R pour ouvrir la boîte de dialogue Exécuter.
- Entrez ‘cmd’ dans la boîte de dialogue et appuyez sur Ctrl+Maj+Entrée.
- Choisissez Oui lorsque la fenêtre contextuelle UAC (User Account Control) s’affiche.
- Dans la fenêtre d’invite de commande, entrez la commande suivante et appuyez sur Entrée.
Dism /En ligne /Cleanup-Image /CheckHealth
- Entrez à nouveau une autre commande dans la fenêtre d’invite de commande et appuyez sur Entrée.
Dism /En ligne /Cleanup-Image /ScanHealth
- Enfin, exécutez cette dernière fenêtre d’invite de commande et appuyez sur Entrée.
Dism /En ligne /Cleanup-Image /RestoreHealth
Ces analyses prendront un certain temps et, selon les spécifications de votre système, la durée peut varier de quelques minutes à quelques heures.Si vous voyez toujours le code d’erreur 0X800F080, optez pour la solution finale mentionnée ci-dessous.
Effectuez une installation propre:
Si aucune des solutions mentionnées ci-dessus n’a fonctionné pour vous, votre problème se situe à un niveau plus profond.Dans ce cas, une simple réparation ne suffira pas.La seule option que vous avez maintenant pour vous débarrasser de cette erreur est d’installer à nouveau Windows sur votre ordinateur.Mais avant de procéder à l’installation propre, vous devez sauvegarder toutes vos données sur un périphérique de stockage externe ou un service de stockage en nuage.Une fois que vous vous êtes assuré que tous vos fichiers et dossiers importants sont sauvegardés, optez pour l’installation propre.Vous pouvez utiliser un CD ou une clé USB amorçable avec les fichiers d’installation de Windows, puis réinstaller proprement Windows sur votre ordinateur.
Une fois l’installation propre terminée, transférez toutes vos données sauvegardées sur votre système et recommencez à utiliser votre système comme avant, c’est-à-dire sans que l’erreur Windows ne s’affiche encore et encore.
Voici donc comment vous pouvez corriger le code d’erreur Windows 0X800F080C.Si vous avez des questions ou des questions sur cet article, commentez ci-dessous et nous vous répondrons.Assurez-vous également de consulter nos autres articles sur les trucs et astuces iPhone, les trucs et astuces Android, les trucs et astuces PC, et bien plus encore pour des informations plus utiles.
