Correction du Microsoft Store ne téléchargeant pas les applications
Récemment, de nombreux utilisateurs ont publié sur Reddit et Twitter un problème qu’ils rencontrent actuellement.Chaque fois qu’ils essaient de télécharger des applications à partir du Microsoft Store, l’application est bloquée dans un état En attente et le processus de téléchargement ne se termine jamais.Cela signifie que le Microsoft Store ne télécharge pas d’applications.
Trouvez et réparez automatiquement les erreurs de Windows grâce à l'outil de réparation de PC
Reimage est un excellent outil de réparation qui détecte et répare automatiquement différents problèmes du système d'exploitation Windows. Avoir cet outil protégera votre PC contre les codes malveillants, les défaillances matérielles et plusieurs autres bugs. En outre, cela vous permet également d'utiliser votre appareil au maximum de ses capacités et de ses performances.
- Étape 1: Télécharger l'outil de réparation et d'optimisation des PC (Windows 11, 10, 8, 7, XP, Vista - Certifié Microsoft Gold).
- Étape 2: Cliquez sur "Démarrer l'analyse" pour trouver les problèmes de registre de Windows qui pourraient être à l'origine des problèmes du PC.
- Étape 3: Cliquez sur "Réparer tout" pour résoudre tous les problèmes.
Le Microsoft Store est l’endroit le plus sûr pour télécharger n’importe quelle application, car il vérifie que les applications du magasin sont sûres, respectent ou non les normes de contenu, de confidentialité et de sécurité.En téléchargeant des applications depuis le Microsoft Store, vous n’avez pas à vous soucier de votre vie privée car vos applications sont exemptes de virus et de logiciels malveillants, il n’y a donc aucune interférence de tiers.
Rencontrez-vous également des problèmes lorsque vous essayez de télécharger des applications à partir du Microsoft Store ?Alors tu es au bon endroit.Aujourd’hui, nous allons aider les utilisateurs à résoudre le problème du magasin Microsoft qui ne télécharge pas les applications.Commençons maintenant sans prendre plus de temps.
Correctif : Microsoft Store ne télécharge pas les applications
De nos jours, de plus en plus de développeurs répertorient leurs propres applications sur le Microsoft Store.Ainsi, il est plus confortable de télécharger une variété d’applications depuis le magasin pour les utilisateurs.Mais que se passe-t-il si vous êtes bloqué lors du téléchargement d’une application ?Examinons les différentes conséquences et leurs solutions pour résoudre les problèmes.
Correctif 1: Essayez de mettre à jour votre système d’exploitation
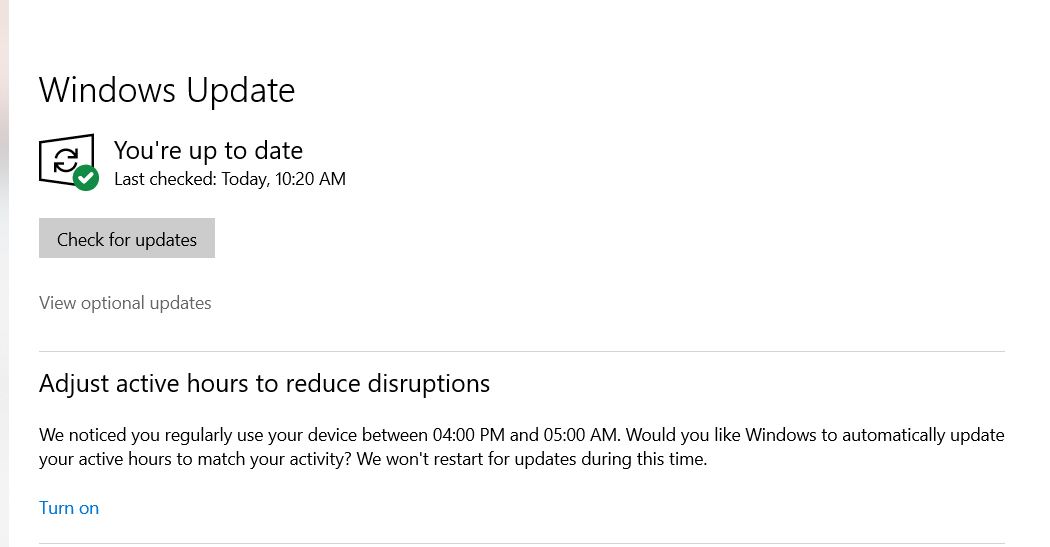
Cela se produit généralement en raison d’une ancienne version du système d’exploitation.Examinons donc les étapes pour mettre à jour la version de votre système d’exploitation.
- Tout d’abord, vous devez ouvrir les paramètres et, pour ce faire, appuyez sur la touche Windows + I.
- Après cela, cliquez sur l’option Mises à jour et sécurité dans la fenêtre nouvellement ouverte.
- Maintenant, vous verrez une option pour vérifier les mises à jour.Clique dessus.
- Ensuite, votre système recherchera automatiquement une mise à jour pour votre PC, le cas échéant.
Correctif 2: relancez le Microsoft Store
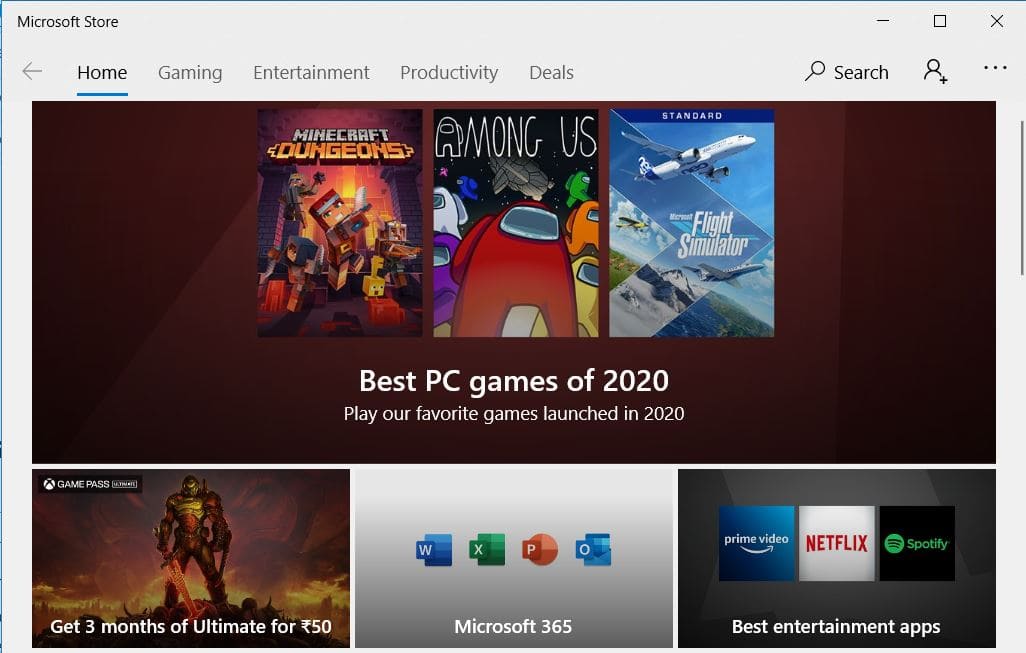
Fait intéressant, la plupart des problèmes peuvent être résolus simplement en relançant le Microsoft Store.De plus, c’est l’astuce la plus simple et la plus simple et peut vous aider à résoudre ce problème.
Ce que vous avez à faire est simplement de cliquer sur le bouton croix situé dans le coin supérieur droit de la fenêtre pour fermer le Microsoft Store.Ensuite, accédez à la barre de recherche Cortana, recherchez Microsoft Store et sélectionnez le bon dans le résultat de la recherche.Maintenant, voyez si le problème persiste ou non.
Correctif 3: Redémarrez votre PC
Redémarrer votre PC est la meilleure option car de nombreux problèmes sont résolus en redémarrant simplement le système.Pour ce faire, regardons les étapes: –
- Tout d’abord, allez dans le menu Démarrer et cliquez sur l’icône d’alimentation.
- Après cela, vous verrez trois options.Cliquez sur l’option Redémarrer.
- Maintenant, attendez un moment jusqu’à ce que le redémarrage soit terminé.
- Après le redémarrage réussi, vérifiez si le problème est résolu ou non.
Correctif 4 : vérifiez vos paramètres Internet
Vous devez vérifier vos paramètres Internet pour vous assurer qu’ils sont suffisamment rapides ou non.Si votre routeur ne fonctionne pas correctement, essayez d’utiliser un autre réseau WiFi si disponible.Vous pouvez également utiliser votre point d’accès mobile pour télécharger l’application depuis Microsoft Store.Essayez de vérifier votre vitesse Internet, et il existe de nombreux sites Web en ligne où vous pouvez vérifier la vitesse de chargement et de téléchargement de votre Internet.
Correctif 5: Supprimez tous les téléchargements en attente
Oops!Savez-vous que Microsoft Store ne télécharge pas d’application en raison de vos téléchargements en attente?Le téléchargement en attente est une raison courante et la plus ignorée des retards.
Dans ce cas, si vous avez des téléchargements en attente, votre téléchargement actuel ne démarrera pas tant que le téléchargement précédent ne sera pas terminé.Habituellement, le magasin Microsoft télécharge deux à trois téléchargements simultanément, mais parfois il ne le fait pas.Pour supprimer tous les téléchargements en attente de la boutique Microsoft, suivez la procédure ci-dessous : –
- Tout d’abord, accédez au Microsoft Store et ouvrez les téléchargements et mises à jour en cliquant sur l’option de menu.
- Maintenant, vous pourrez voir tous les téléchargements en attente et disponibles ici.Vérifiez donc si quelque chose se trouve dans la file d’attente de téléchargement.
- Si vous êtes pressé, vous pouvez annuler tous les téléchargements en attente et donner la priorité à celui dont vous avez besoin.
Correctif 6: Vérifier la date et l’heure
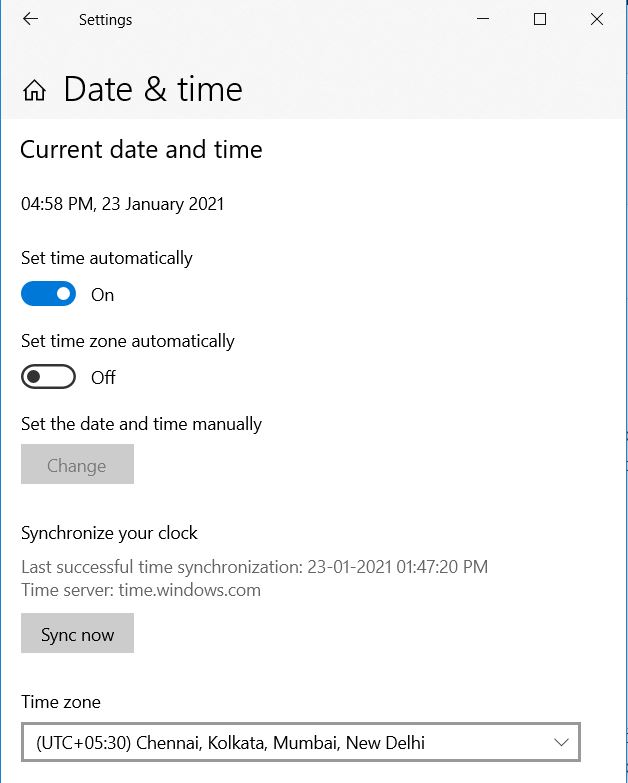
Cela peut être une raison pour retarder vos téléchargements.Vous devez donc vérifier si la date et l’heure de votre appareil sont correctes ou non.Si elle est incorrecte, corrigez votre date et votre heure car cela pourrait être une raison pour laquelle Microsoft Store ne fonctionne pas correctement.Donc, pour corriger la date et l’heure de vos systèmes, suivez les étapes ci-dessous : –
- Tout d’abord, cliquez avec le bouton droit sur l’heure et choisissez l’option permettant d’ajuster la date/l’heure pour ouvrir les paramètres.
- Maintenant, changez la date/heure à partir de là.
Pourquoi n’essayez-vous pas l’option de réglage automatique ou manuel de la date et de l’heure, selon l’option qui ne fonctionne pas?
Correctif 7: Vérifier l’espace de stockage
Parfois, en raison d’un espace de stockage insuffisant, le Microsoft Store ne peut pas télécharger et installer la nouvelle application.Compte tenu de cela, si vous ne disposez pas de suffisamment d’espace comme requis pour l’application particulière, Microsoft Store ne peut rien télécharger car il calcule le stockage disponible avant de commencer un téléchargement.Vous devez donc libérer de l’espace pour le nouveau.
Correctif 8: essayez de modifier l’emplacement de téléchargement
Si vous manquez d’espace sur votre lecteur local C, vous pouvez modifier l’emplacement du fichier de téléchargement sur n’importe quel autre lecteur.Pour ce faire, examinons les étapes indiquées: –
- Tout d’abord, allez dans les paramètres et appuyez sur l’option de stockage.
- Ensuite, ce que vous avez à faire est simplement d’appuyer sur l’optionModifier l’endroit où le nouveau contenu est enregistrédans la liste.
- Maintenant, vous trouverez les options pour modifier l’emplacement de votre application de téléchargement.
- Alors, changez l’emplacement de téléchargement du lecteur C par défaut vers un autre lecteur.
Correctif 9 : essayez de résoudre le problème
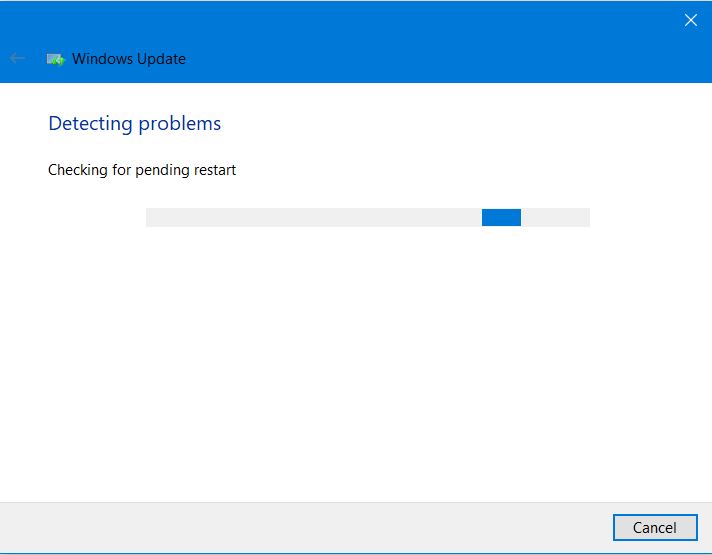
Si, dans votre cas, il n’y a pas de problème de stockage, vous devez essayer de résoudre le problème.Pour ce faire, suivez les étapes ci-dessous et téléchargez n’importe quelle application du Microsoft Store comme vous le souhaitez.
- Au départ, vous devez accéder au menu Paramètres et rechercher « Dépanner ».
- Après cela, faites défiler vers le bas et démarrez l’utilitaire de résolution des problèmes pour Windows Update.
- Maintenant, suivez les instructions à l’écran, et c’est tout.
Vous pouvez également essayer de dépanner pour trouver et résoudre les problèmes liés au réseau.
Correctif 10: vérifiez votre antivirus et vos logiciels malveillants
Vérifiez si votre pare-feu antivirus fonctionne correctement.Ensuite, ouvrez l’antivirus et analysez votre PC pour vous assurer qu’il n’est pas infecté par des logiciels malveillants dangereux.Les logiciels malveillants volent parfois vos données et cassent également les applications et les paramètres système.Cela peut affecter votre PC et vous pouvez rencontrer des problèmes tels que votre Microsoft Store ne fonctionne pas correctement, votre PC devient lent, etc.
Correctif 11: Effacer la mémoire cache
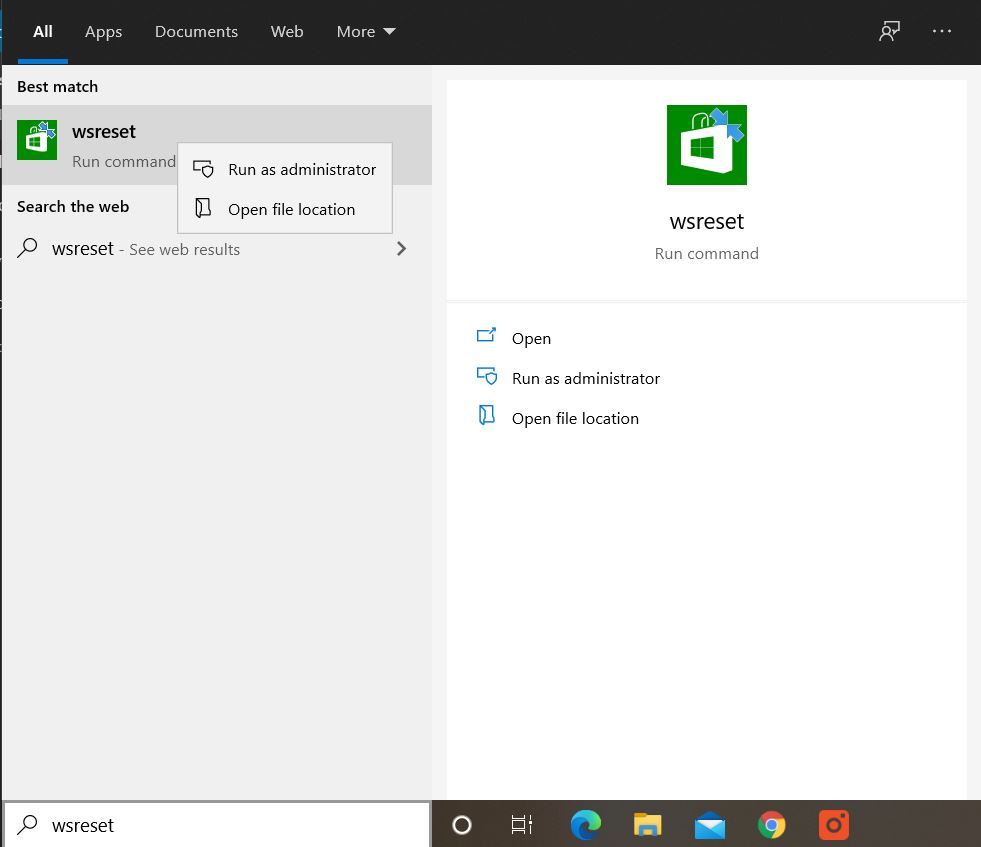
Un autre moyen simple mais efficace consiste à réinitialiser ou à effacer la mémoire cache.
- Allez dans le menu Démarrer et recherchez un « wsreset ».
- Après cela, vous devez simplement cliquer sur Exécuter en tant qu’administrateur pour exécuter cette commande.
- Vous devez appuyer surOui, au cas où on vous demanderait de donner des droits d’administrateur.
- Maintenant, lancez brièvement l’invite de commande et effacez la mémoire cache de votre Microsoft Store.
Vous devrez peut-être également vous reconnecter au Microsoft Store, puis réessayer de télécharger l’application pour vérifier si le problème est résolu ou non.
Correctif 12: Essayez de réinitialiser le Microsoft Store
La réinitialisation de l’application résout la plupart des problèmes et, par conséquent, Microsoft Store n’est pas différent.
- Tout d’abord, vous devez accéder au menu Paramètres et sélectionner l’option Applications.
- Maintenant, dans la section Applications et fonctionnalités, vous trouverez le Microsoft Store.
- Cliquez sur le Microsoft Store pour dévoiler l’optionAvancé.
- Naviguez dans l’option avancée et vous trouverez unboutonRéinitialiser.Clique dessus.
- Après cela, redémarrez votre PC et attendez que le processus de redémarrage soit terminé.
Maintenant, après la réinitialisation de Microsoft Store, vérifiez si le téléchargement de l’application ou des jeux est toujours dans la liste en attente ou bloquée dans les magasins ou non.
Correctif 13: Réinstallez votre Windows
Cela pourrait être la dernière option pour vous si les correctifs ci-dessus ne fonctionnent pas pour vous.Pour réinstaller les fenêtres, essayez les étapes ci-dessous.
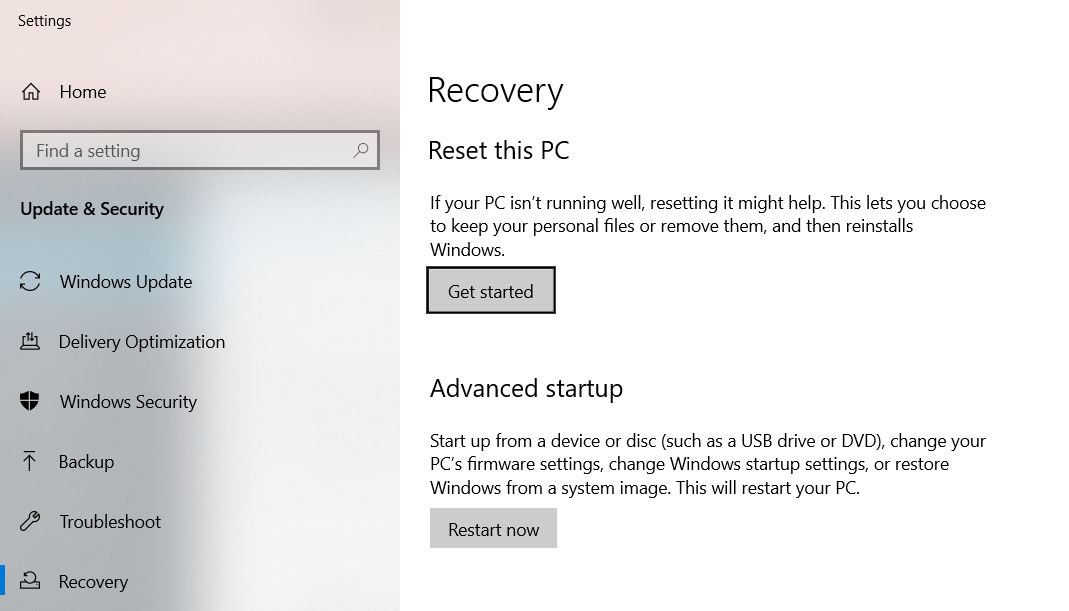
- Tout d’abord, vous devez ouvrir les paramètres.
- Après cela, cliquez sur le menu Démarrer.
- Choisissez l’icône Paramètres qui ressemble à un engrenage pour ouvrir la fenêtre des paramètres.
- Maintenant, sélectionnez lesoptions de récupération.
- Ensuite, choisissez simplement l’option Commencer située sous Réinitialiser ce PC.
- À ce stade, vous obtenez deux options qui conservent « Mes fichiers » ou « Tout supprimer ».
- Enfin, appuyez sur l’option Réinitialiser pour réinstaller votre PC.
Essayez les étapes ci-dessus pour résoudre le problème du Microsoft Store qui ne télécharge pas les applications.Cependant, si les étapes ci-dessus ne fonctionnent pas pour vous, contactez l’équipe de support Microsoft.C’est tout ce que nous avons pour vous sur la façon de résoudre le problème du Microsoft Store qui ne télécharge pas les applications.
Nous espérons que ce guide vous a aidé.Pour plus de jeux et d’autres mises à jour, abonnez-vous à notre chaîne YouTube.Consultez également nosguides de jeu,guides Windows,guides des médias sociaux,guides iPhone etguides Androidpour en savoir plus.
