Correction de Microsoft Picture Manager n’enregistrant pas les modifications (recadrage, redimensionnement, etc.)
Microsoft Picture Manager est un ancien outil utilisé pour recadrer, redimensionner ou manipuler une image.Cependant, le logiciel était utilisé dans des versions antérieures telles que Windows 7, Windows Vista et Windows XP.Néanmoins, si vous souhaitez utiliser le logiciel avec la génération actuelle comme Windows 10, vous remarquerez peut-être que Microsoft Picture Manager notera enregistrer les modifications ou recadrer ou redimensionner.De plus, ce problème semble plus courant qu’il n’y paraît.
Trouvez et réparez automatiquement les erreurs de Windows grâce à l'outil de réparation de PC
Reimage est un excellent outil de réparation qui détecte et répare automatiquement différents problèmes du système d'exploitation Windows. Avoir cet outil protégera votre PC contre les codes malveillants, les défaillances matérielles et plusieurs autres bugs. En outre, cela vous permet également d'utiliser votre appareil au maximum de ses capacités et de ses performances.
- Étape 1: Télécharger l'outil de réparation et d'optimisation des PC (Windows 11, 10, 8, 7, XP, Vista - Certifié Microsoft Gold).
- Étape 2: Cliquez sur "Démarrer l'analyse" pour trouver les problèmes de registre de Windows qui pourraient être à l'origine des problèmes du PC.
- Étape 3: Cliquez sur "Réparer tout" pour résoudre tous les problèmes.
De plus, il y a des chances, si vous avez récemment mis à niveau vers une nouvelle mise à jour de Windows 10, vous pourriez rencontrer certains problèmes, tels que les modifications ne sont pas enregistrées.Par conséquent, nous vous recommandons fortement d’utiliser un outil tiers de la suite Adobe pour remplacer la visionneuse.Suivez ce guide pour découvrir plus de solutions pour résoudre votre problème avec Microsoft Picture Manager plus rapidement et plus efficacement.
Correction: Microsoft Picture Manager n’enregistre pas les modifications (recadrage, redimensionnement, etc.)
Résoudre ce problème n’est pas aussi difficile que cela puisse paraître parfois.De plus, c’est un processus très simple et direct.En parlant des causes de ce problème, il est possible qu’une ancienne version des utilisateurs de Microsoft Office soit confrontée au problème.
En vérifiant les discussions Reddit, nous avons appris ce problème et devinez quoi ?Heureusement, nous avons la meilleure solution pour vous les gars.Avant de suivre les étapes ci-dessous, vérifiez s’il y a un problème dans le gestionnaire d’images ou si les propriétés de l’image sont définies en lecture seule.Par conséquent, c’est également une raison pour laquelle le gestionnaire d’images Microsoft n’enregistre pas les modifications.
Correctif 1: Essayez de redémarrer votre PC
- Tout d’abord, cliquez sur le menu Démarrer et recherchez le bouton d’alimentation.
- Maintenant, cliquez sur le bouton d’alimentation et appuyez sur le bouton de redémarrage pour lancer le processus de redémarrage.
- Après cela, votre processus de redémarrage démarre automatiquement.Vous devez attendre quelques minutes pendant que le processus de redémarrage est terminé.
- Ensuite, après un redémarrage réussi, allez vérifier si le problème est résolu ou non.
Correctif 2: essayez un outil alternatif
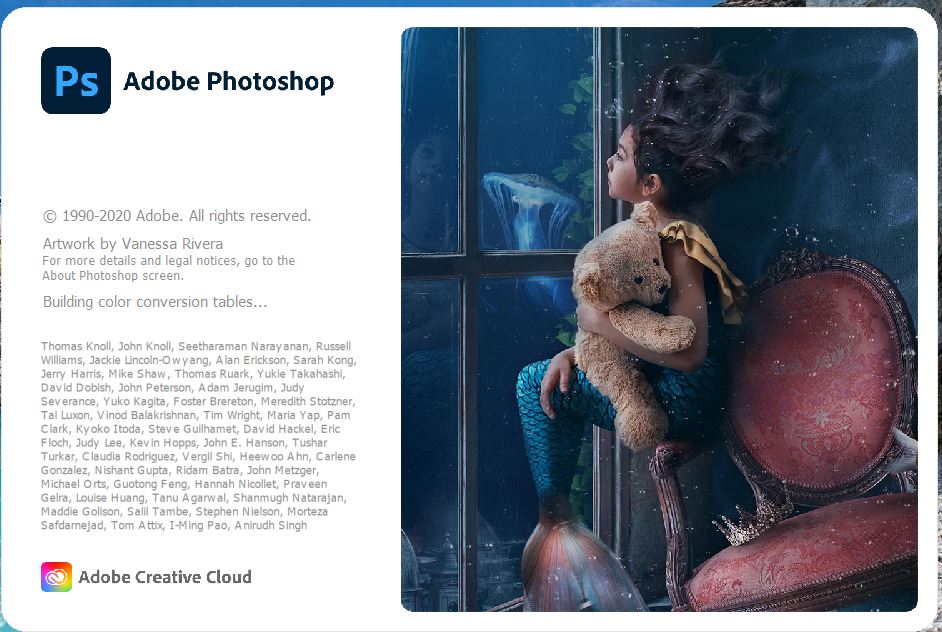
Il s’agit de la méthode la meilleure et la plus durable pour résoudre ce problème, et nous vous suggérons d’utiliser Adobe Photoshop au lieu de Microsoft Office Picture Manager.L’outil d’édition raster est, espérons-le, le plus connu du genre au monde, et vous bénéficierez d’abord d’un essai gratuit de sept jours pour vérifier s’il vous convient ou non.
Cependant, si vous passez à Adobe Photoshop, nous parions que vous n’aurez pas besoin de modifier vos préférences dans un proche avenir.Jusqu’à quelques décennies au moins pour dire.
Correctif 3: vérifier les propriétés du fichier
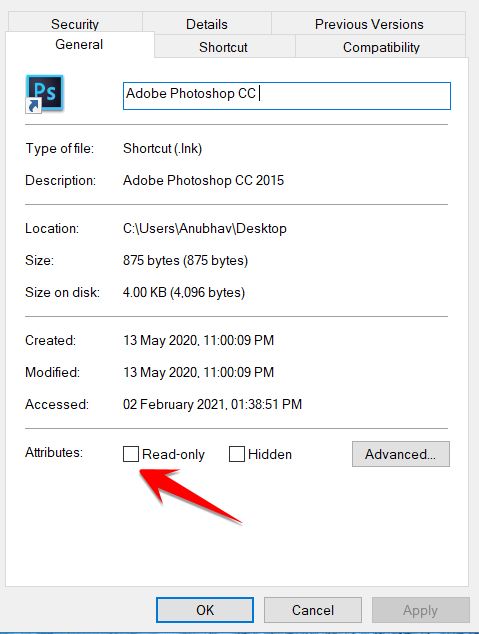
Pour vérifier les propriétés de votre fichier Windows 10, suivez les étapes ci-dessous.
- Tout d’abord, ouvrez l’explorateur de fichiers et dirigez-vous vers l’image que vous devez modifier et enregistrer.
- Après cela, vous devez cliquer avec le bouton droit sur l’image sélectionnée et choisir l’optionPropriétésdans la fenêtre qui vient de s’ouvrir.
- Maintenant, une fenêtre apparaît avec quatre options, vous devez cliquer sur l’optionGénéral.
- Ensuite, juste à côté de l’option avancée, vous verrez une option Attributs.
- Maintenant, si les attributs sont déjà cochés, décochez d’abord la caseLecture seule.
- Après cela, cliquez surAppliquersuivi de OK pour enregistrer les modifications.
C’est ça.Rouvrez simplement l’image dans le gestionnaire d’images et vérifiez si le problème est résolu ou non.
Si les propriétés du fichier sont définies en lecture seule, Windows n’autorisera pas les utilisateurs à apporter des modifications au fichier ciblé.Dans ce cas, vous ne pourrez pas modifier et enregistrer.Maintenant, pour résoudre ce problème, suivez les étapes ci-dessous : –
- Supposons que si vous importez des photos depuis votre Smartphone, connectez votre appareil à votre PC.
- Désormais, au lieu de simplement faire glisser et déposer les images sur votre PC ou votre ordinateur portable, choisissez l’option Importer des images et des vidéos à l’aide de Windows.
- Après cela, vous accéderez aux fichiers en cliquant avec le bouton droit sur votre appareil connecté à partir de l’explorateur de fichiers.
- C’est ça.Maintenant, le problème de lecture seule sera temporairement corrigé.
Correctif 4: Réparer l’installation du gestionnaire d’images
Deux options sont disponibles pour réparer l’installation du gestionnaire d’images.
Réparer à partir du panneau de configuration
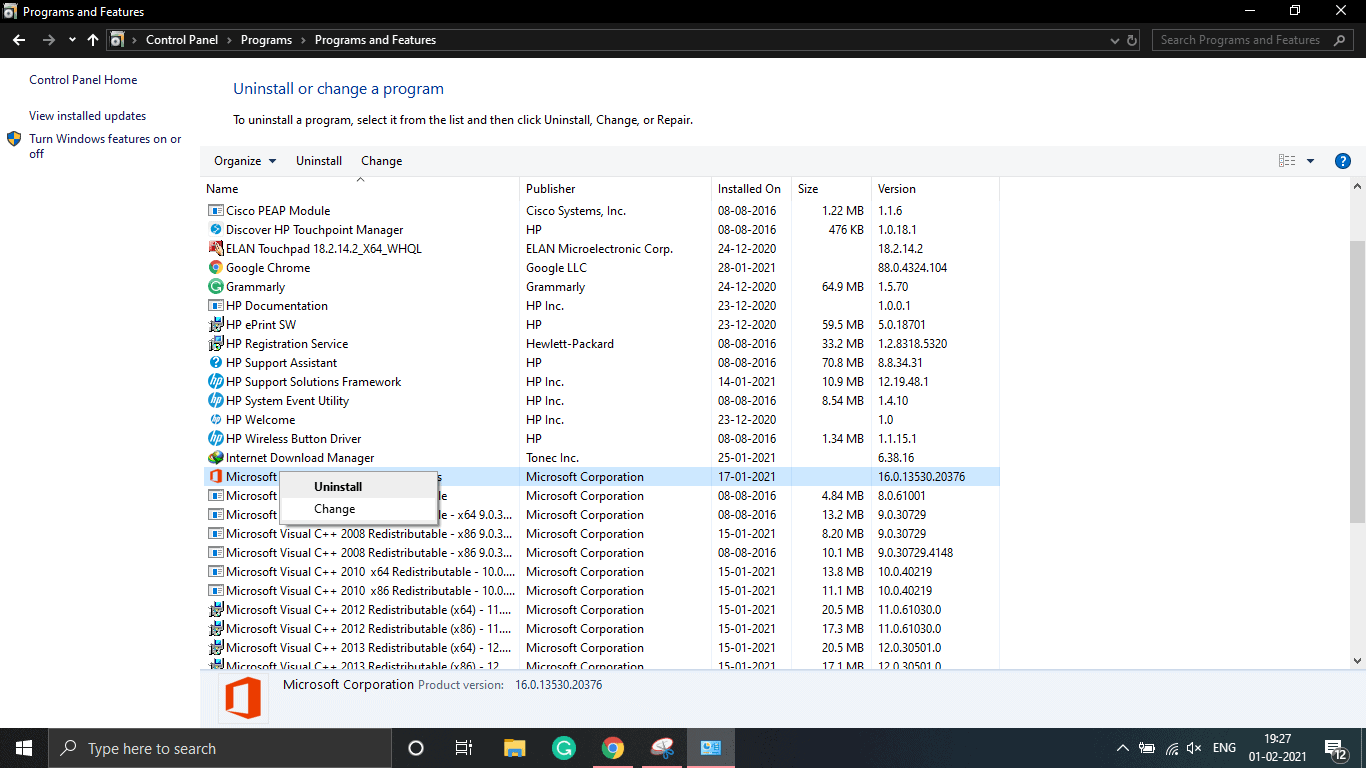
-
- Tout d’abord, allez dans Démarrer et recherchez le panneau de configuration pour lancer le processus de réparation.
- Une fois le panneau de configuration ouvert, accédez àProgrammeset cliquez sur l’onglet Programme et fonctionnalités.
- Maintenant, sélectionnez l’applicationMicrosoftOfficeet appuyez sur le bouton Modifier.
- Après cela, vous verrez une optionRéparer, cliquez dessus.
- Ensuite, appuyez sur le bouton Suivant pour continuer.
- Maintenant, ce que vous devez faire est simplement d’appuyer sur la case Détecter et réparer les erreurs dans l’installation de My Office pour la sélectionner.
- Après cela, appuyez à nouveau sur le bouton Suivant.
- Maintenant, une fois le processus de réparation terminé, appuyez sur le bouton OK.
Enfin, lancez le gestionnaire d’images et vérifiez si le problème est résolu ou non.
Avant d’appliquer les étapes mentionnées ci-dessus, vous devez d’abord vous assurer que vous utilisez Microsoft Office 2010 ou une version antérieure, car ces étapes ne fonctionneront pas ou ne s’appliqueront pas si vous avez Office 2013 ou une version plus récente.
Réparer à l’aide du disque Microsoft Office (Windows XP/Windows 7)
-
- Tout d’abord, ouvrez le gestionnaire d’images sur votre PC ou ordinateur portable.
- Après cela, dirigez-vous vers l’aide. Ensuite, sélectionnez l’option Détecter et réparer.
- Maintenant, appuyez sur la caseRestaurer mes raccourcis.Mais assurez-vous de décocher la deuxième case qui s’y trouve.
- Ensuite, cliquez simplement surDémarrer.
- Au cas où, votre PC vous demande d’insérer un disque de Microsoft Office, puis insérez-le.
- Maintenant, suivez les instructions à l’écran et laissez votre dépanneur résoudre le problème qui vous empêche d’enregistrer vos modifications sur Microsoft Picture Manager.
Enfin, ouvrez l’application Microsoft Picture Manager et voyez si le problème est résolu ou non.
Correctif 5: modifier les formats de fichier à vérifier
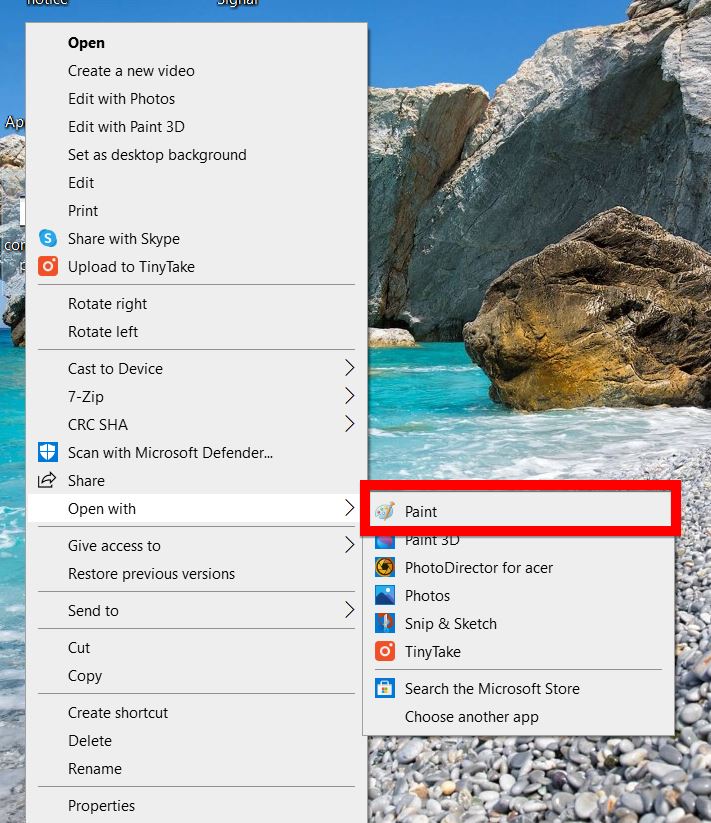
Pour ce faire, vous devez suivre attentivement la procédure ci-dessous : –
- Pour lancer ce correctif, ouvrez d’abord l’explorateur de fichiers, puis recherchez le dossier dans lequel vous avez enregistré votre fichier.
- Après avoir trouvé le dossier, cliquez dessus avec le bouton droit de la souris et, dans le menu déroulant, choisissez Ouvrir avec.
- Maintenant, une liste d’applications capables d’ouvrir votre fichier apparaît.Dans cette liste, sélectionnez MS Paint.
- Ensuite, votre système ouvrira ce fichier sur l’application Paint.Ainsi, dans l’application de peinture, vous devez appuyer sur l’onglet Fichier, puis sélectionner l’option Enregistrer sous.
- Enregistrez votre fichier au formatPNG, puis accédez à PictureManager, ouvrez le même fichier et apportez les modifications.
Correctif 6: Réinstallez Office
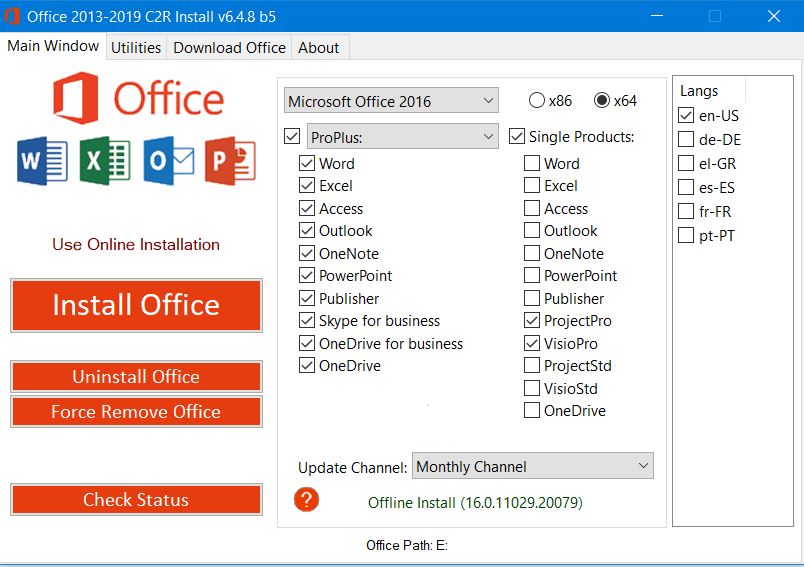
Cela pourrait être la dernière option pour vous.La réinstallation d’Office résoudra sûrement les problèmes à l’origine du gestionnaire d’images, sans enregistrer les erreurs de modification.Rien n’a été changé dans le processus d’installation.Vous suivez simplement la même procédure que pour une autre version d’Office.
- Tout d’abord, rendez-vous sur le site officiel de Microsoft et téléchargez Office 2010 pour votre Windows.
- Après cela, démarrez le processus d’installation en cliquant sur le fichier téléchargé.
- Ensuite, suivez les instructions à l’écran pour installer Office 2010.
Maintenant, une fois le processus d’installation terminé, connectez-vous simplement avec les informations d’identification de votre compte Microsoft et profitez de l’outil Microsoft Picture Manager.
Maintenant, vous pourrez résoudre le problème de Microsoft Office Picture Manager qui n’enregistre pas les modifications.Si vous rencontrez toujours des problèmes lors de l’enregistrement de vos modifications sur le gestionnaire d’images, faites-le nous savoir dans la section des commentaires.
C’est tout ce que nous avons pour vous sur la correction de Microsoft Picture Manager sans enregistrer les modifications telles que le recadrage, le redimensionnement et bien d’autres.Nous espérons que ce guide vous a aidé.Pour plus de jeux et d’autres mises à jour, abonnez-vous à notre chaîne YouTube.Consultez également nosGuides de jeu,Guides Windows,Guides des médias sociaux,Guides iPhone etAndroidpour en savoir plus.
