Correction d’une erreur de port audio interne Audacity sous Windows 10
Audacity est un programme d’édition audio gratuit et facile à utiliser pour les principales plates-formes de bureau telles que Windows, Mac et Linux.C’est un programme largement utilisé à la fois pour un usage professionnel et personnel.C’est donc l’un de mes programmes préférés et incontournables.Mais récemment, je suis confronté à un problème particulier et je traite une erreur Audacity Internal PortAudio sur mon PC Windows 10.Avec une telle erreur, il est difficile de se concentrer sur mon travail et après quelques recherches en ligne, j’ai découvert que de nombreux utilisateurs sont confrontés à la même chose.
Trouvez et réparez automatiquement les erreurs de Windows grâce à l'outil de réparation de PC
Reimage est un excellent outil de réparation qui détecte et répare automatiquement différents problèmes du système d'exploitation Windows. Avoir cet outil protégera votre PC contre les codes malveillants, les défaillances matérielles et plusieurs autres bugs. En outre, cela vous permet également d'utiliser votre appareil au maximum de ses capacités et de ses performances.
- Étape 1: Télécharger l'outil de réparation et d'optimisation des PC (Windows 11, 10, 8, 7, XP, Vista - Certifié Microsoft Gold).
- Étape 2: Cliquez sur "Démarrer l'analyse" pour trouver les problèmes de registre de Windows qui pourraient être à l'origine des problèmes du PC.
- Étape 3: Cliquez sur "Réparer tout" pour résoudre tous les problèmes.
Bien qu’il semble très facile à utiliser, vous rencontrerez des erreurs si vous n’avez pas correctement configuré votre appareil, en particulier sous Windows, où ces erreurs sont très courantes.Dernièrement, de nombreuses personnes ont commencé à signaler qu’une erreur audio du port interne a commencé à apparaître sur leur ordinateur Windows 10.Donc, dans cet article, nous allons expliquer un guide complet étape par étape pour résoudre ce problème.
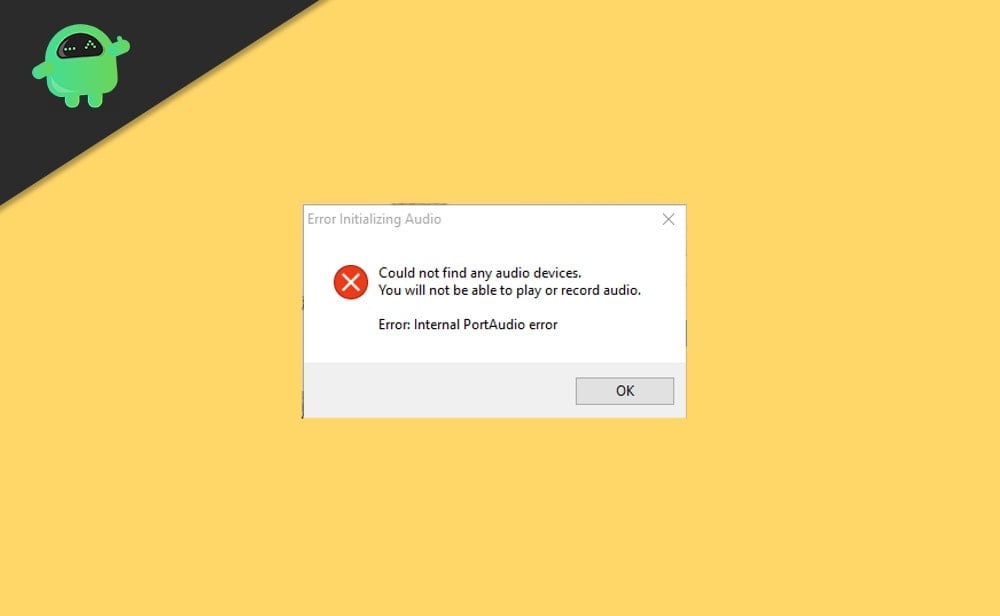
Contenu des pages
- Correction: erreur de port audio interne Audacity sous Windows 10
- Méthode 1 : Vérifier l’état de connexion du périphérique audio
- Méthode 2 : vérifier les périphériques d’entrée dans les paramètres Windows
- Méthode 3 : Exécutez l’assistant de dépannage
- Méthode 4 : Vérifier Audacity
- Méthode 5 : Mettre à jour Audacity
- Méthode 6 : Mettre à jour les pilotes
- Méthode 7 : Télécharger les pilotes officiels
- Conclusion
Correction: erreur de port audio interne Audacity sous Windows 10
Les erreurs Audacity Internal PortAudio sont généralement des erreurs ponctuelles qui peuvent être résolues facilement avec un simple redémarrage du PC.Mais si vous rencontrez le problème, il existe quelques méthodes de dépannage que vous pouvez essayer ci-dessous.
Méthode 1 : Vérifier l’état de connexion du périphérique audio
La première étape du dépannage consiste à vérifier si tous les appareils sont correctement connectés.S’il y a des connexions desserrées ou des dommages au port, vous pouvez voir cette erreur.Alors tout d’abord, vérifiez que tous les appareils sont connectés et fonctionnent correctement.
Après avoir vérifié la connexion, voyons si Windows reconnaît nos appareils.Utilisez l’enregistreur de son et voyez si vous pouvez enregistrer du son dans l’application.Si cela ne fonctionne pas, nous devons le vérifier avant de pouvoir continuer.
Méthode 2 : vérifier les périphériques d’entrée dans les paramètres Windows
Ensuite, c’est une bonne idée de vérifier si le périphérique audio fonctionne.Pour ce faire, suivez ces étapes.
- Faites un clic droit sur l’icône du haut-parleur dans la barre des tâches et cliquez sur Paramètres du son.
- Faites défiler jusqu’à Entrée et voyez quels périphériques sont répertoriés dans Périphériques d’entrée.
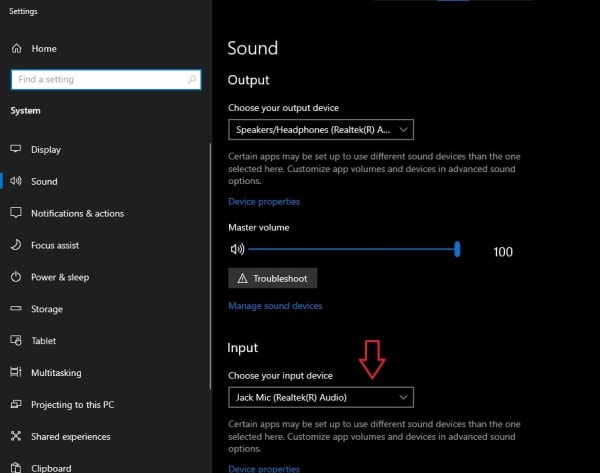
- S’il indique qu’aucun périphérique d’entrée n’a été trouvé, cliquez sur Gérer les périphériques, cliquez sur n’importe quel périphérique et essayez de les activer.
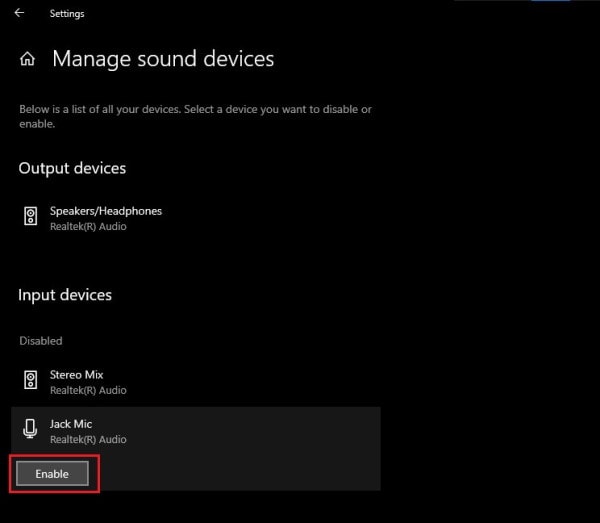
Si tous les paramètres sont vérifiés ici, nous pouvons passer aux étapes suivantes du dépannage.
Méthode 3 : Exécutez l’assistant de dépannage
Windows est livré avec un outil très utile pour résoudre les problèmes de base.Avant de faire des correctifs, il est sage d’exécuter le dépanneur car cela nous fait gagner du temps en réduisant les tracas.
- Ouvrez les paramètres de son, comme mentionné dans les étapes ci-dessus.
- Accédez aux périphériques d’entrée et cliquez sur dépanner.
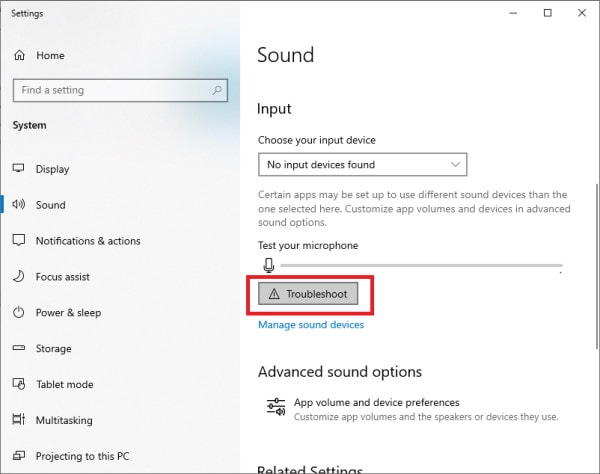
- Laissez-le fonctionner pendant un certain temps, et s’il trouve des problèmes, il vous demandera de cliquer sur Appliquer le correctif.
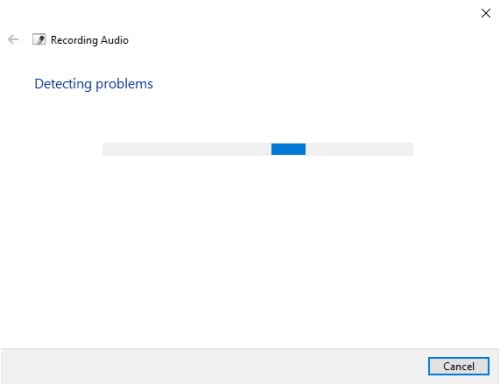
- Cliquez dessus et laissez-le résoudre le problème pour nous.
Une fois terminé, vérifiez si le problème est résolu.Sinon, vous pouvez passer aux étapes suivantes.
Méthode 4 : Vérifier Audacity
Parfois, Audacity ne mettra pas à jour les modifications apportées à l’appareil.Surtout si vous avez accidentellement débranché un appareil et l’avez rebranché, audacity ne reconnaîtra pas le changement et renverra le message d’erreur.Nous devons donc faire en sorte qu’Audacity recherche manuellement les périphériques audio.Faire cela,
- Dans le menu audacity, cliquez sur le menu Transport dans la barre de menus.
- Cliquez sur Réanalyser les périphériques audio.
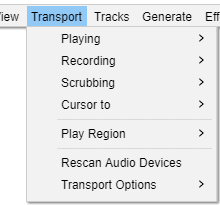
- Laissez-le scanner et voir si le problème est toujours présent ou non.
Méthode 5 : Mettre à jour Audacity
Si vous utilisez toujours l’ancienne version d’audacity, vous pouvez obtenir cette erreur.Parce que parfois, les anciennes versions d’audacity ne seront pas compatibles avec Windows 10.Dans de tels cas, vous devez retélécharger la dernière version à partir de la page officielle et l’installer pour la mettre à jour vers la dernière version.
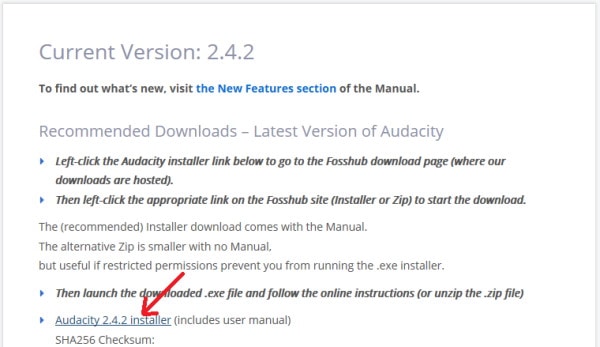
La meilleure version consiste à désinstaller d’abord le programme Audacity, puis à installer la nouvelle version, car cela corrigera également tous les fichiers corrompus à l’origine de ce problème.
Méthode 6 : Mettre à jour les pilotes
L’une des principales raisons de ce problème est lorsque vous utilisez des pilotes obsolètes ou incompatibles.C’est donc une bonne idée de toujours garder les pilotes à jour pour éliminer ces erreurs.Windows 10 peut rechercher automatiquement les pilotes mis à jour et les installer.Bien que nous puissions le faire manuellement en suivant les étapes suivantes.
- Cliquez avec le bouton droit sur l’icône Windows et sélectionnez Gestionnaire de périphériques dans la fenêtre contextuelle.
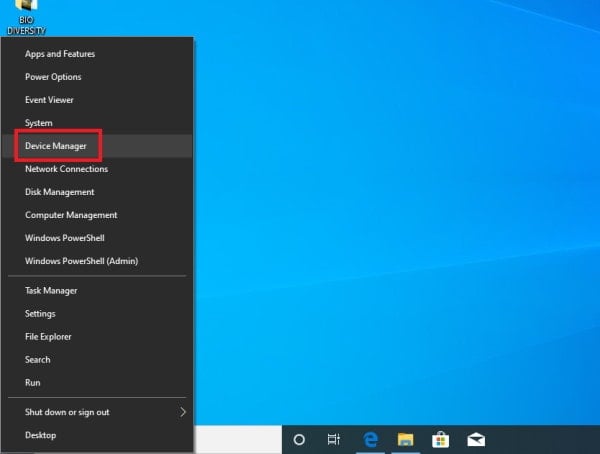
- Maintenant, lorsque le Gestionnaire de périphériques s’ouvre, faites défiler vers le bas et recherchez le périphérique audio.
- Développez la liste et cliquez avec le bouton droit sur le périphérique, puis sélectionnez Mettre à jour le pilote.
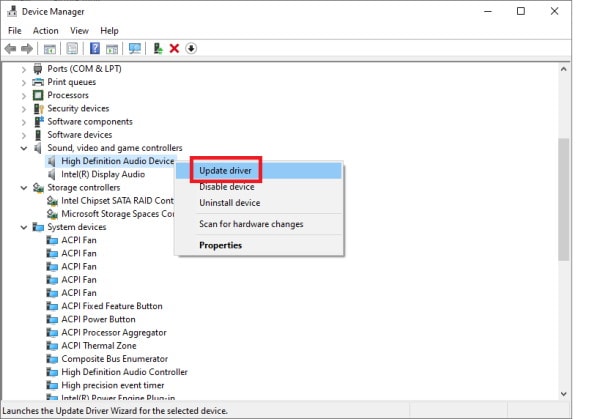
- Sélectionnez maintenant « Rechercher automatiquement le logiciel du pilote mis à jour » et laissez-le fonctionner pendant quelques secondes.
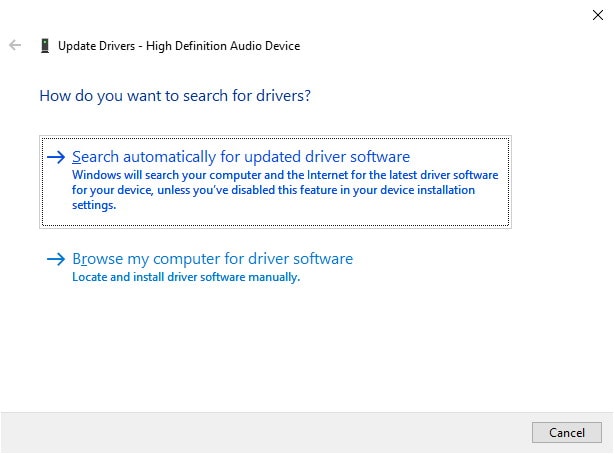
- S’il est trouvé, Windows installera automatiquement ces pilotes.
- Bien que s’il n’est pas trouvé, vous pouvez cliquer sur « Rechercher les pilotes mis à jour dans la mise à jour Windows ».
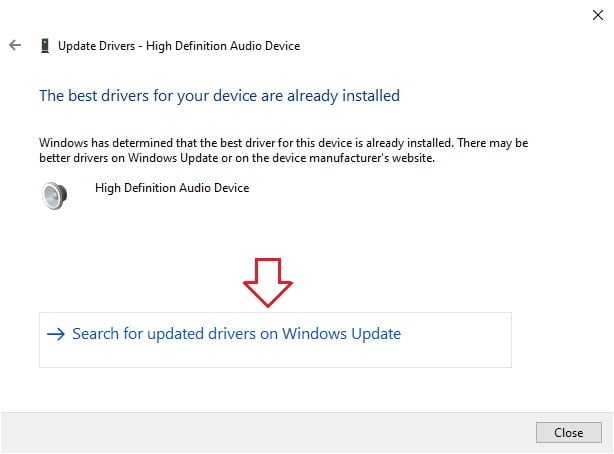
La sélection vous amènera aux paramètres de mise à jour de Windows.S’il existe des mises à jour compatibles, vous devez les télécharger et laisser Windows les installer pour vous.Bien que pour certains appareils, vous n’ayez peut-être pas mis à jour les pilotes dans la mise à jour Windows.Mais ne vous inquiétez pas, nous avons aussi une solution pour cela.
Méthode 7 : Télécharger les pilotes officiels
Désormais, Windows est livré avec des pilotes génériques pour tous les périphériques tels que les pilotes d’affichage, audio et Wi-Fi.Mais ces pilotes génériques ne fournissent que des fonctionnalités limitées et créent souvent des problèmes avec des programmes comme Audacity.Il devient donc nécessaire d’installer les bons pilotes à partir du site Web officiel de votre appareil.Voyons comment vous pouvez faire cela.
- Accédez à la page de téléchargement officielle de votre ordinateur de bureau ou portable.S’il s’agit d’un PC personnalisé, vous devez trouver le site Web officiel de votre carte mère pour télécharger le dernier logiciel de pilote.
- Vous trouverez ci-dessous quelques sites Web de téléchargement officiels pour les marques respectives d’ordinateurs portables et d’ordinateurs de bureau.
Dell
Lenovo
CV
Acer
Asus - Bien qu’une recherche rapide sur Google vous mènera au site Web respectif plus, vous pouvez vous référer au manuel fourni avec votre appareil.Certains fabricants incluent également un CD utilitaire de pilote avec le périphérique.
- Maintenant sur le site Web, sélectionnez le type d’appareil approprié (ordinateur portable/ordinateur de bureau), le modèle no.
- Dans la sélection du système d’exploitation, assurez-vous de sélectionner Windows 10 et 32 bits ou 64 bits (celui que vous utilisez actuellement).
(Pour savoir quel système vous utilisez, ouvrez un clic droit sur Ce PC et cliquez sur Propriétés. Vous trouverez les détails.) - Après avoir sélectionné le type de système d’exploitation, sélectionnez les pilotes de périphérique audio et téléchargez-les.
- Maintenant, installez-le en double-cliquant dessus, laissez-le terminer et redémarrez votre système.
Vérifiez maintenant si le problème est résolu, puis le problème devrait être résolu maintenant, et vous pouvez utiliser Audacity sans aucun problème.
Conclusion
Voici donc quelques correctifs pour l’erreur audio du port interne Audacity dans Windows 10.Comme vous pouvez le constater, ces étapes ne sont pas très difficiles à réaliser et ne nécessitent que des connaissances de base.Grâce à des outils comme Troubleshooter, il est très facile de réparer certaines choses de base.
Alors essayez-les un par un.Si rien d’autre ne fonctionne pour vous, il y a de fortes chances qu’il y ait une panne matérielle.Donc, à ce stade, vous ne pouvez rien faire d’autre que de le confier à des professionnels pour qu’il le répare.
Le choix des éditeurs:
- Correction: FFMPEG.dll est manquant
- Comment installer les mises à jour Windows en mode sans échec
- Comment réparer l’erreur de mise à jour Windows 10 0x80080008 ?
- Correctif: Mort de l’écran après l’échec de CorsairVBusDriver.sys
- Correction: la réparation automatique n’a pas pu réparer mon Windows 10
