Correction – Impossible de mettre à jour l’environnement d’exécution de Minecraft [4 façons].
Minecraft est devenu un synonyme de nos vies, car de plus en plus de nouveaux utilisateurs se sont plongés dans ce monde créatif et l’ont apprécié à sa juste valeur. Les serveurs Minecraft sont fréquemment mis à jour pour rendre l’expérience plus agréable. Mais, certains utilisateurs se plaignent qu’ils ne peuvent pas mettre à jour leur environnement d’exécution Minecraft en utilisant le lanceur Minecraft. Dans cet article, nous avons abordé 4 façons distinctes de résoudre ce problème lié à l’environnement d’exécution de Minecraft.
Trouvez et réparez automatiquement les erreurs de Windows grâce à l'outil de réparation de PC
Reimage est un excellent outil de réparation qui détecte et répare automatiquement différents problèmes du système d'exploitation Windows. Avoir cet outil protégera votre PC contre les codes malveillants, les défaillances matérielles et plusieurs autres bugs. En outre, cela vous permet également d'utiliser votre appareil au maximum de ses capacités et de ses performances.
- Étape 1: Télécharger l'outil de réparation et d'optimisation des PC (Windows 11, 10, 8, 7, XP, Vista - Certifié Microsoft Gold).
- Étape 2: Cliquez sur "Démarrer l'analyse" pour trouver les problèmes de registre de Windows qui pourraient être à l'origine des problèmes du PC.
- Étape 3: Cliquez sur "Réparer tout" pour résoudre tous les problèmes.
Correction 1 – Réparation du lanceur de Minecraft
La meilleure et la plus simple façon de résoudre ce problème est de réparer l’application Minecraft sur votre ordinateur.
1. Dans un premier temps, appuyez sur la toucheTouche Windows+Rles clés ensemble.
2. Ensuite, tapez « appwiz.cpl« et appuyez surEntrezpour ouvrir la fenêtre Programme et fonctionnalités.
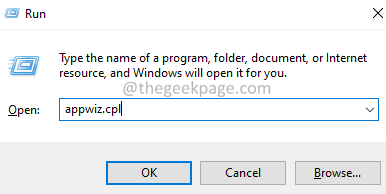
3. Lorsqu’il s’ouvre, recherchez l’icône « Lanceur de Minecraft« dans la liste des applications.
4. Il suffit de faire un clic droit dessus et de taper sur « Réparation« pour le désinstaller de votre ordinateur.
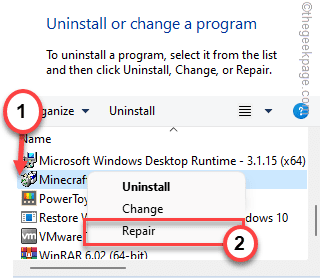
Maintenant, tout ce que vous avez à faire est d’attendre que Minecraft répare l’application de lui-même. Après cela, essayez de mettre à jour la bibliothèque d’exécution une fois de plus.
Vérifiez si cela fonctionne pour vous ou non.
Correction 2 – Installez Minecraft dans le lecteur C :.
De nombreux utilisateurs ont résolu le problème en installant simplement Minecraft dans le lecteur système (c’est-à-dire là où Windows est installé).
1. Allez à l’endroit où vous avez téléchargé le fichier Minecraft Launcher.
2. Tout simplementdouble-cliquez sursur le « MinecraftInstaller« .

3. Tapez sur « Suivant« .
4. Vérifiez maintenant si l’emplacement d’installation est déjà défini sur le lecteur C :.
Sinon, tapez sur « Changement« et sélectionnez l’option « C : » drive.

5. Maintenant, sélectionnez l’option « Lanceur de Minecraft« dans le sous-dossier « C : lecteur« pour l’installer.
6. En outre, tapez sur « OK« .
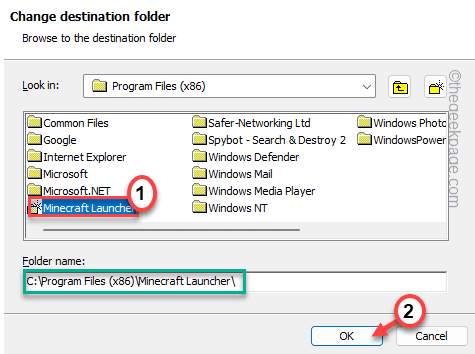
6. Enfin, tapez sur « Installer« pour terminer le processus.

Après avoir installé le lanceur, vérifiez-le. Cela devrait avoir réglé le problème que vous rencontrez.
Correction 3 – Désinstaller et réinstaller Minecraft
Ce problème sera résolu simplement en désinstallant et en réinstallant Minecraft.
1. Appuyez sur le boutonTouche Windows+Rles clés ensemble.
2. Ensuite, écrivez « appwiz.cpl« et appuyez surEntrezpour ouvrir la fenêtre Programme et fonctionnalités.
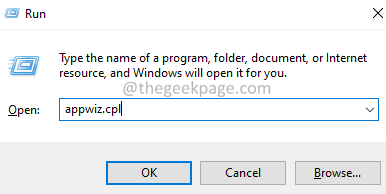
3. Lorsqu’il s’ouvre, vous trouverez le « Lanceur de Minecraft » app.
4. Ensuite, faites un clic droit sur l’application et tapez sur « Désinstaller« pour le désinstaller de votre ordinateur.
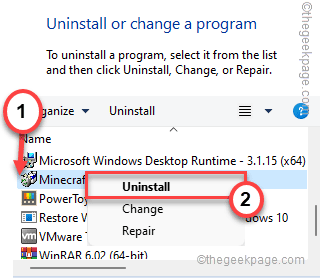
Suivez et confirmez l’action pour le désinstaller complètement de votre ordinateur.
Une fois que vous avez terminé, suivez ces instructions pour installer Minecraft à nouveau.
1. Tout d’abord, téléchargez le MinecraftInstaller.
2. Après l’avoir téléchargé, exécutez-le sur votre ordinateur.

Maintenant, suivez les instructions à l’écran pour installer le Minecraft Launcher sur votre ordinateur.
Correction 4 – Téléchargez Minecraft directement
Ce problème est courant si le lanceur Minecraft est téléchargé depuis une source externe autre que la source officielle.
1. Dans un premier temps, appuyez sur la touche Windows et tapez « Minecraft« dans le champ de recherche.
2. Ensuite, cliquez avec le bouton droit de la souris sur l’icône « Lanceur de Minecraft« et tapez sur « Désinstaller« .
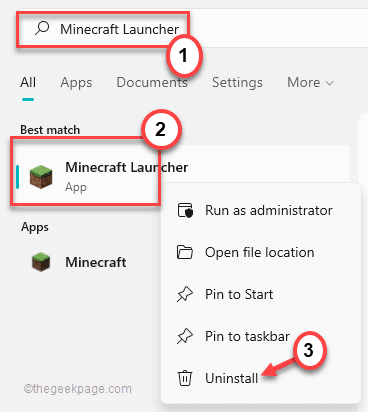
Maintenant, suivez les instructions à l’écran pour désinstaller complètement le Minecraft Launcher de votre ordinateur.
3. Ensuite, allez à la section de téléchargement alternatif de Minecraft.
4. Sur cette page, vous remarquerez plusieurs liens de téléchargement pour différentes versions de Minecraft.
5. Ensuite, tapez sur « Minecraft.exe« pour télécharger l’application sur votre ordinateur.
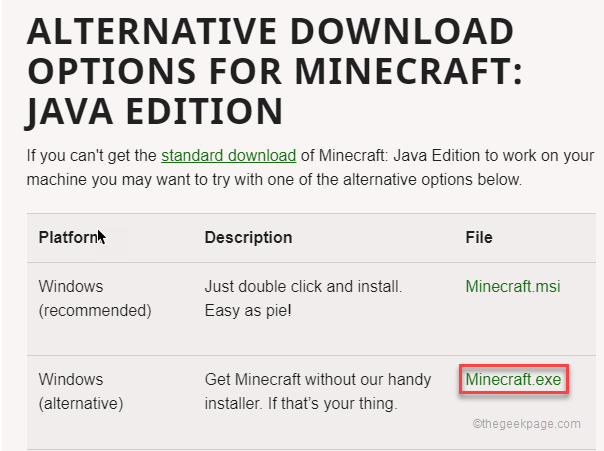
6. Ensuite, double-cliquez sur l’icône « Minecraft« pour y accéder.
Il va maintenant télécharger le dernier Minecraft Launcher sur votre ordinateur.
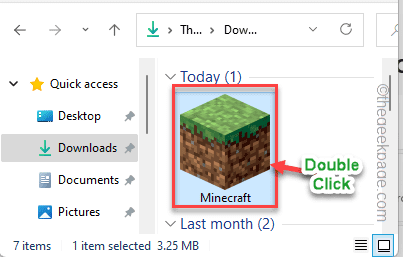
6. Ensuite, Minecraft Launcher Setup s’ouvrira. Terminez l’installation sur votre système.
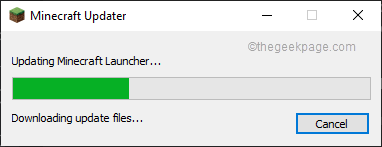
Cela devrait régler votre problème.
Correction 5 – Exécuter Minecraft Launcher en tant qu’administrateur
Vous pouvez essayer de lancer le lanceur de Minecraft en tant qu’administrateur.
1. Dans un premier temps, cliquez avec le bouton droit de la souris sur l’icône « Lanceur de Minecraft« sur votre bureau et tapez sur « Propriétés« .
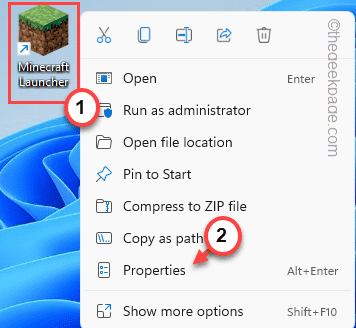
2. Ensuite, allez dans la section « Compatibilitésection « .
3. Là, justevérifierle « Exécutez ce programme en tant qu’administrateuroption « .
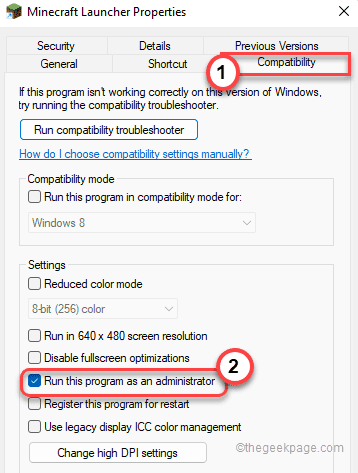
4. Enfin, tapez sur « Appliquer » et « OK« pour appliquer ces changements.

Enfin, exécutez le lanceur de Minecraft et mettez à jour la bibliothèque d’exécution de Minecraft. Cette fois, votre problème devrait être résolu sans autre forme de procès.
Solution 6 – Désactiver le pare-feu Windows Defender
Minecraft Launcher a peut-être été bloqué par le pare-feu de Windows. Désactivez le pare-feu de votre système et exécutez à nouveau le lanceur.
1. Dans un premier temps, appuyez sur la toucheTouche Windows+Rpour ouvrir le terminal d’exécution.
2. Ensuite, tapez « firewall.cpl« et appuyez surEntrez.

3. Maintenant, sur le côté gauche, tapez sur le « Activer ou désactiver le pare-feu Windows Defender« .
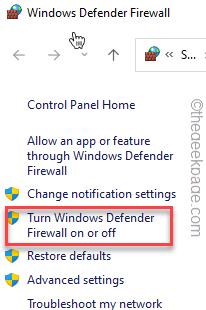
4. Maintenant, pour les paramètres du réseau « privé »,vérifierle « Désactiver le pare-feu Windows Defender (non recommandé)option « .
5. De même, dans les paramètres du réseau « public »,tiquele « Désactiver le pare-feu Windows Defender (non recommandé)« .
6. Ensuite, tapez sur « OK« .

Après cela, essayez d’exécuter le lanceur de Minecraft. Cette fois, vous ne serez pas confronté au problème.
