Correction – Impossible d’imprimer après la mise à jour de Windows 10
L’imprimante de votre ordinateur ne fonctionne pas après que le système a reçu une mise à jour ? Certains utilisateurs de Windows 10 se sont d’ailleurs plaints de ce problème sur le forum. Bien que ce problème puisse être dû à une mise à jour récemment installée sur le système, il est possible que le problème se situe au niveau de l’imprimante elle-même.
Trouvez et réparez automatiquement les erreurs de Windows grâce à l'outil de réparation de PC
Reimage est un excellent outil de réparation qui détecte et répare automatiquement différents problèmes du système d'exploitation Windows. Avoir cet outil protégera votre PC contre les codes malveillants, les défaillances matérielles et plusieurs autres bugs. En outre, cela vous permet également d'utiliser votre appareil au maximum de ses capacités et de ses performances.
- Étape 1: Télécharger l'outil de réparation et d'optimisation des PC (Windows 11, 10, 8, 7, XP, Vista - Certifié Microsoft Gold).
- Étape 2: Cliquez sur "Démarrer l'analyse" pour trouver les problèmes de registre de Windows qui pourraient être à l'origine des problèmes du PC.
- Étape 3: Cliquez sur "Réparer tout" pour résoudre tous les problèmes.
Solution 1 – Mettez l’imprimante sous tension
La mise sous tension de l’imprimante devrait fonctionner dans ce cas.
Étapes pour arrêter l’imprimante-
1. Dans un premier temps, changezON votre imprimante.
2. Lorsque l’imprimante est allumée, retirez simplement les cartouches d’encre.
3. Ensuite, vous pouvez tournerOFFl’imprimante en appuyant simplement sur l’interrupteur d’alimentation.
4. Une fois que vous êtes sûr que l’imprimante est hors tension, débranchez les câbles de l’imprimante de votre système.
4. Suivant,fermervotre ordinateur.
5. En fin de compte, il faut changerOFFle routeur WiFi (si votre imprimante prend en charge l’impression sans fil)
Alors, attendez une minute.
Etapes pour démarrer le système-
Suivez ces étapes pour démarrer le système.
1. Après avoir attendu une minute, mettezON l’imprimante.
2. Ensuite, remettez la cartouche dans votre imprimante.
3. Ensuite, il est temps de passerONvotre système.
4. Si vous utilisiez le WiFi, tournezONle routeur WiFi pour terminer le processus.
Solution 2 – Désinstaller la mise à jour récemment installée
Vous pouvez désinstaller de l’ordinateur la mise à jour récemment installée.
Étape 1 – Désinstaller l’ancienne mise à jour de Windows
1. Dans un premier temps, appuyez sur la toucheTouche Windows+R les clés ensemble.
2. Ensuite, écrivez « appwiz.cpl« et cliquez sur « OK« .
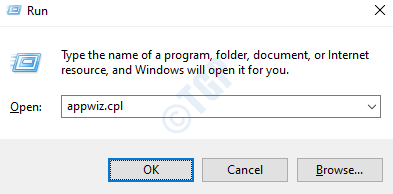
3. Après l’ouverture de la fenêtre Programme et fonctionnalités, cliquez sur « Afficher les mises à jour installées« .
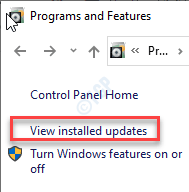
4. Maintenant, il suffit de faire défiler vers le bas pour découvrir la mise à jour la plus récente qui peut avoir causé le problème.
5. Cliquez sur le bouton droit de la souris et cliquez sur « Désinstaller« .
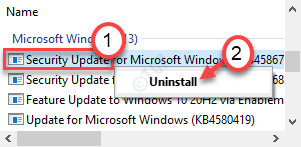
Cela désinstallera la mise à jour de votre ordinateur.
Maintenant, justeredémarrer votre ordinateur.
Étape 2 – Bloquer la mise à jour
Vous pouvez différer la mise à jour de Windows jusqu’à 35 jours.
1. Ouvrez la fenêtre des paramètres en appuyant sur le boutonTouche Windows+Iles clés ensemble.
2. Ensuite, cliquez sur le bouton « Mise à jour et sécurité« .
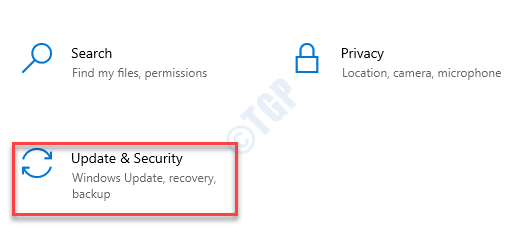
3. Ensuite, dans la partie gauche, cliquez sur l’icône « Mise à jour de Windows« .
4. Ensuite, cliquez sur le bouton « Options avancées« .
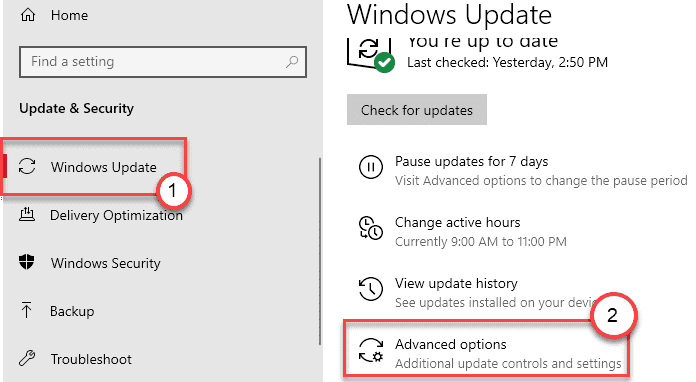
5. Maintenant, faites défiler vers le bas pour voir le ‘Mises à jour des pausesLes paramètres.
6. Ensuite, sélectionnez la dernière date dans la liste des dates.
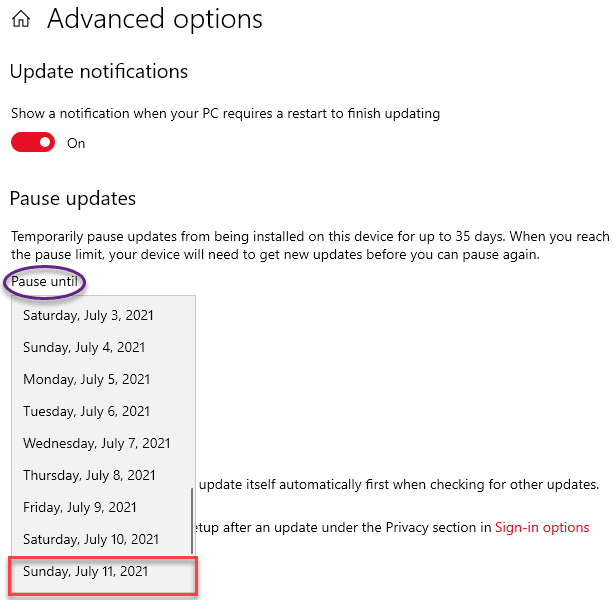
Cela devrait régler le problème etredémarrervotre ordinateur.
Correction 3 – Exécutez la restauration du système
Si la désinstallation du dernier patch de mise à jour ne fonctionne pas pour vous, essayez de restaurer l’ordinateur à l’aide de la restauration du système.
1. Appuyez sur le boutonTouche Windows+Rles clés ensemble. Type « rstrui« .
2. Ensuite, cliquez sur le bouton « OK« .
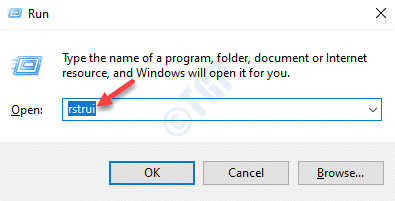
3. Lorsque leRestauration du systèmeapparaît, cliquez sur « Suivant« .
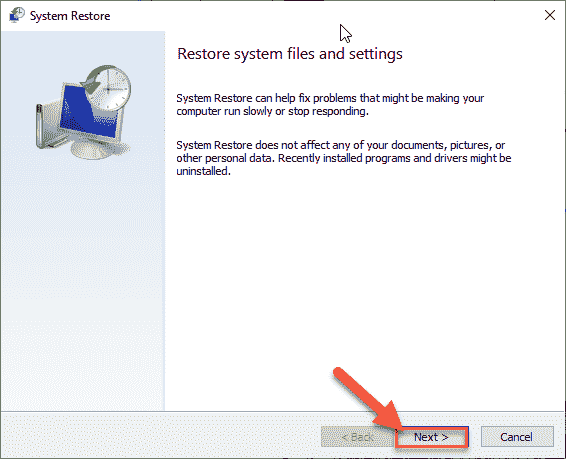
4. Maintenant,vérifiersur le « Afficher d’autres points de restaurationboîte « .
Vous verrez d’autres points de restauration à l’écran.
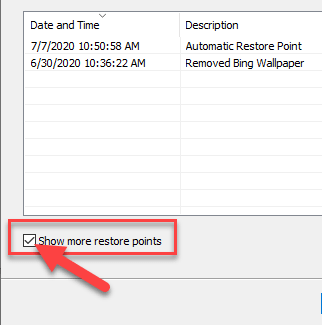
5. Choisissez ici le point de restauration par date avant l’installation de cette mise à jour de Windows.
6. Cliquez sur « Suivant« .
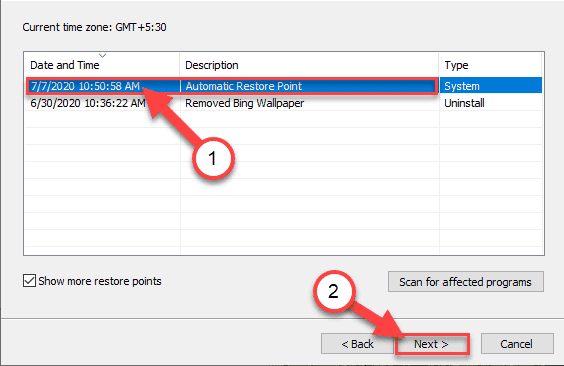
7. Il suffit de cliquer sur « Finition« pour terminer le processus.
Dès que vous aurez cliqué sur l’option « Terminer », le processus de restauration commencera.
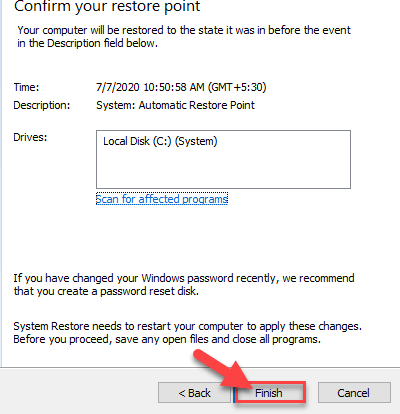
Votre ordinateur redémarrera et la restauration du système ramènera le système à la date précédant l’installation de la mise à jour problématique.
Solution 4 – Réinitialiser le service Printer Spooler
Vous devez redémarrer le service spooler de l’imprimante.
1. Dans un premier temps, appuyez sur la toucheTouche Windows+Rles clés ensemble.
2. Ensuite, tapez « services.msc« et appuyez surEntrez.
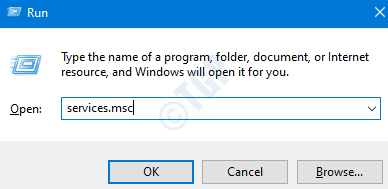
3. Vous remarquerez ici tous les services associés à votre ordinateur.
4. Maintenant, double-cliquez sur l’icône « Spooler d’impressionUne fois que vous l’avez remarqué, vous pouvez utiliser le service « Service ».
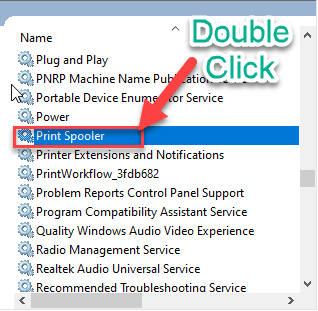
4. Il suffit de configurer le ‘Startup type:’ sur le « Automatique« .
5. Après cela, vous devez cliquer sur « Stop« pour mettre fin au service.
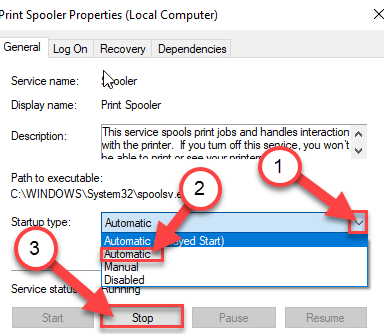
6. Pour sauvegarder le réglage, cliquez sur « Appliquer » et « OK« .
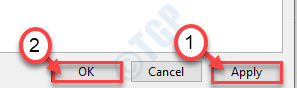
Maintenant, minimisez leServices utilitaire.
7. Appuyez surTouche Windows+E pour ouvrir leExécuter fenêtre.
8. Ensuite, allez à cet endroit dans l’explorateur de fichiers.
C:\WINDOWS\system32\spool\PRINTERS
9. En essayant d’accéder au dossier, vous pouvez voir une invite, cliquez sur « Continuer« .
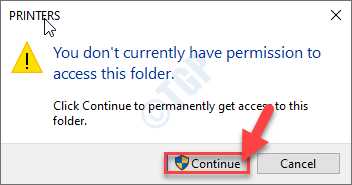
10. Vous devez sélectionner tous les fichiers et dossiers à l’intérieur desIMPRIMEURSdossier.
11. Pour supprimer le contenu du dossier, appuyez sur la touche ‘Supprimerclé.
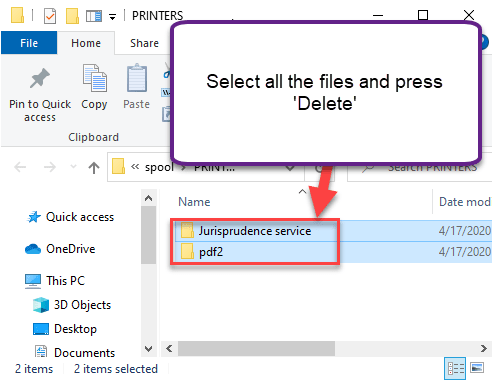
Fermer leExplorateur de fichiers fenêtre.
Maximisez l’écran Services.
12. Enfin,Cliquez à droite sursur le « Spooler d’impressionService « .
13. Ensuite, cliquez sur « Début« pour reprendre le service.
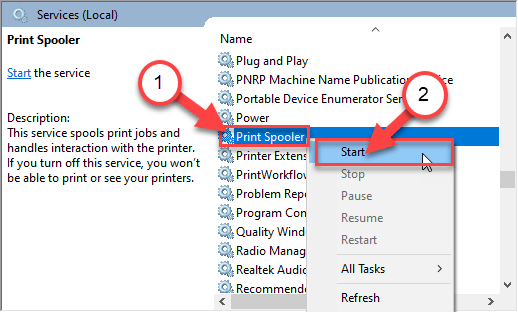
Fermez l’écran Services de votre ordinateur.
Solution 5 – Dépannage de l’imprimante
Dépannez ce problème après la mise à jour de Windows avec
1. Tout d’abord, appuyez sur la touchebouton Windowset le ‘Set écrivez « Dépannage« .
2. Il suffit d’appuyer sur le bouton « Entrez » clé.
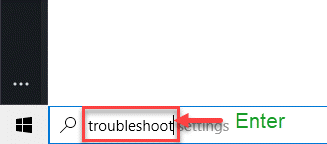
3. Ensuite, vous devez faire défiler la liste et cliquer sur le « Dépanneurs supplémentaires« .
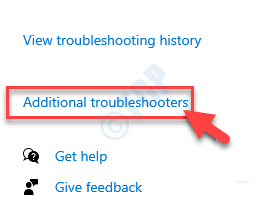
4. Sur le côté droit, faites défiler l’écran et cliquez sur l’icône « Imprimante« .
5. Ensuite, cliquez sur « Exécuter le dépanneur« pour lancer le dépanneur.
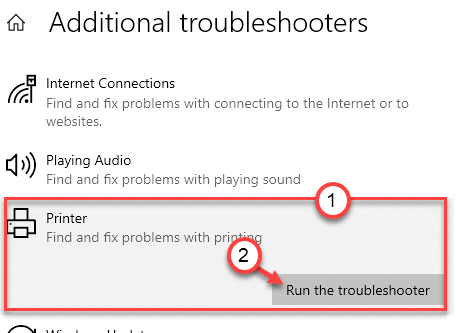
6. Ensuite, cliquez sur le bouton « Avancé« pour afficher les paramètres avancés des diagnostics de l’imprimante.
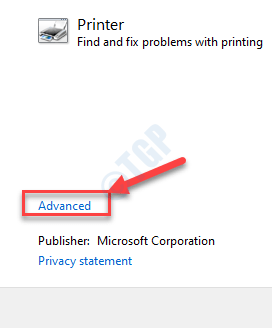
7. Juste,vérifierla boîte « Appliquer les réparations automatiquement« .
8. Après cela, passez à l’étape suivante, cliquez sur « Suivant« .
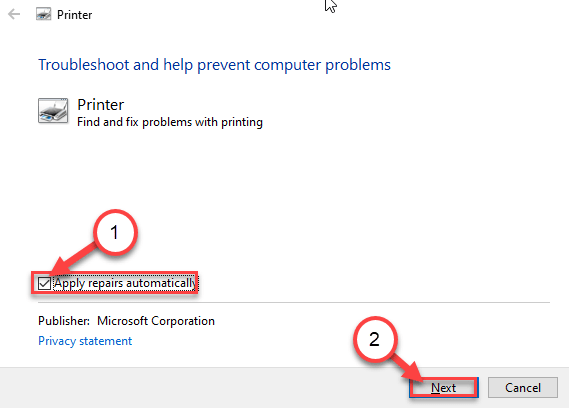
9. Ensuite, sélectionnez votre imprimante dans la liste des périphériques.
10. Ensuite, cliquez à nouveau sur « Suivant« .
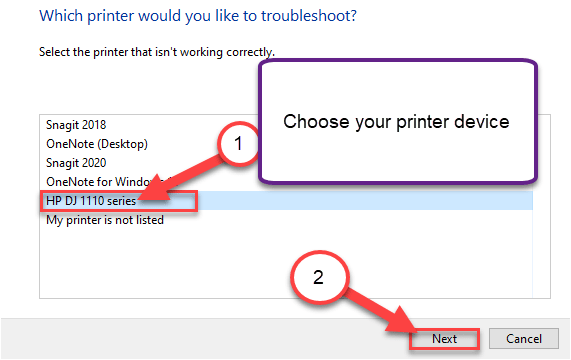
11. Après cela, cliquez sur « Appliquez ce correctif« .
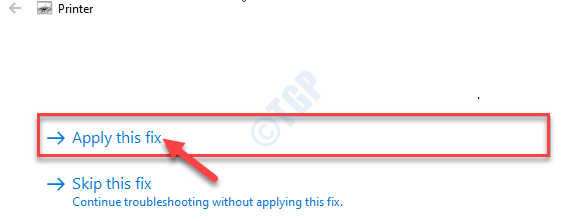
Enfin, fermez l’écran du dépanneur lorsque le processus de dépannage est terminé. Vérifiez si vous voyez le
Solution 6 – Désinstallation et réinstallation du périphérique d’impression
1. Appuyez surTouche Windows+R devrait ouvrir leExécuter fenêtre.
2. Type « devmgmt.msc« et cliquez sur « OK« .
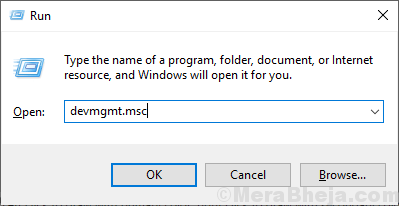
3. Dans leGestionnaire de périphériques développez la section « File d’attente d’impression ».
4. Ensuite, Cliquez à droite sur sur l’imprimante et cliquez sur « Désinstaller le dispositif« .
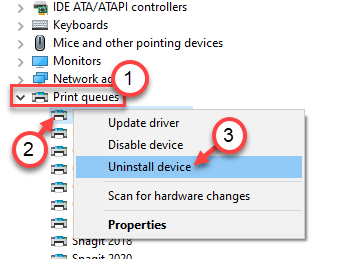
5. Cliquez à nouveau sur « Désinstaller« pour confirmer le processus de désinstallation.
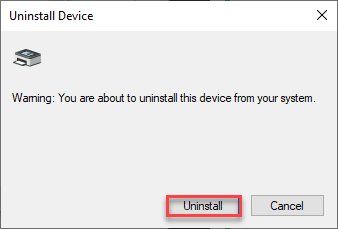
Ensuite, fermez la fenêtre du Gestionnaire de périphériques.
