Correction – Le Centre d’action ne s’ouvre pas dans Windows 11
Le Centre d’action est devenu le principal centre de contrôle du système d’exploitation Windows, où vous pouvez prendre le contrôle du système depuis n’importe quel endroit de votre ordinateur. Mais certains utilisateurs de Windows 11 ont signalé que le Centre d’action ne s’ouvrait pas après la mise à niveau de leur système d’exploitation. Si vous êtes également confronté à ce problème, ne vous inquiétez pas. Il existe quelques solutions de contournement rapides pour résoudre ce problème sur votre ordinateur.
Trouvez et réparez automatiquement les erreurs de Windows grâce à l'outil de réparation de PC
Reimage est un excellent outil de réparation qui détecte et répare automatiquement différents problèmes du système d'exploitation Windows. Avoir cet outil protégera votre PC contre les codes malveillants, les défaillances matérielles et plusieurs autres bugs. En outre, cela vous permet également d'utiliser votre appareil au maximum de ses capacités et de ses performances.
- Étape 1: Télécharger l'outil de réparation et d'optimisation des PC (Windows 11, 10, 8, 7, XP, Vista - Certifié Microsoft Gold).
- Étape 2: Cliquez sur "Démarrer l'analyse" pour trouver les problèmes de registre de Windows qui pourraient être à l'origine des problèmes du PC.
- Étape 3: Cliquez sur "Réparer tout" pour résoudre tous les problèmes.
Correction 1 – Redémarrez le processus de l’explorateur de fichiers
S’il s’agit d’un cas unique, vous pouvez le résoudre en redémarrant simplement le processus de l’Explorateur de fichiers.
1. Dans un premier temps, appuyez simultanément sur les touches Windows + E pour ouvrir l’Explorateur de fichiers. Une fois qu’il s’ouvre, minimisez-le.
2. Ensuite, cliquez avec le bouton droit de la souris sur l’icône Windows dans la barre des tâches, puis tapez sur « Gestionnaire des tâches« pour accéder au gestionnaire des tâches de votre ordinateur.
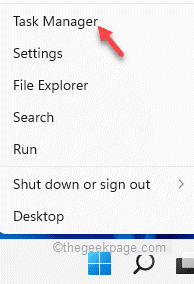
4. Une fois que le gestionnaire des tâches s’ouvre, cliquez avec le bouton droit de la souris sur le « Explorateur Windows« et cliquez sur « Redémarrer« pour redémarrer le processus.
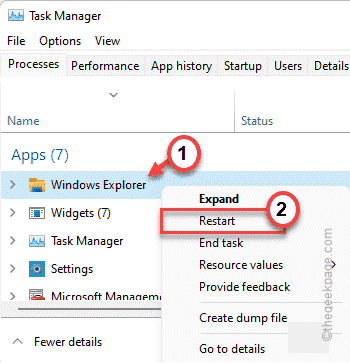
La barre des tâches et le bureau deviennent blancs et ne répondent plus pendant quelques secondes. Mais une fois que tout est revenu à la normale, essayez d’utiliser le Centre d’action.
Correction 2 – Utilisation de la GPO
[POUR LES ÉDITIONS PRO ET BUSINESS UNIQUEMENT]
Si le centre d’action est bloqué par les paramètres de la stratégie de groupe par votre administrateur, vous ne pouvez pas y accéder.
1. Dans un premier temps, appuyez sur la touche Touche Windows+R les clés ensemble.
2. Ensuite, tapez « gpedit.msc« et cliquez sur « OK« .
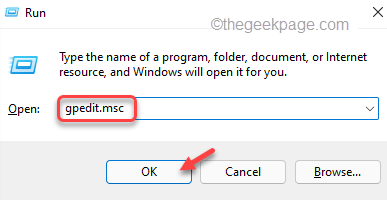
3. Lorsque l’éditeur de stratégie de groupe locale s’ouvre, allez par là ~
Configuration utilisateur > Modèles d'administration > Menu Démarrer et barre des tâches
4. Sur le côté droit, vous trouverez le « Supprimer les notifications et le centre d’actionLes paramètres de la politique « .
5. Ensuite,double-cliquez sursur la police pour l’ajuster.
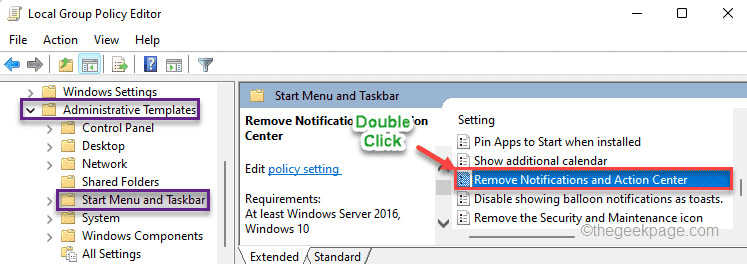
6. Maintenant, tapez sur le bouton « Handicapés« pour désactiver cette politique.
7. Enfin, tapez sur « Appliquer » et « OK« pour enregistrer les modifications.
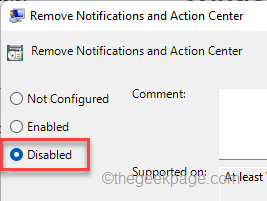
Ensuite, fermez l’écran de l’éditeur de stratégie de groupe sur votre ordinateur. Ensuite, redémarrez votre ordinateur pour que ces changements prennent effet. Après avoir redémarré l’appareil, vous pourrez utiliser l’Action Center sans autre problème.
Correction 3 – Utilisation du registre
Si la solution de la stratégie de groupe ne fonctionne pas pour vous, essayez d’utiliser ce piratage de registre sur votre système.
1. Dans un premier temps, cliquez avec le bouton droit de la souris sur l’icône Windows et tapez sur « Exécuter« .
2. Ensuite, écrivez « regedit« et cliquez sur « OK« pour accéder à l’éditeur de registre.

Avertissement– Parfois, ces modifications du registre peuvent bloquer tout votre système. Dans ce cas, une simple sauvegarde du registre peut sauver votre système. Suivez donc cette étape simple pour créer une sauvegarde du registre.
Lorsque l’éditeur du registre s’ouvre, cliquez sur « Fichier« . Puis tapez sur « Exportation« pour créer une nouvelle sauvegarde du registre sur votre système.

3. Sur le côté gauche, développez le côté gauche de cette façon ~
Ordinateur\HKEY_CURRENT_USER\Software\Policies\Microsoft\Windows
4. Maintenant, dans la partie gauche, cliquez avec le bouton droit de la souris sur le « Windows » clé.
5. Ensuite, cliquez sur « Nouveau> » et « Clé« pour créer une nouvelle sous-clé.
6. Nommez cette sous-clé comme « Explorer« .
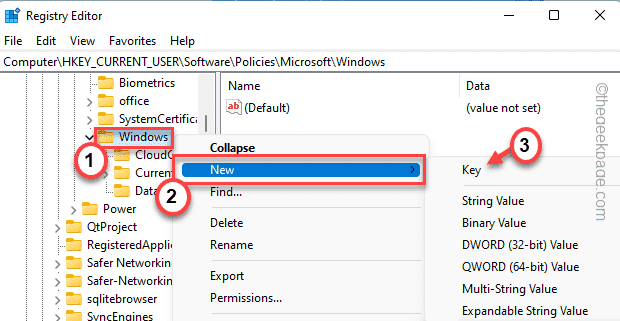
7. Sur le côté droit, cliquez à droite et tapez sur « Nouveau>« puis cliquez sur « DWORD (32 bits) Valeur« pour créer une nouvelle valeur.
8. Renommez cette nouvelle valeur en « DisableNotificationCenter« .

9. Maintenant, double-cliquez sur « DisableNotificationCenter« pour l’éditer davantage.

10. Réglez la valeur sur « 0« .
11. Ensuite, cliquez sur « OK« pour enregistrer cette modification.
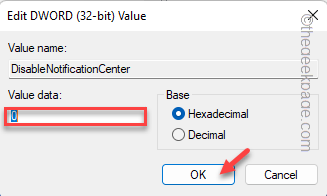
Après avoir effectué toutes ces étapes, fermez l’écran de l’Éditeur du Registre. Ensuite,redémarrervotre ordinateur pour que ces changements prennent effet.
Après le redémarrage, l’Action Center se comportera normalement.
Correction 4 – Exécuter les commandes PowerShell
Le Centre d’action peut être corrompu pendant la mise à niveau du système.
1. Dans un premier temps, appuyez sur la touche Windows et tapez « powershell« dans le champ de recherche.
2. Ensuite, tapez avec le bouton droit de la souris sur le « Windows PowerShell« et cliquez sur « Exécuter en tant qu’administrateur« pour ouvrir le terminal avec des droits administratifs.

3. Une fois que le terminal PowerShell apparaît,typeoucopier-collerces commandes une par une et appuyez surEntrezpour les exécuter séquentiellement.
Get-AppxPackage Microsoft.Windows.ShellExperienceHost | foreach {Add-AppxPackage -register "$($_.InstallLocation)\appxmanifest.xml" -DisableDevelopmentMode}
Get-AppXPackage | Foreach {Add-AppxPackage -DisableDevelopmentMode -Register "$($_.InstallLocation)\AppXManifest.xml"}

Après avoir exécuté ces commandes, fermez l’écran du terminal PowerShell et redémarrez le système.
Cela devrait réparer le Centre d’action sur votre machine Windows 11.
Correction 5 – Renommer l’UsrClass.fichier de données
Le fichier de stockage des informations CLASS par utilisateur peut être corrompu pendant la mise à niveau du système.
1. Appuyez sur le boutonTouche Windows+Rles clés ensemble.
2. Maintenant,pâtecet endroit et cliquez sur « OK« .
%localappdata%\Microsoft\Windows
3. Maintenant, faites défiler vers le bas pour trouver le « UsrClass.dat » au fond du dossier.
[
Si vous ne trouvez pas le fichier, c’est peut-être parce qu’il est caché. Vous devez démasquer tous les dossiers/fichiers.
1. Après avoir ouvert l’Explorateur de fichiers, tapez sur l’icônetrois-dot menu.
2. Tapez ensuite sur « Options » dans la liste déroulante.

3. Maintenant, allez dans la section « Voironglet « .
5. Ensuite, cliquez sur la case d’option située à côté de l’intitulé « Afficher les fichiers, dossiers et lecteurs cachésoption « .

6. Enfin, tapez sur « Appliquer » et « OK« .
Maintenant, retournez dans le dossier et suivez les étapes suivantes.
]
4. Maintenant, cliquez avec le bouton droit de la souris sur l’icône « UsrClass.dat » et tapez sur le fichier « Renommericône « .
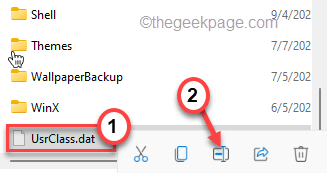
5. Définissez le nouveau nom comme « UsrClass.original.dat« .

Fermez la fenêtre de l’explorateur de fichiers.Redémarrervotre ordinateur et essayez d’accéder au Centre d’action.
Correction 6 – Exécuter un scan SFC, DISM
Si rien n’a fonctionné jusqu’à présent, essayez d’exécuter un scan SFC et DISM sur votre ordinateur.
1. Dans un premier temps, appuyez sur la toucheTouche Windows+Rles clés ensemble.
2. Ensuite, tapez « cmd« et appuyez surCtrl+Shift+Enterpour accéder au terminal avec des droits d’administration.
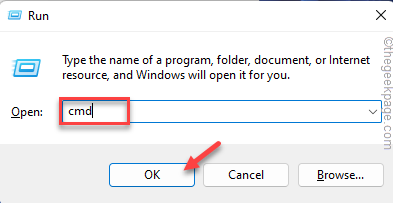
3. Au début,type cette commande dans le terminal et tapezEntrezpour exécuter la vérification DISM.
DISM.exe /Online /Cleanup-image /Restorehealth

Laissez Windows terminer l’analyse DISM.
3. Après avoir exécuté le scan DISM,pâte cette commande et tapezEntrez pour lancer un scan SFC.
sfc /scannow

Lorsque le processus d’analyse atteint 100 %, fermez l’invite de commande et redémarrez votre système.
Votre problème lié à l’Action Center sera résolu à coup sûr.
