[Correction] Le VPN ne fonctionne pas sous Windows 11
Dans cet article, nous allons expliquer comment réparer le VPN qui ne fonctionne pas dans Windows 11.
Trouvez et réparez automatiquement les erreurs de Windows grâce à l'outil de réparation de PC
Reimage est un excellent outil de réparation qui détecte et répare automatiquement différents problèmes du système d'exploitation Windows. Avoir cet outil protégera votre PC contre les codes malveillants, les défaillances matérielles et plusieurs autres bugs. En outre, cela vous permet également d'utiliser votre appareil au maximum de ses capacités et de ses performances.
- Étape 1: Télécharger l'outil de réparation et d'optimisation des PC (Windows 11, 10, 8, 7, XP, Vista - Certifié Microsoft Gold).
- Étape 2: Cliquez sur "Démarrer l'analyse" pour trouver les problèmes de registre de Windows qui pourraient être à l'origine des problèmes du PC.
- Étape 3: Cliquez sur "Réparer tout" pour résoudre tous les problèmes.
Naviguer sur Internet sans VPN est l’une des pensées les plus redoutées de nos jours.En effet, l’internet regorge de menaces dangereuses qui peuvent suivre vos déplacements et vous nuire d’une manière ou d’une autre.
Alors que Windows a toujours été favorable aux VPN, c’est dans la mise à jour actuelle de Windows que les utilisateurs rencontrent des difficultés pour accéder au VPN sur leur PC Windows 11.
Mais la bonne nouvelle, c’est qu’il est facile de corriger les problèmes que vous rencontrez dans le nouveau patch qui crée des problèmes avec le VPN.Pour vous aider, nous avons répertorié ici les solutions qui peuvent résoudre le problème que vous rencontrez avec le VPN dans Windows 11.
Lire aussi : Miracast ne fonctionne pas dans Windows 11 ?Essayez ces solutions

Réinstaller le VPN
Avant d’essayer les étapes de dépannage spécifiques à Windows, nous allons aller de l’avant et essayer de réinstaller le service VPN sur votre PC Windows 11.En effet, il y a de fortes chances que les fichiers d’installation du VPN aient été corrompus lors de la mise à jour de votre PC Windows 11.
Alors allez-y, désinstallez le VPN et réinstallez-le sur votre PC et voyez si cela fonctionne ou pas.Sinon, essayons une autre solution.
Lisez aussi :Pourquoi vous devez utiliser un VPN
Télécharger la mise à jour de Windows 11
La prochaine chose que vous devriez essayer pour le moment, avant d’essayer des corrections de base, est de voir si votre PC Windows est mis à jour avec la dernière version disponible.En effet, les utilisateurs considèrent que ce problème est dû à un dysfonctionnement de Windows.
Pour y remédier, la meilleure chose à faire est d’installer la dernière mise à jour de Windows disponible pour lutter contre ces bugs encombrants.Voici ce que vous devez faire.
Voici comment vous pouvez installer facilement les mises à jour de Windows :
- Tout d’abord, vous devrez appuyer simultanément sur les touches Windows+I pour lancer l’application Paramètres.
- Choisissez l’option Windows Update dans la barre latérale gauche, puis cliquez sur le bouton Vérifier les mises à jour dans le panneau de droite.
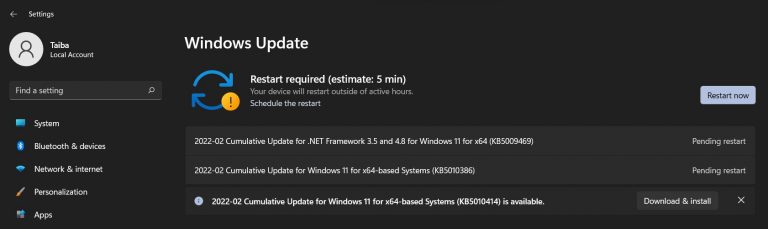
- Dès que vous l’aurez fait, Windows lancera le processus de téléchargement de la mise à jour de Windows.
- Une fois terminé, appuyez sur le bouton Redémarrer maintenant pour terminer l’installation de Windows Update.
- Une fois que le PC a redémarré, vérifiez si le VPN fonctionne comme il le devrait.Si ce n’est pas le cas, il est temps de passer à des solutions de contournement avancées.
Lire aussi : Comment activer Hyper-V dans Windows 11 ?
Réinstaller l’adaptateur réseau
Windows dispose d’un ensemble de pilotes qui sont nécessaires pour faire fonctionner les composants matériels installés sur votre PC Windows.L’une de ces catégories de pilotes est l’adaptateur réseau qui comprend tous les adaptateurs liés au réseau tels que le miniport WAN (IP), le miniport WAN (PPTP) et le miniport WAN (IPv6).
Si l’un des trois pilotes mentionnés ici fonctionne mal ou est obsolète, vous risquez de rencontrer des problèmes liés au réseau, comme l’impossibilité de faire fonctionner le VPN.
Voici comment vous pouvez réinstaller les pilotes liés au réseau :
- Utilisez le raccourci Windows+X sur votre Pc pour lancer l’option Paramètres rapides.
- Cliquez maintenant sur l’option Gestionnaire de périphériques indiquée ici pour accéder au Gestionnaire de périphériques.
- Dans cette fenêtre, recherchez la catégorie Adaptateurs réseau, puis cliquez sur la flèche vers le bas pour ouvrir la liste des pilotes.
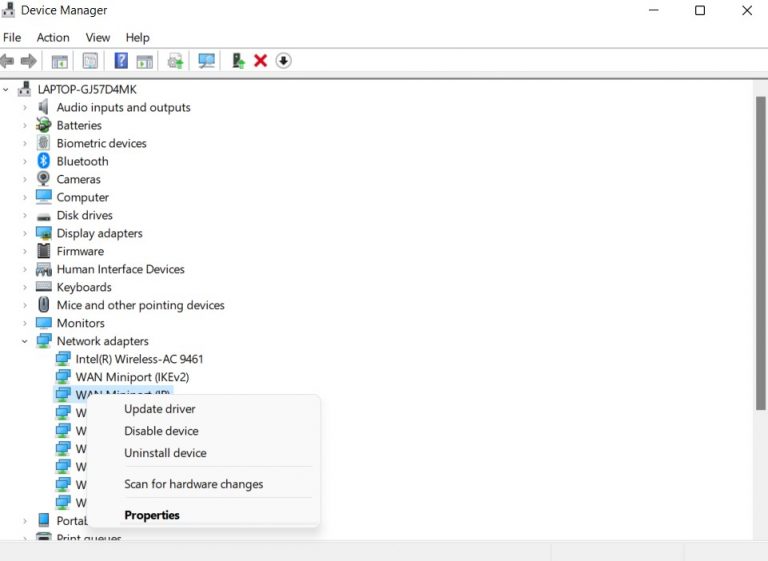
- Cliquez maintenant avec le bouton droit de la souris sur les trois pilotes énumérés ici, un par un, et choisissez l’option de désinstallation du périphérique dans le menu contextuel.
- Une fois que vous avez terminé le processus, cliquez sur l’icône Action située dans le menu le plus élevé.
Maintenant, Windows va rechercher les pilotes que vous venez de désinstaller et les réinstaller.Une fois cela fait, redémarrez votre PC et essayez de vous connecter au VPN une fois de plus.
Lire aussi : Revue de NordVPN : 8 avantages et 3 inconvénients de l’utilisation de NordVPN
Effacer les paramètres DNS
Toute mauvaise configuration du DNS peut également empêcher le client VPN de fonctionner normalement.Pour résoudre ce problème, vous devrez vider les paramètres DNS de votre PC Windows 11.Voici comment :
- Appuyez sur la touche Windows et tapez Command Prompt dans la barre de recherche.
- Cliquez maintenant sur l’option « Exécuter en tant qu’administrateur » dans le volet de droite pour ouvrir l’invite de commande en mode administrateur.
- Une fois fait, tapez la commande donnée ici :

ipconfig /release
ipconfig /flushdns
ipconfig /renew
netsh int ip reset
netsh winsock reset
- Maintenant, appuyez sur la touche Entrée pour exécuter les commandes.
- Une fois le processus terminé, redémarrez votre PC et voyez si le VPN fonctionne ou non.
Réinitialiser le PC
Si aucune des étapes n’a fonctionné jusqu’à présent, il n’y a rien d’autre à faire que de réinitialiser votre PC.Cela ramènera tous les paramètres par défaut et vous devrez à nouveau modifier manuellement tous les paramètres.Si vous êtes d’accord avec cela, voici ce que vous devez faire :
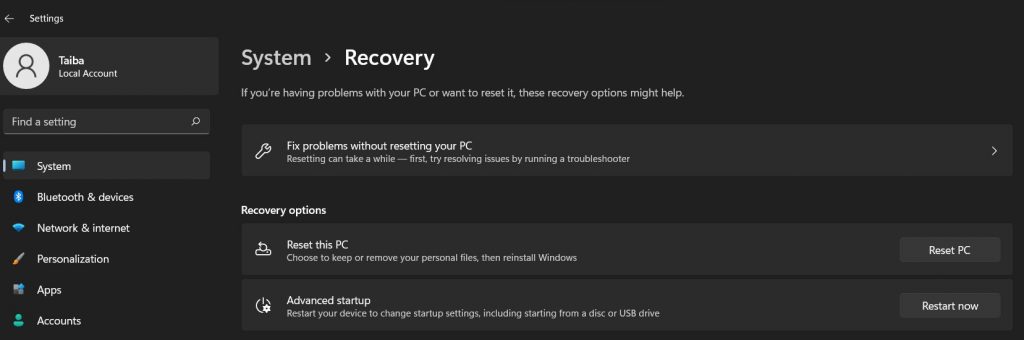
- Ouvrez les paramètres de Windows en utilisant le raccourci clavier Windows + I.
- Maintenant, allez à l’option de récupération et dans le panneau de gauche.
- Ici, cliquez sur l’option Réinitialiser le PC, puis appuyez sur le bouton Conserver mes fichiers pour vous assurer que Windows conserve tous vos fichiers importants intacts.
- Maintenant, lorsque le PC est réinitialisé, recommencez à zéro et essayez d’utiliser le client VPN une fois de plus.
Lire aussi : 9 solutions pour qu’Outlook ne se connecte pas au serveur Windows 11
Conclusion
C’est tout ce qu’il y a à faire !Espérons que le problème du VPN qui ne fonctionne pas sur votre PC Windows 11 est maintenant résolu.En général, les deux premières méthodes fonctionnent comme un charme pour résoudre le problème du VPN qui ne fonctionne pas sous Windows 11.Si ce n’est pas le cas, vous avez quelques autres solutions à essayer.J’espère que cela vous aidera !
Lire aussi : Comment créer votre propre VPN ?
