[Corrigé] 00×80070005 Erreur de restauration du système non réussie
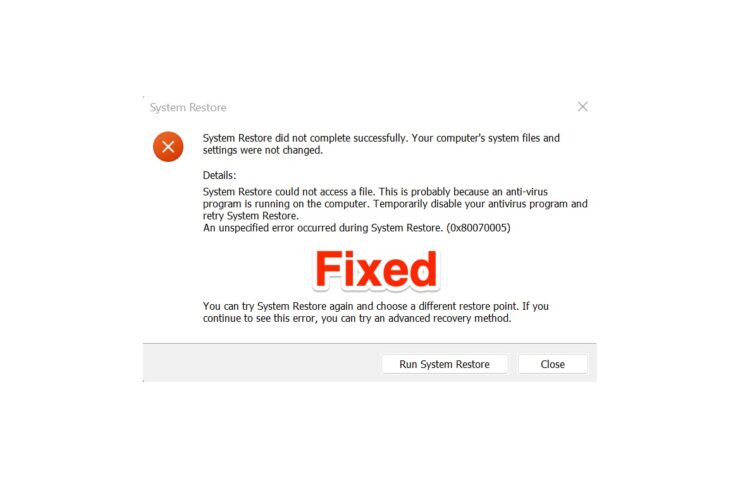
Trouvez et réparez automatiquement les erreurs de Windows grâce à l'outil de réparation de PC
Reimage est un excellent outil de réparation qui détecte et répare automatiquement différents problèmes du système d'exploitation Windows. Avoir cet outil protégera votre PC contre les codes malveillants, les défaillances matérielles et plusieurs autres bugs. En outre, cela vous permet également d'utiliser votre appareil au maximum de ses capacités et de ses performances.
- Étape 1: Télécharger l'outil de réparation et d'optimisation des PC (Windows 11, 10, 8, 7, XP, Vista - Certifié Microsoft Gold).
- Étape 2: Cliquez sur "Démarrer l'analyse" pour trouver les problèmes de registre de Windows qui pourraient être à l'origine des problèmes du PC.
- Étape 3: Cliquez sur "Réparer tout" pour résoudre tous les problèmes.
Le code d’erreur 0x80070005 signifie que quelque chose s’est mal passé avec la restauration du système.De nombreux utilisateurs ont relevé le code d’erreur 0x80070005 dans les forums de Microsoft et à d’autres endroits.Le système d’exploitation ne pouvait pas restaurer le système à un point antérieur, et ils ont été accueillis avec une erreur à la place.Nous devons creuser le problème et trouver une solution adéquate pour résoudre les problèmes de restauration du système.Pendant ce temps, vous ne devriez pas considérer les outils tiers pour réparer le point de restauration, et cela peut s’avérer être un moment regrettable pour vous.
Quelle est la cause du code d’erreur 00×80070005 de System Restore ?
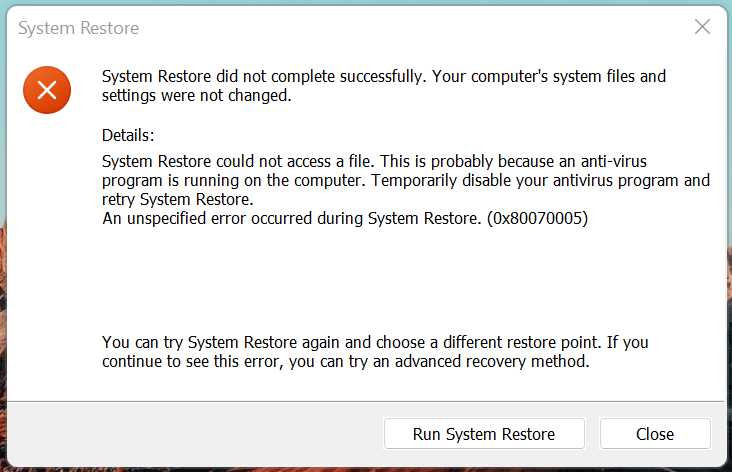
Nous devons prendre en compte plusieurs points puis conclure, et cela aidera les utilisateurs à éviter l’erreur dans un avenir lointain.Nous dépendons de la restauration du système et nous attendons de cette fonction qu’elle nous sauve lorsque les choses vont mal avec le logiciel.J’ai fourni des raisons valables pour lesquelles 0x80070005 s’affiche sur votre écran.
« La restauration du système n’a pas abouti.Les fichiers et paramètres système de votre ordinateur n’ont pas été modifiés.
Détails: System Restore n’a pas pu accéder à un fichier.Cela est probablement dû au fait qu’un programme anti-virus est en cours d’exécution sur l’ordinateur.Désactivez temporairement votre programme antivirus et réessayez la restauration du système.
Une erreur non spécifiée s’est produite pendant la restauration du système.(0x80070005)
Vous pouvez réessayer la restauration du système et choisir un point de restauration différent.Si vous continuez à voir cette erreur, vous pouvez essayer une méthode de récupération avancée.«
Antivirus: Microsoft ne pousse pas Windows Security comme solution de sécurité primaire et intègre les antivirus tiers aux boucliers de sécurité.La restauration du système est une fonction complexe, qui tente de rétablir les paramètres, les pilotes, les fichiers et la configuration à un point antérieur.Votre système antivirus est responsable de la sécurité de la machine, et il ne peut pas permettre à la fonction de modifier les fichiers.J’ai partagé la solution ci-dessous, et vous pouvez la vérifier pour éviter le 0x80070005 dans Windows 11.
Broken Point: Le point de restauration du système est cassé, et un ou plusieurs fichiers ont été altérés/cassés.Nous ne savons pas ce qui est arrivé au point de restauration, mais il est cassé, et nous ne pouvons rien y faire.Cependant, je vous ai montré une solution ci-dessous, et vous pouvez l’essayer pour restaurer le système.
Fenêtres piratées: Microsoft a publié la version gratuite de Windows 10 qui ne demande pas de clé de licence pour contrer les OS Windows piratés.Malheureusement, j’ai vu des magasins d’informatique activer le logiciel en utilisant des programmes piratés.De nombreux administrateurs de comptes n’ont aucune idée du fait qu’ils altèrent la sécurité du système et qu’ils permettent aux envahisseurs de la vie privée d’accéder à la machine.J’ai fourni des informations sur la façon dont vous pouvez résoudre le problème de Windows piraté dans la dernière partie.
Logiciel malveillant: Je ne serais pas surpris que votre machine soit infectée par des vers, des logiciels malveillants, des virus et d’autres types de menaces.En 2022, le monde a vu plus de 100 millions de logiciels malveillants, et ils visaient le consommateur moyen.Les envahisseurs de la vie privée veulent prendre les données de l’employé en otage et exigent de l’argent en échange de la clé de déverrouillage.Les données sont le nouveau type de pétrole, et les envahisseurs de la vie privée font tout ce qu’ils peuvent pour voler ces informations.Je vous ai montré ce qu’il faut faire avec un ordinateur Windows infecté par un logiciel malveillant.
Contenu de la page
1.Désactiver le système antivirus
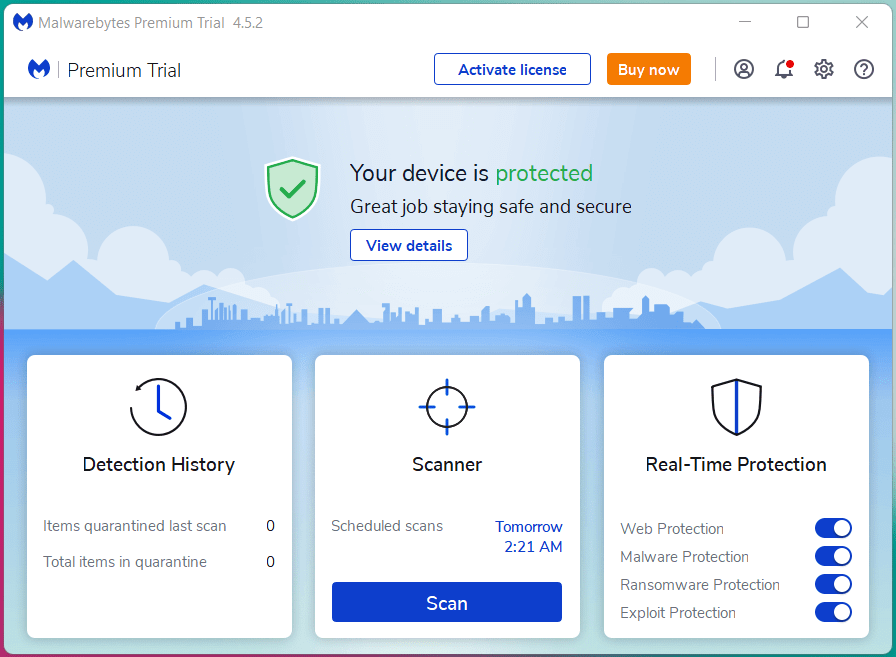
J’ai toujours eu deux systèmes antivirus installés sur la machine, mais j’avais installé Malwarebytes dans l’ordinateur portable pendant le stockage du système.Vous devez avoir un système de sécurité d’un autre fournisseur, mais cela ne changera rien à la solution.Désactivez le système antivirus pour l’instant et assurez-vous de désactiver le réseau.Je vous recommande d’éteindre le routeur Wi-Fi et de retirer le câble LAN.
Note: Vous ne devez pas désactiver le système antivirus si vous pensez que la machine est infectée par des menaces.
Essayez de restaurer le système à un point antérieur, et ne vous inquiétez pas des résultats finaux.Vous devez brancher l’ordinateur portable Windows sur la prise de charge pour éviter que le processus ne soit interrompu à mi-chemin en raison d’une batterie faible.
2.Choisissez le point de restauration caché
Windows automatise les points de restauration par défaut, mais cette fonction est désactivée sur certaines machines.Je recommande aux utilisateurs d’essayer un autre point de restauration ou de choisir un point de restauration plus proche du point sélectionné.Permettez-moi de vous montrer comment vous pouvez trouver les options cachées dans la restauration du système dans Windows 11 ou les versions antérieures.
- Ouvrir « Créer un point de restauration« dans la barre de recherche.
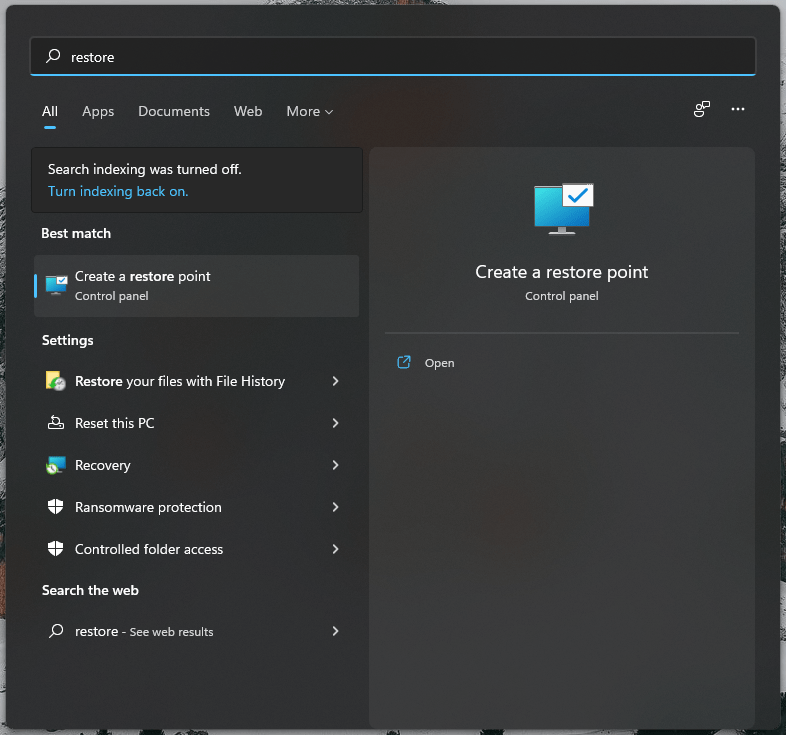
- Cliquez sur « Restauration du système« dans l’onglet suivant.
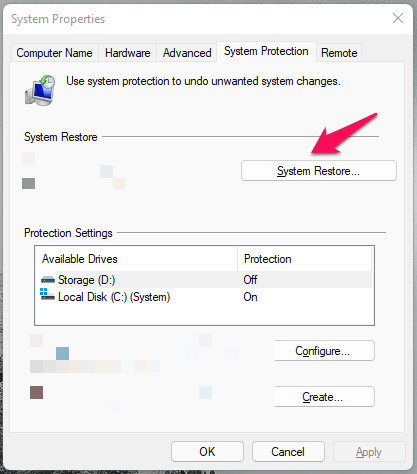
- Sélectionnez « Choisissez un autre point de restauration,« puis cliquez sur le bouton« Suivant »bouton.
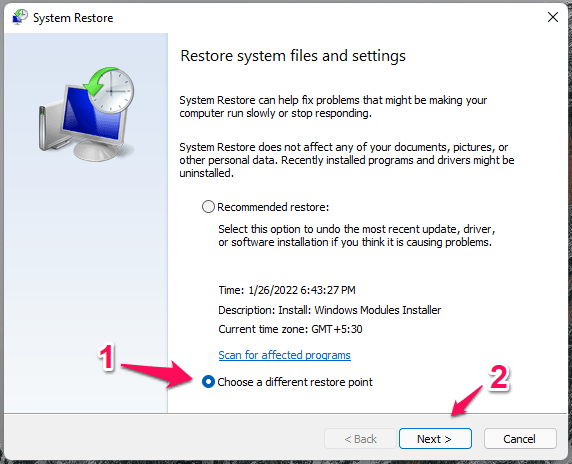
- Tic « Choisissez d’autres points de restauration« pour voir les points cachés.
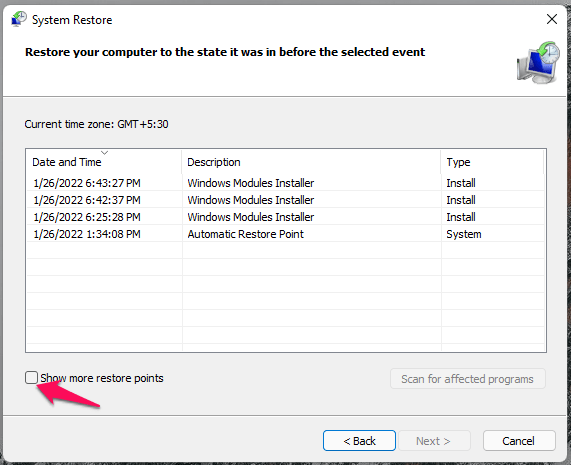
- Sélectionnez le point de restauration caché s’il est plus proche de ce que vous souhaitez obtenir.
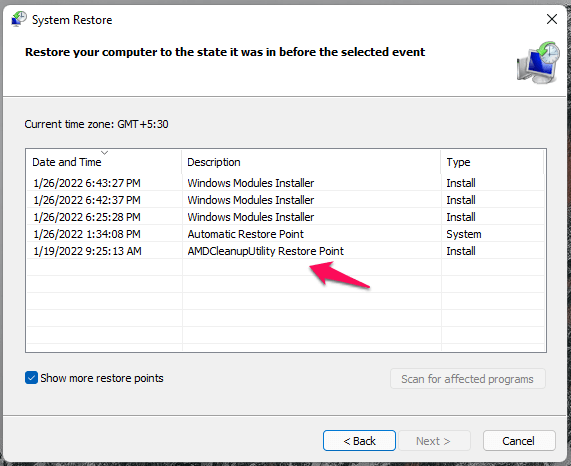
- Cliquez sur « Recherche des programmes affectés« , afin que vous puissiez déterminer s’il s’agit de la meilleure version à ce jour.
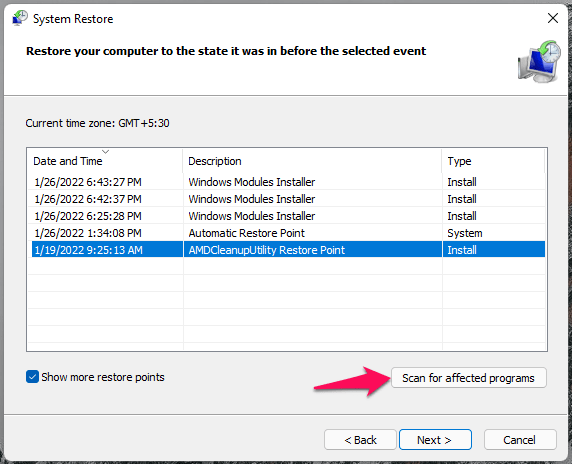
- Sélectionnez le point de restauration, puis cliquez sur le bouton « Suivant ».
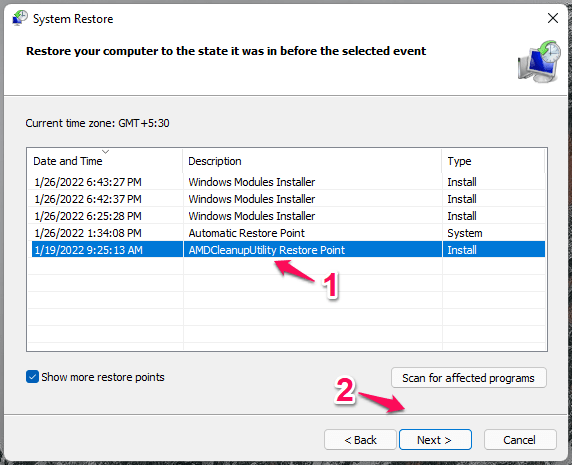
- Cliquez sur « Terminer » pour lancer l’initiative.
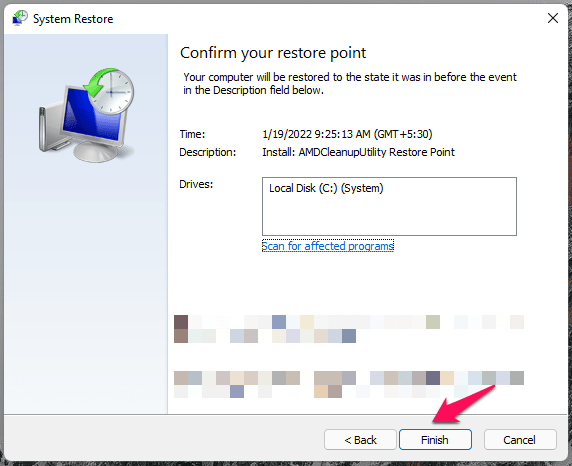
Votre PC redémarre et commence à restaurer le système, vous devez donc attendre au moins dix à vingt minutes pour que le processus se termine.La plupart des machines alimentées par des disques SSD effectuent la tâche rapidement, et il est bien connu que les disques durs sont plus lents.
3.Restaurer le système en mode sans échec
Microsoft a ajouté le mode sans échec dans l’édition de Windows 95, et il a été maintenu dans la dernière version.Le SM charge les pilotes et services Windows nécessaires, laissant les pilotes, services et programmes tiers en mode hors ligne.Restaurer le système en SM, et il n’y aura personne pour interrompre le processus.Je vais vous montrer comment passer en mode sans échec et effectuer la restauration du système sans limites.
- Appuyez simultanément sur la touche Windows + I.
- Cliquez sur le bouton « Récupération« Les options de l’accord de partenariat avec l’Union européenne« Système »section.
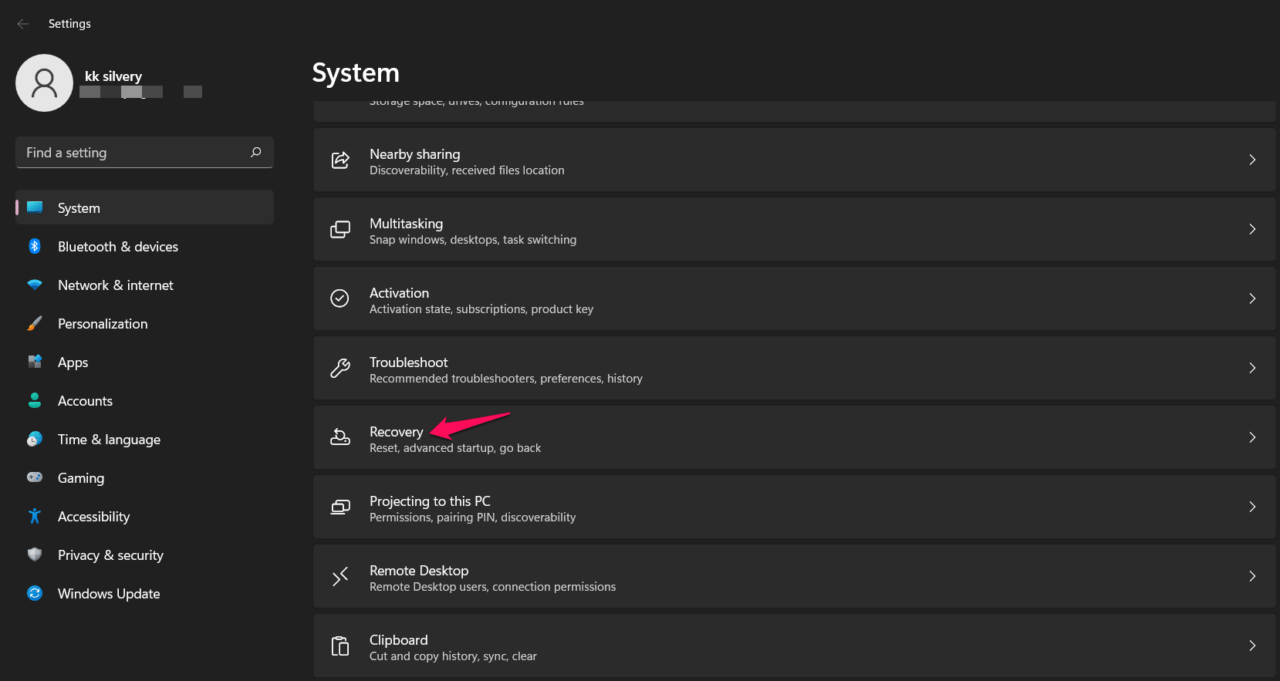
- Cliquez sur le bouton « Redémarrer maintenantbouton « .
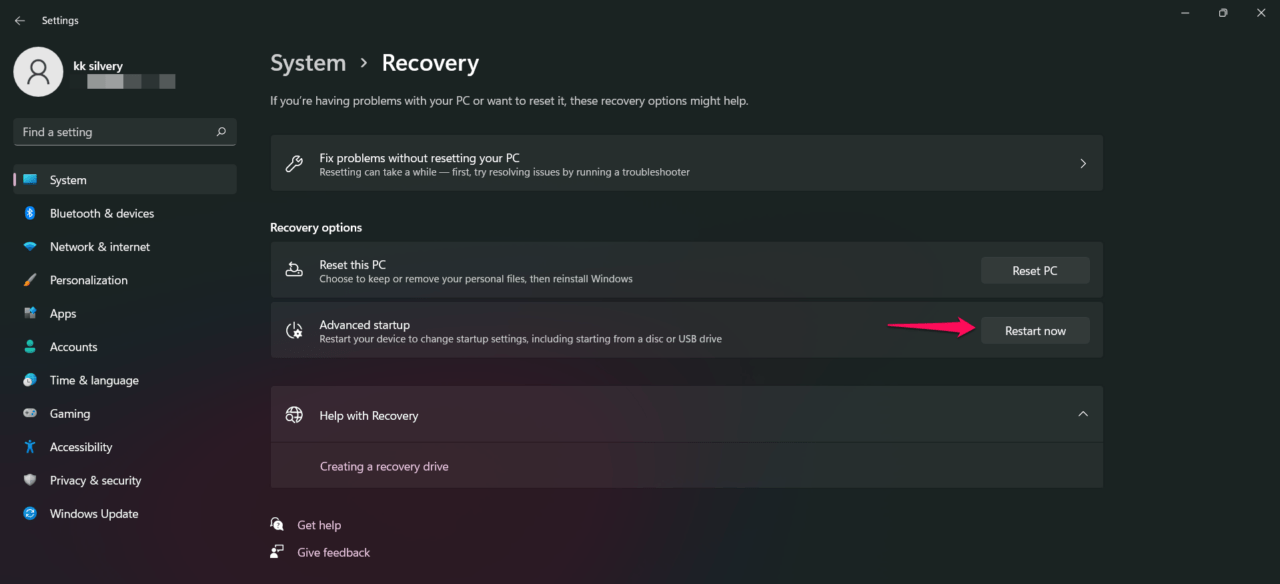
- Une fenêtre de confirmation s’affiche, et cliquez sur « Redémarrer maintenant. »
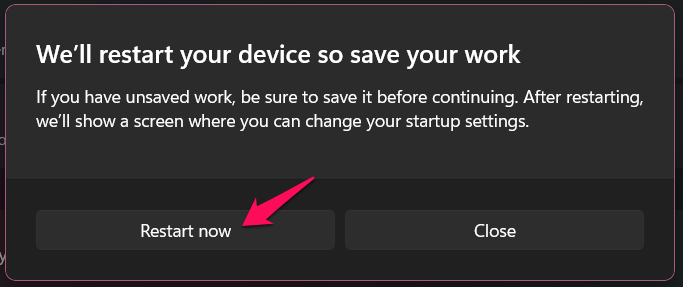
Votre PC redémarre, et le logo Windows 11 apparaît avec un « Veuillez attendre » message.
- Cliquez sur le bouton « Dépannageoption « .
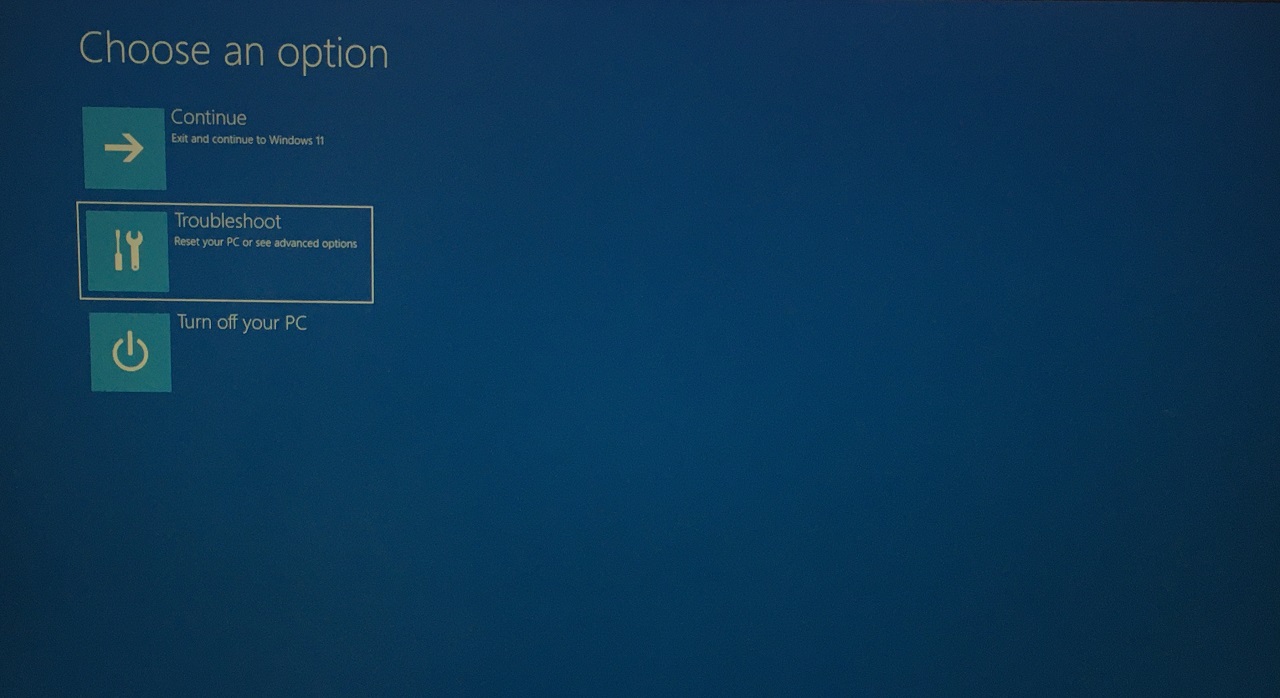
- Cliquez sur « Options avancées« pour continuer.
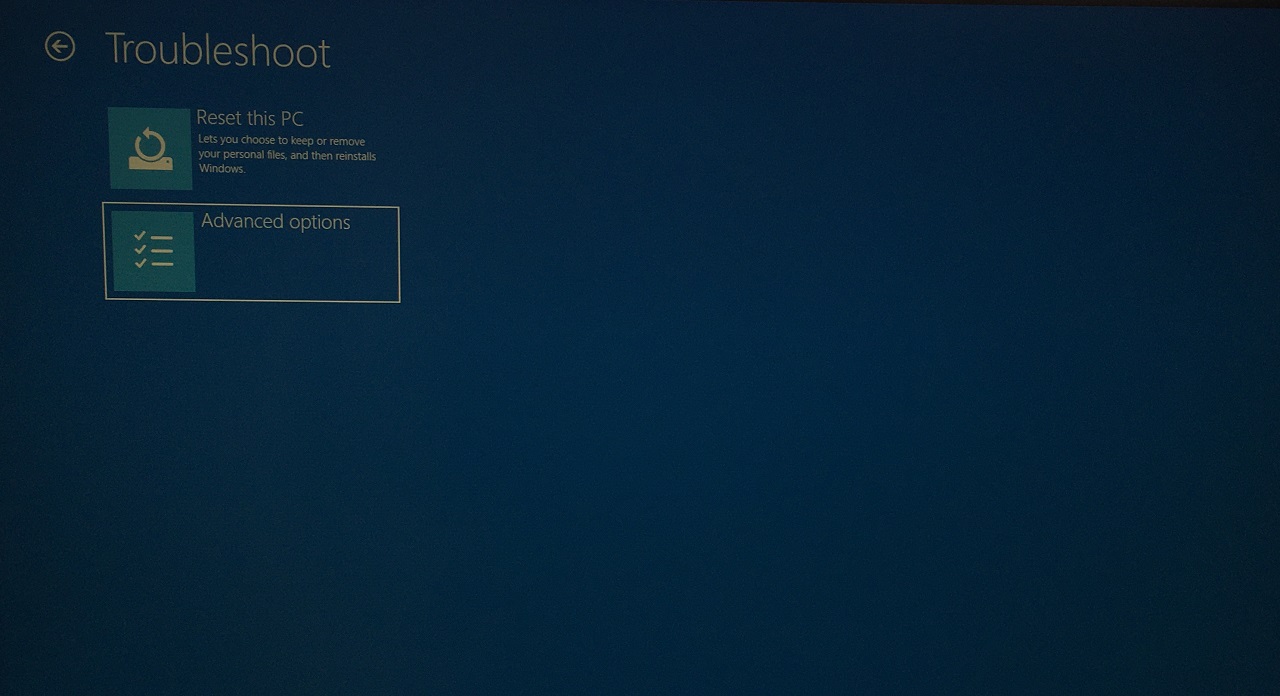
- Cliquez sur « Paramètres de démarrage« .
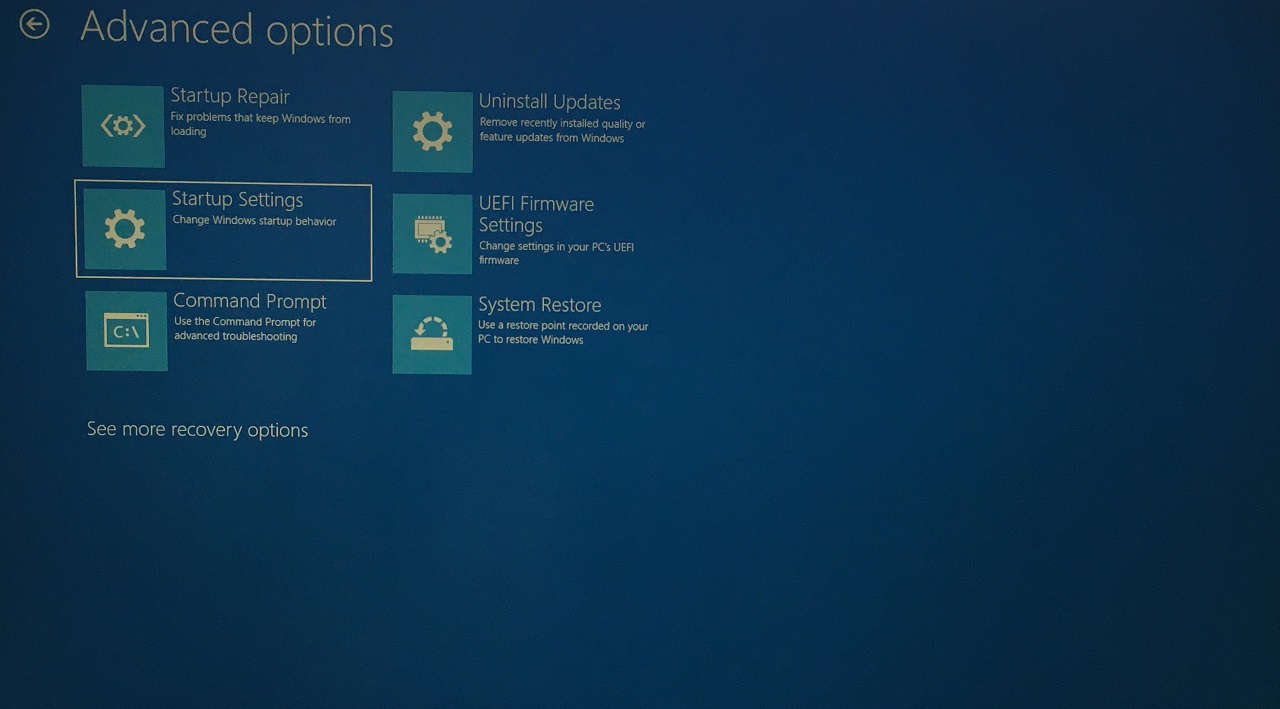
- Appuyez sur la touche Entrée.
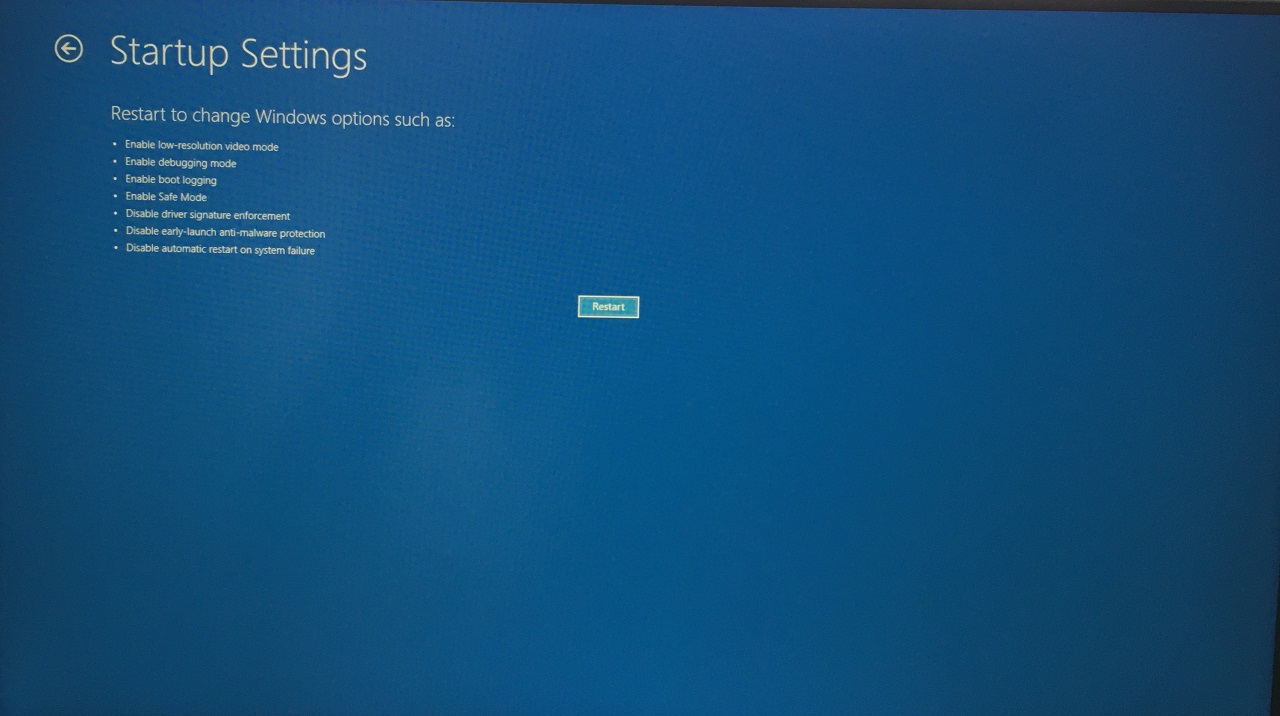
- Appuyez sur 4 touches du clavier.
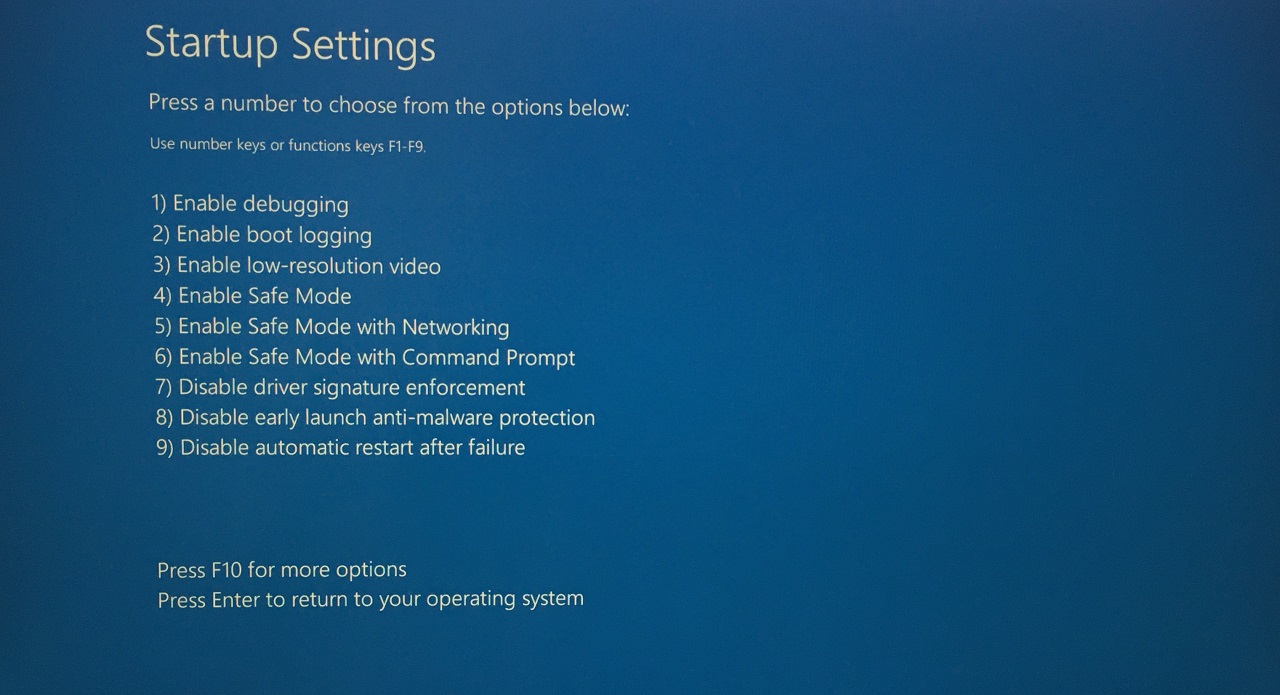
Maintenant, vous êtes accueilli sur l’écran de verrouillage, et ce, en mode sans échec.Lancez System Restore et essayez de restaurer le système à un point antérieur.Vous devez redémarrer le PC, et il redémarrera en mode normal de Windows.
4.Utiliser l’outil DISM
Le Deployment Image Servicing and Management (DISM) est un puissant outil intégré aux machines Windows.Les utilisateurs peuvent faire bon usage de l’outil DSIM et rétablir la santé du disque.Il n’y a pas de mal à lancer l’outil DSIM, qui analysera la machine pour réparer les images du système.Vous devez passer à un compte d’administrateur Windows pour utiliser les commandes.
- Ouvrez l’invite de commande en tant qu’administrateur.
- Copier & collerDism.exe /online /cleanup-image /restorehealth dans l’invite de commande.
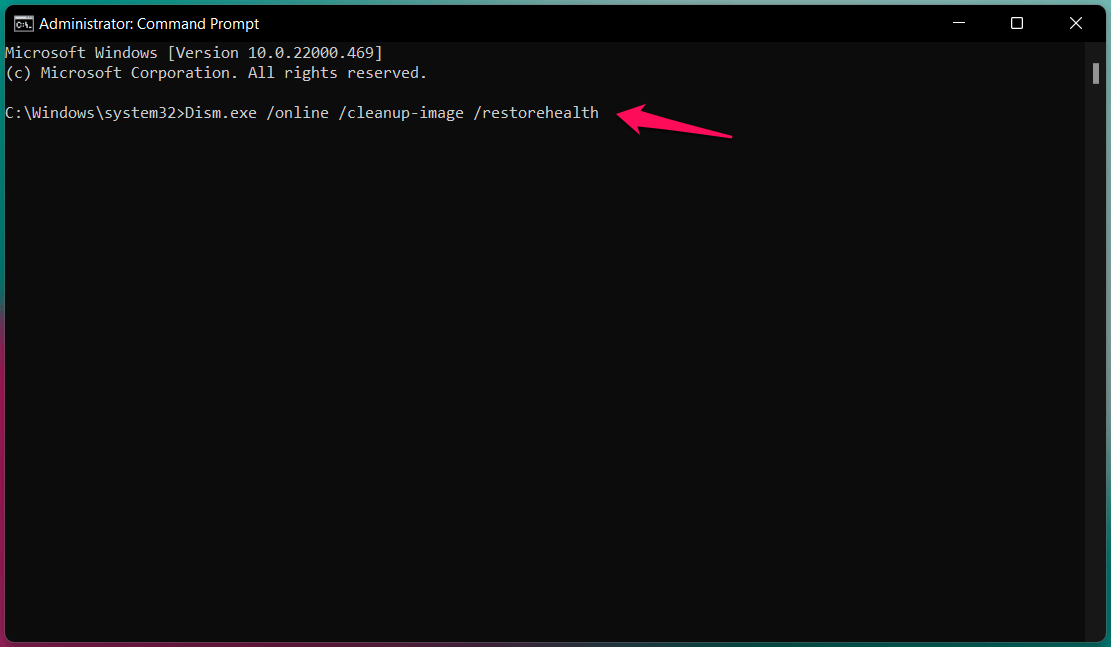
- La commande DISM a commencé.
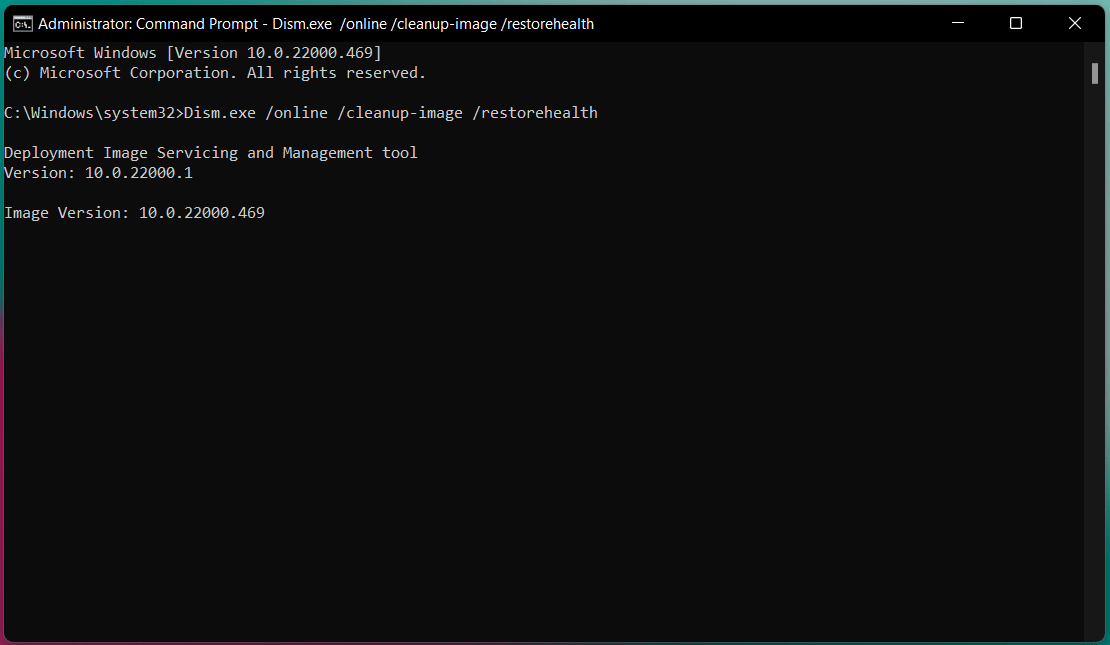
- Maintenant, vous devez attendre un moment.
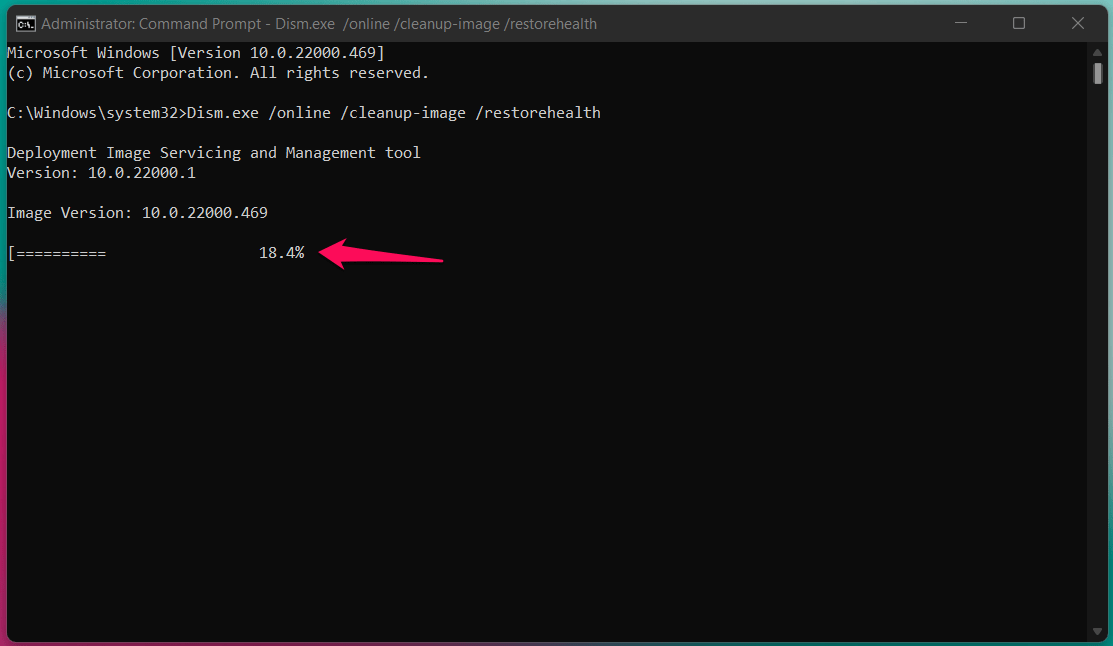
Vous pouvez surveiller le processus d’analyse et connaître le temps restant grâce à la barre de progression.
- Fermez CMD lorsque le « L’opération s’est terminée avec succèsLes messages » » s’affichent à l’écran.
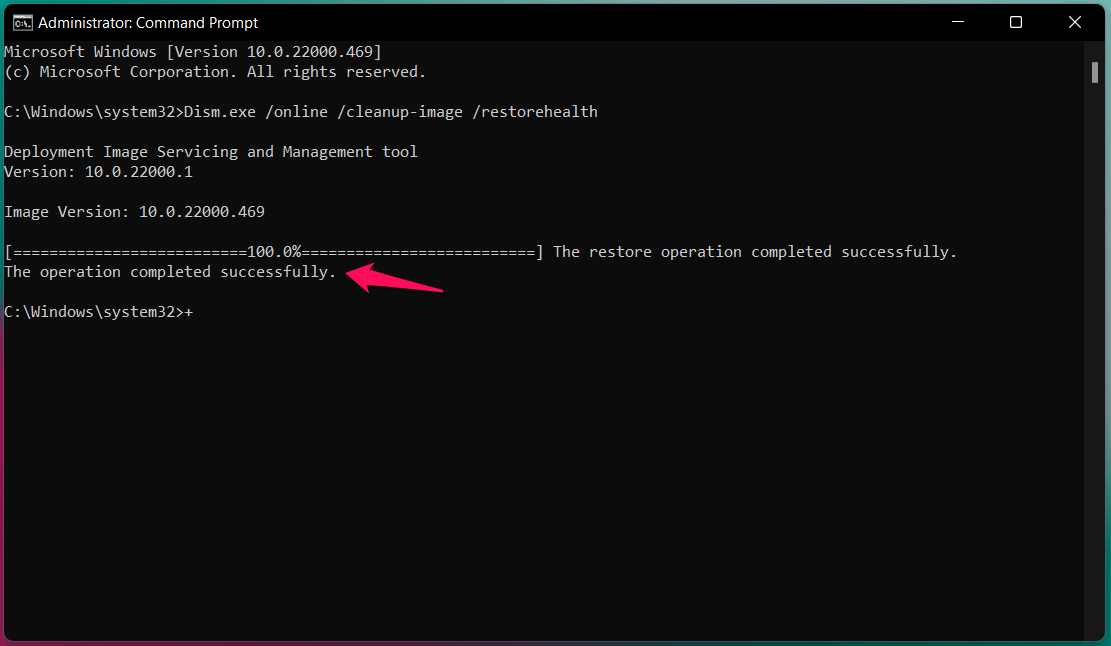
Fermez l’invite de commande et effectuez la restauration du système dans la machine Windows 11.
5.Effectuer une restauration du système à partir des options de récupération
J’ai créé une clé USB amorçable Windows 10 à partir de l’outil de création de médias de Microsoft.Vous pouvez utiliser le lecteur flash amorçable de Windows 10/11 pour effectuer la restauration du système.Les menaces Windows peuvent interrompre le système d’exploitation pendant l’exécution de la tâche.Le système d’exploitation Windows est inactif, et la clé USB dispose d’un outil de réparation intégré, qui termine la tâche efficacement.
- Créez un lecteur flash Windows amorçable à l’aide de l’outil de création de médias de Microsoft.
Note: Vous avez besoin d’une clé USB de 16 Go et d’une connexion Internet à haut débit pour télécharger 8 Go de données.
- Choisissez le lecteur flash USB dans le menu de démarrage.
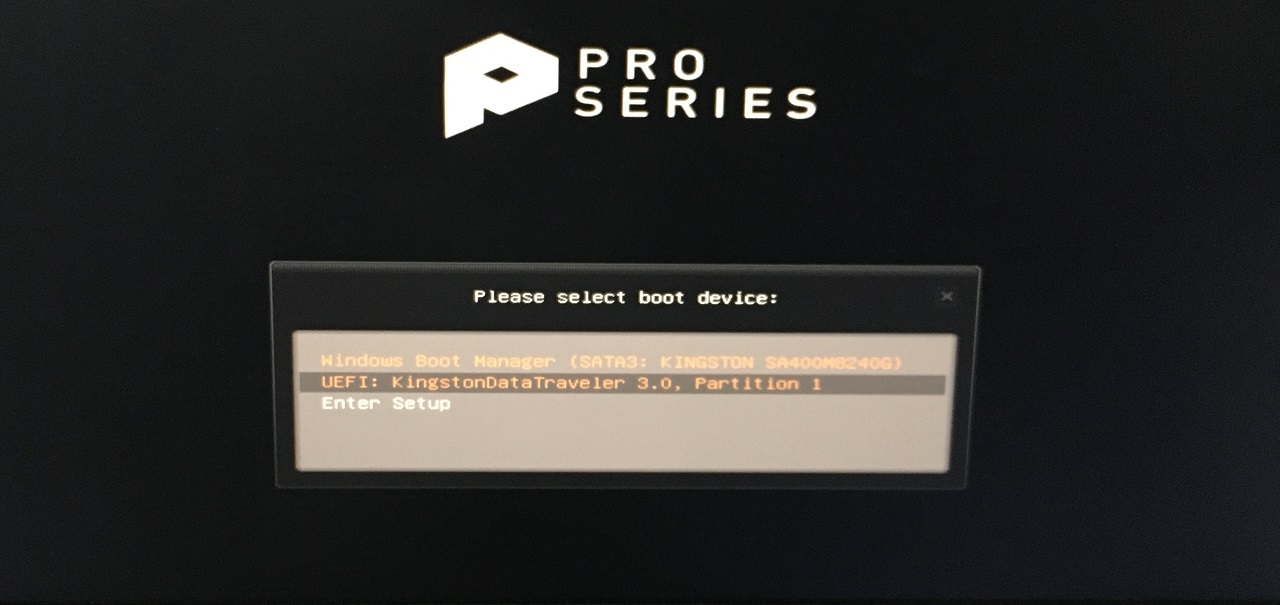
Note: Vous pouvez trouver la touche du menu de démarrage en ligne, et F11 est la touche du menu de démarrage de la carte mère MSI.
- Cliquez sur « Suivant » pour continuer.
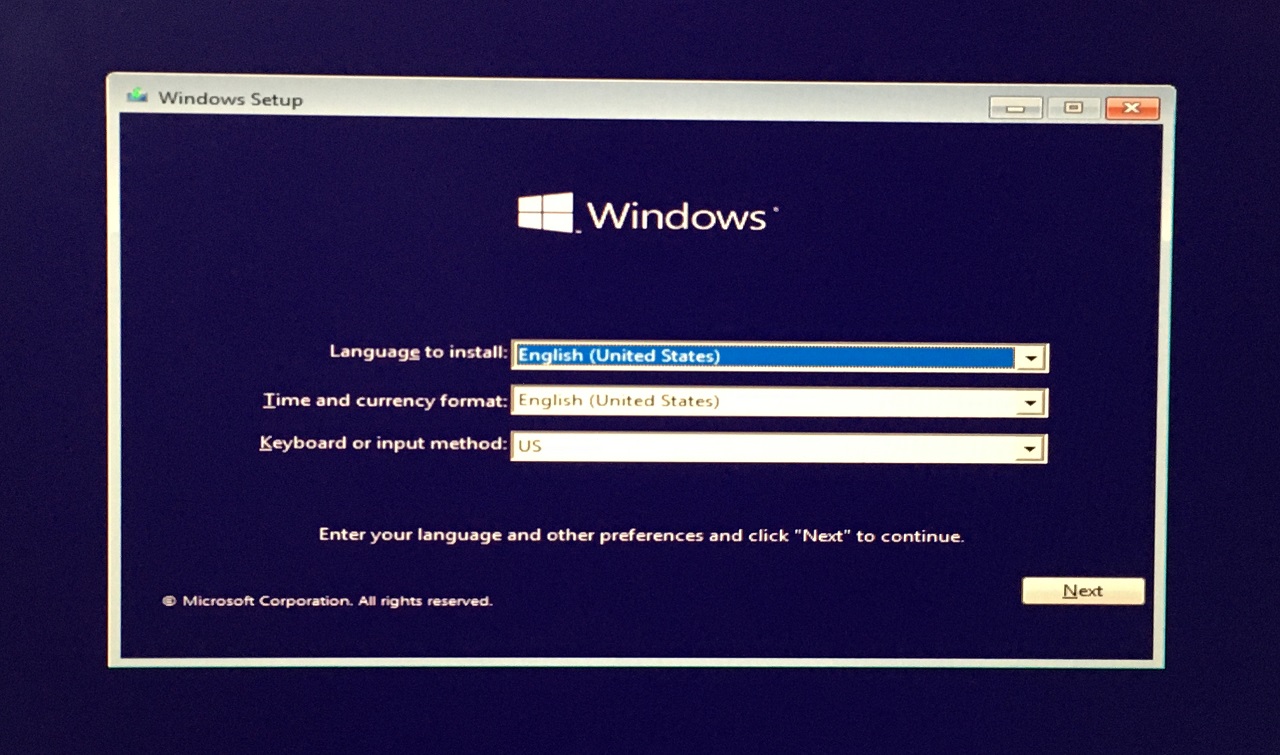
- Cliquez sur le bouton « Réparer votre ordinateuroption « .
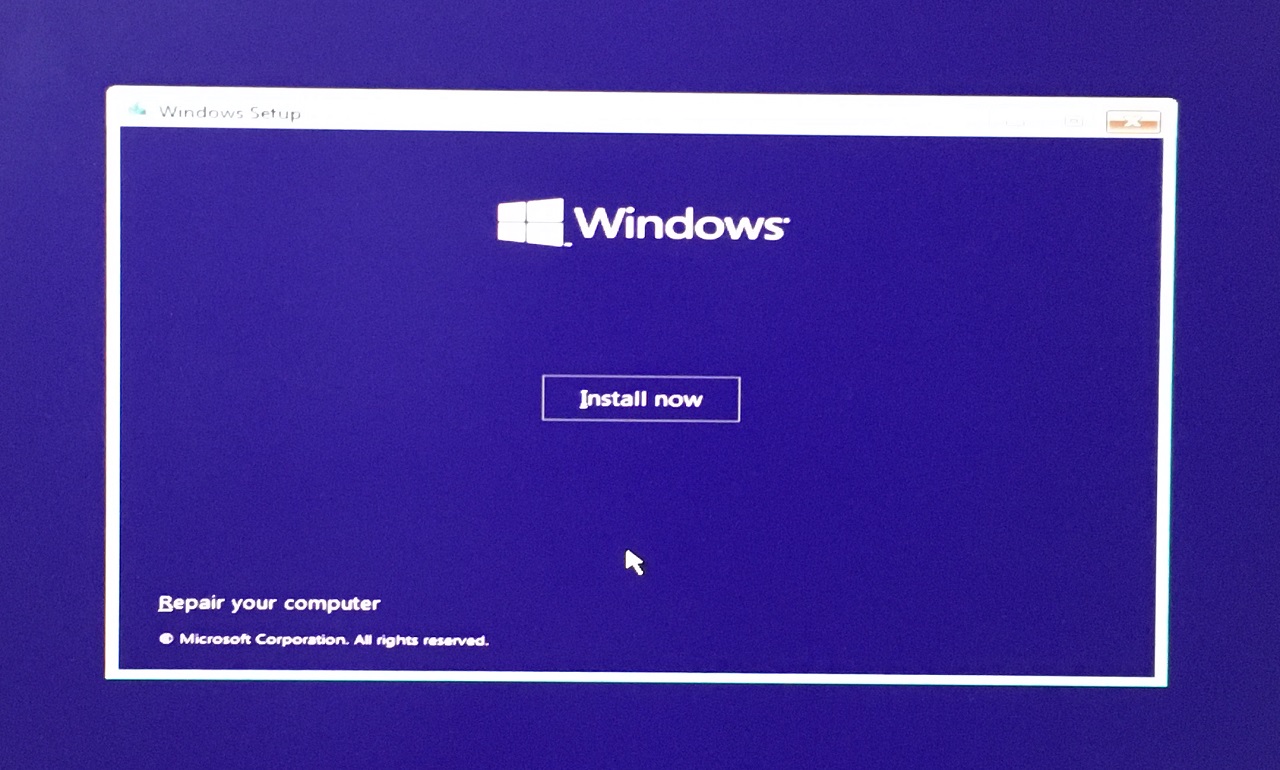
- Cliquez sur le« Dépannage »option.
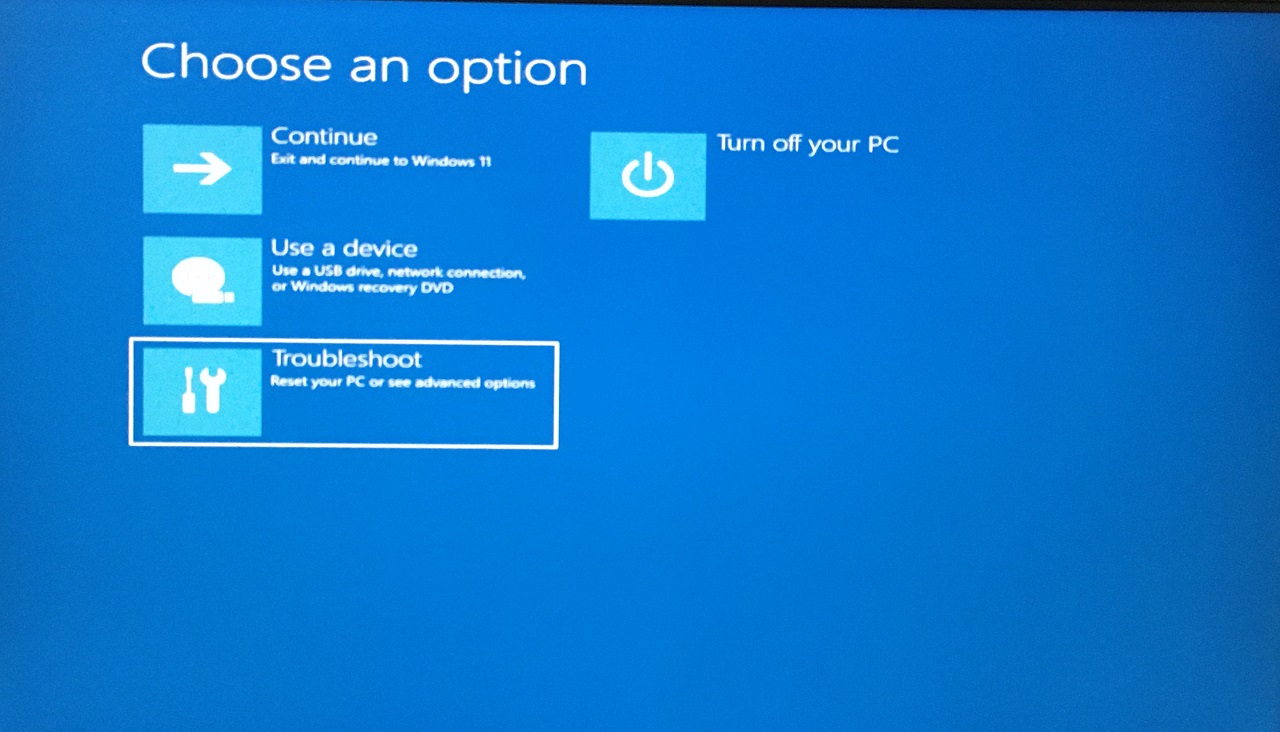
- Choisissez l’option « Restauration du systèmeoption « .
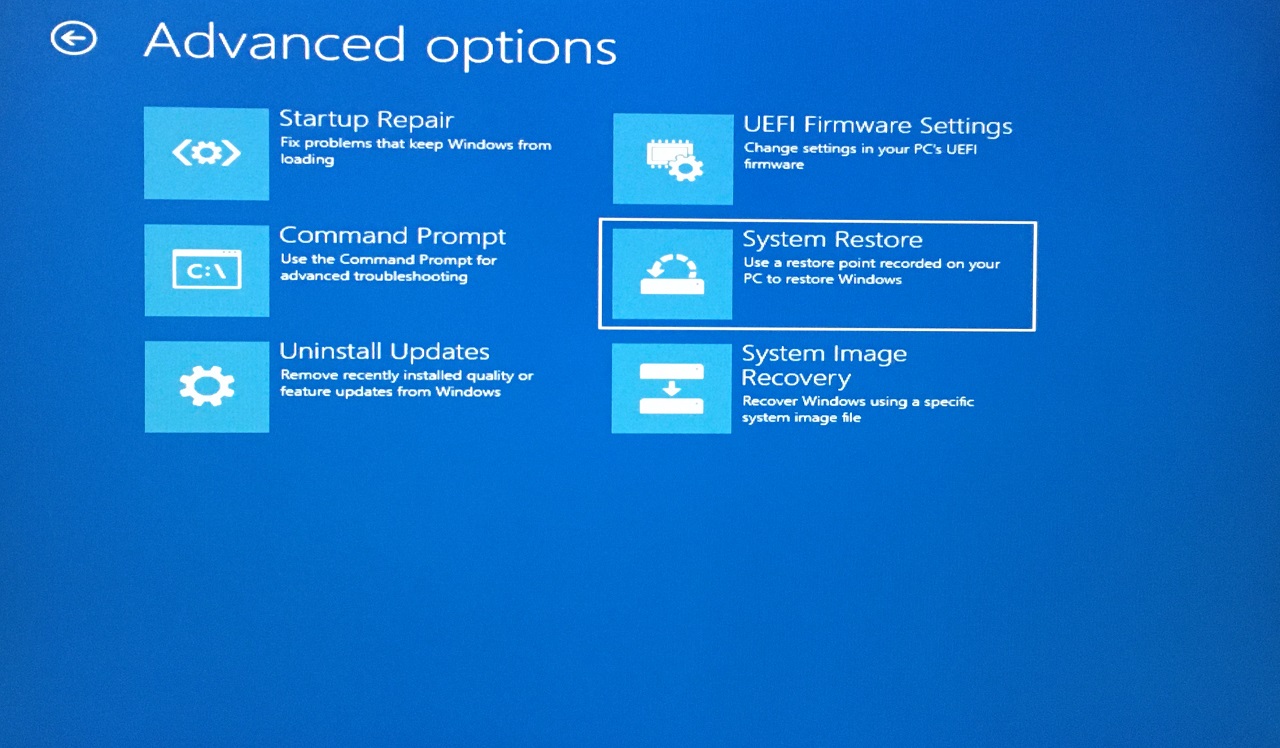
- Sélectionnez le système d’exploitation installé si vous avez plusieurs lecteurs.
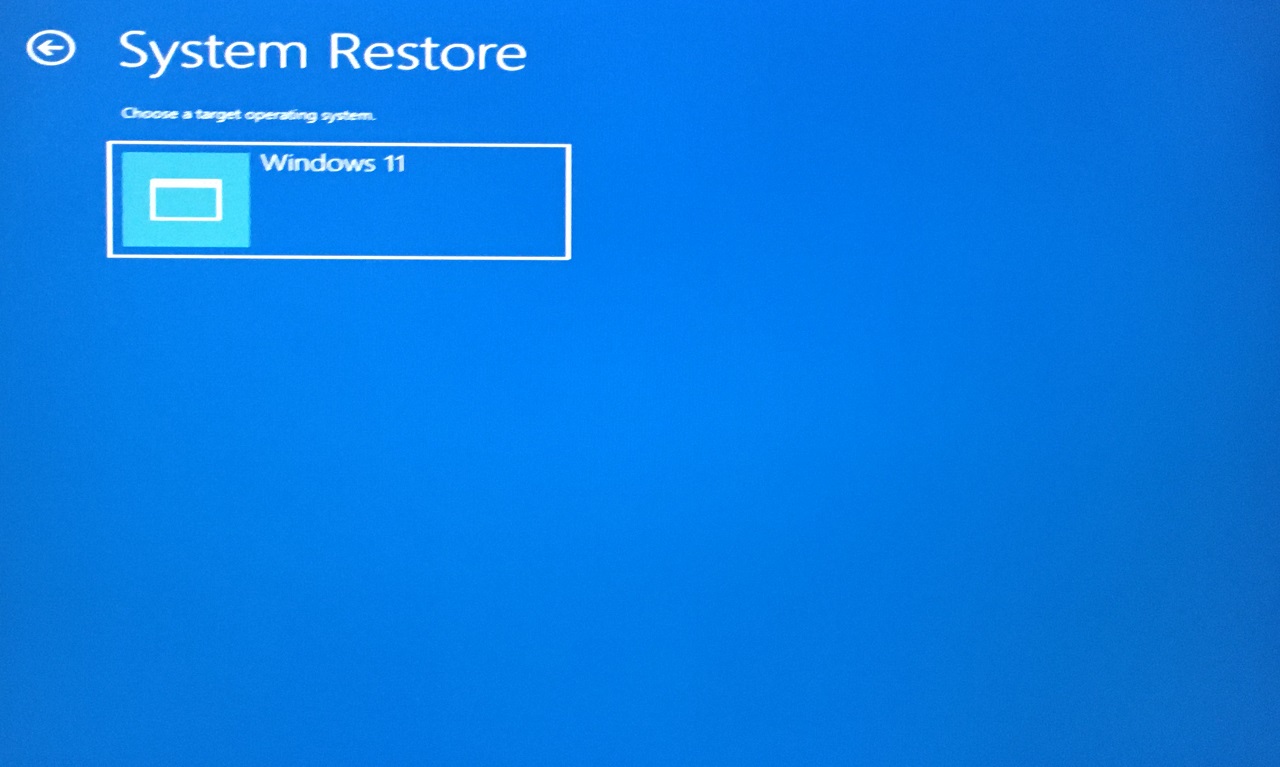
- Cliquez sur « Suivant » après le chargement de System Restore.
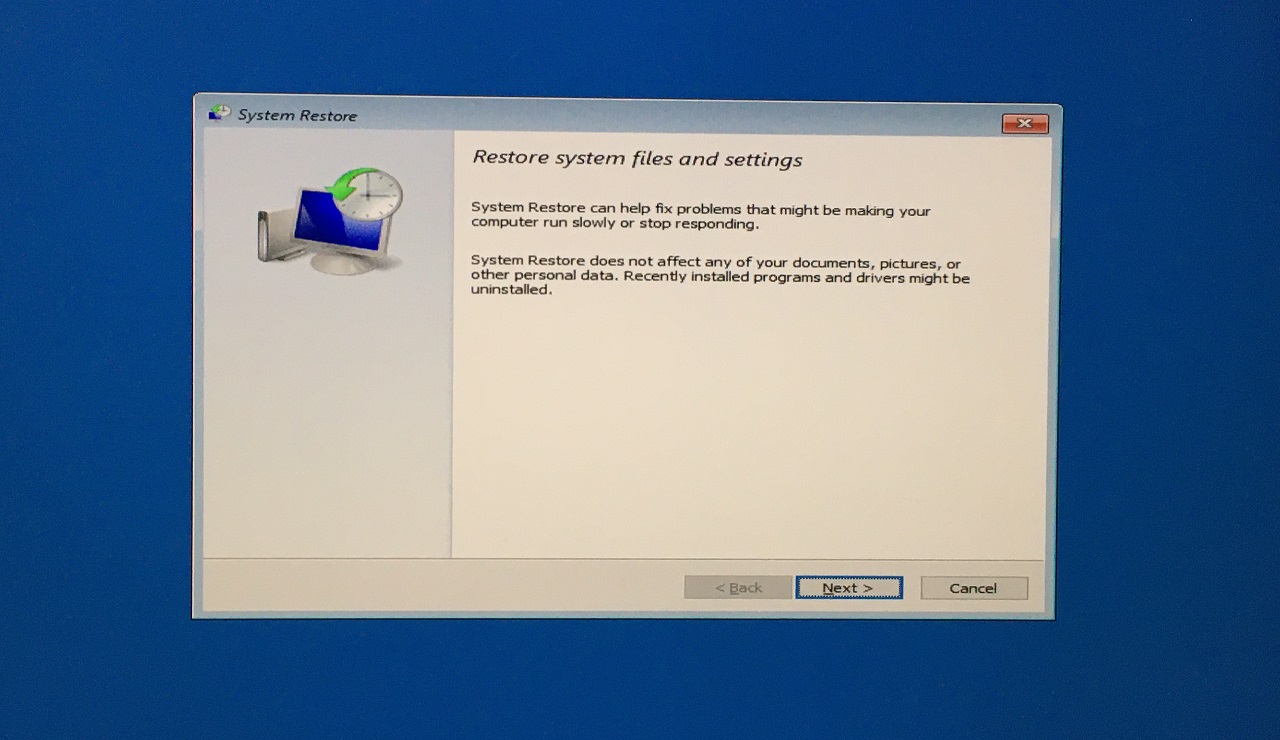
- Cliquez sur « Afficher d’autres points de restauration« pour voir les points cachés.
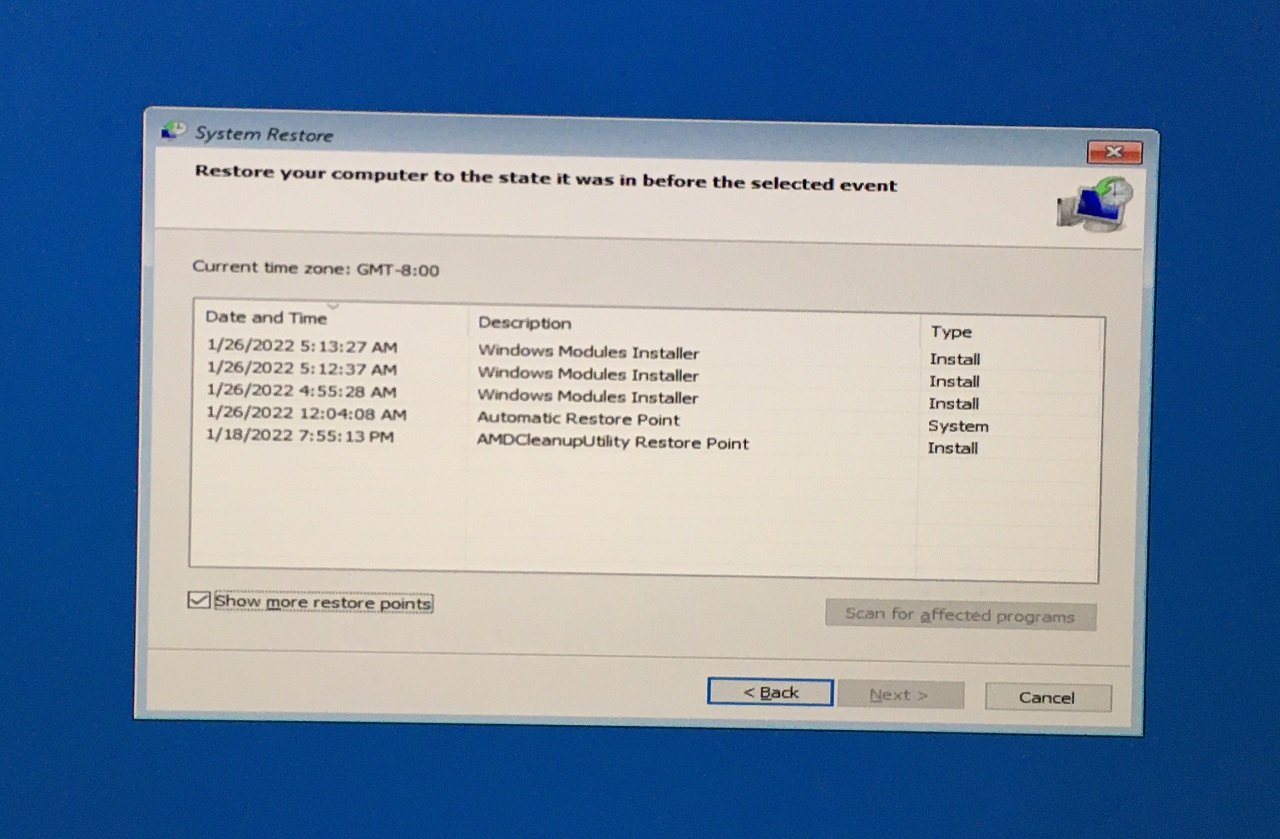
- Sélectionnez le point de restauration, puis cliquez sur le bouton « Suivant ».
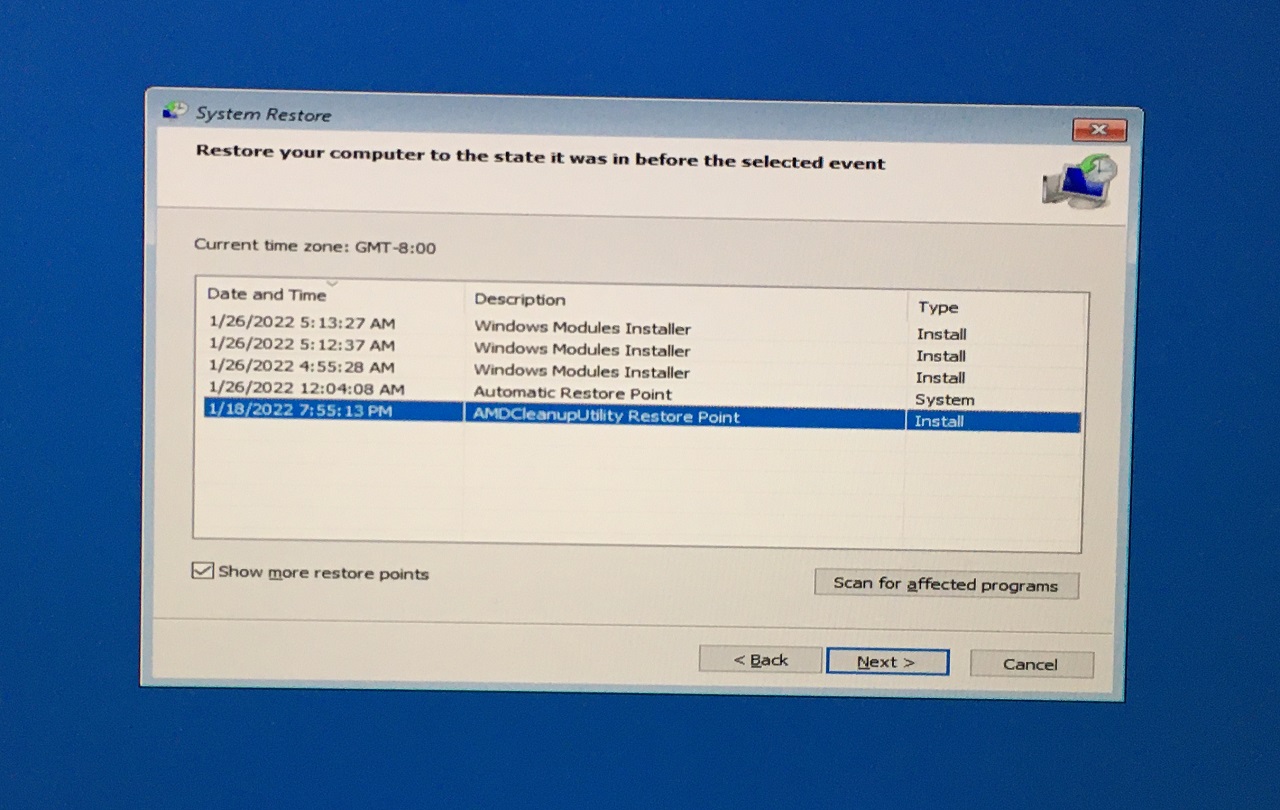
- Cliquez sur « Terminer ».
Maintenant, vous devriez laisser la tâche à l’outil de réparation intégré de Windows.
7.Réinstaller Windows 10/11
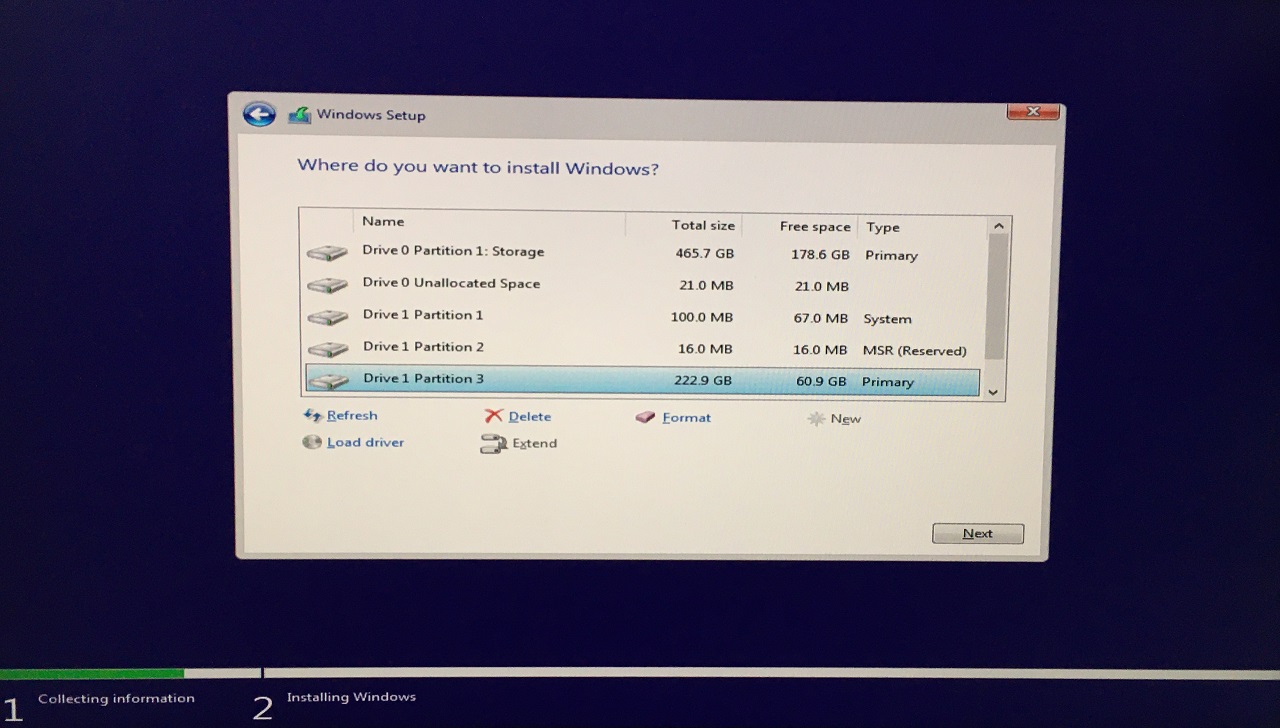
Les Windows piratés sont la principale raison pour laquelle votre système contient des logiciels malveillants et d’autres types de menaces.Je vous ai demandé de créer une clé USB amorçable pour une raison précise et de réinstaller le logiciel pour vous débarrasser des menaces.Veillez à sauvegarder les données stockées sur le disque externe ou le stockage en nuage, afin de ne pas subir de perte de données.
Ligne de fond
Les utilisateurs devraient être en mesure de résoudre le code d’erreur 0x80070005 de restauration du système Windows 11 en suivant les solutions officielles.Vous devez réinstaller le système d’exploitation au lieu de réinitialiser le logiciel car la plupart des logiciels malveillants l’empêcheront de se produire dans Windows 10.Créez une clé USB Windows amorçable à partir d’un autre ordinateur afin que le logiciel malveillant n’interfère pas avec le problème.Faites-nous savoir quelle solution vous a aidé à résoudre le problème de restauration du système dans la section des commentaires ci-dessous.
Si vous avez des idées surCorrection : La restauration du système ne s’est pas terminée avec succès (00×80070005) dans Windows 11N’hésitez pas à nous faire part de vos commentaires dans la boîte ci-dessous.Veuillez également vous abonner à notre chaîne YouTube DigitBin pour des tutoriels vidéo.A la vôtre !
