[Corrigé] Problèmes liés aux gestes du pavé tactile de Windows 11 – 2022
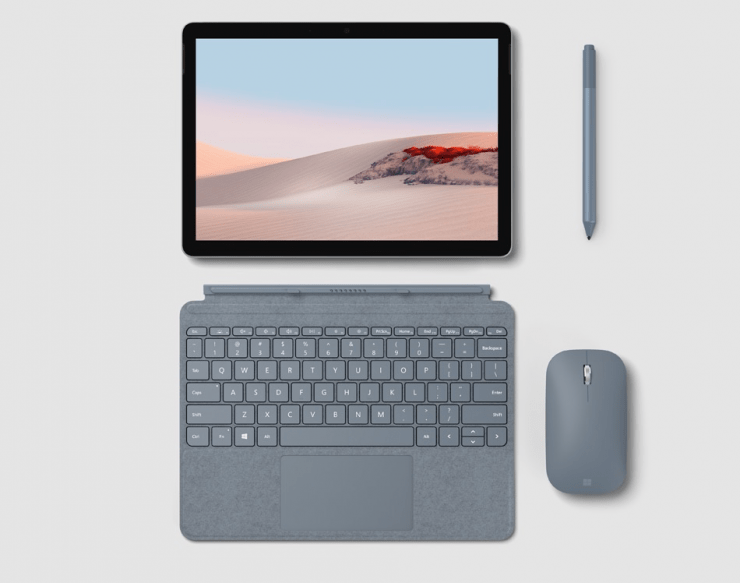
Trouvez et réparez automatiquement les erreurs de Windows grâce à l'outil de réparation de PC
Reimage est un excellent outil de réparation qui détecte et répare automatiquement différents problèmes du système d'exploitation Windows. Avoir cet outil protégera votre PC contre les codes malveillants, les défaillances matérielles et plusieurs autres bugs. En outre, cela vous permet également d'utiliser votre appareil au maximum de ses capacités et de ses performances.
- Étape 1: Télécharger l'outil de réparation et d'optimisation des PC (Windows 11, 10, 8, 7, XP, Vista - Certifié Microsoft Gold).
- Étape 2: Cliquez sur "Démarrer l'analyse" pour trouver les problèmes de registre de Windows qui pourraient être à l'origine des problèmes du PC.
- Étape 3: Cliquez sur "Réparer tout" pour résoudre tous les problèmes.
Windows 11 est livré avec une nouvelle pincée de goût en matière de conception d’interface utilisateur, et de nombreux utilisateurs l’adorent.Le nouvel OS de Microsoft est comme une peau raffinée par-dessus les performances de Windows 10.Bien entendu, les performances ont été améliorées, mais la version est encore en phase de test et n’est pas publique.Si vous avez installé la dernière version de Windows 11, il se peut que vous soyez confronté à plusieurs problèmes de pavé tactile.Le système d’exploitation fonctionne très bien lorsqu’il est connecté à une souris externe, mais le pavé tactile ne semble pas fonctionner correctement avec de nombreuses applications.
Étant donné que Windows est officiellement conçu pour les ordinateurs portables équipés de puces Intel de 8e génération, les utilisateurs qui disposent d’un processeur inférieur ou d’un processeur AMD sont confrontés à de multiples problèmes de performances et de compatibilité matérielle.Le problème n’est pas seulement pour les utilisateurs d’AMD, les utilisateurs de CPU Intel sont également confrontés à des problèmes de gestes sur le pavé tactile où la plupart des fonctions telles que le zoom, le panoramique, le pincement, etc. ne fonctionnent pas.
Dans la plupart des cas, ce problème peut être résolu après l’installation des pilotes dédiés au pavé tactile de votre ordinateur portable.Cependant, Windows 11 est préinstallé avec des pilotes compatibles, et l’installation de pilotes supplémentaires ne semble pas résoudre le problème.Voici donc quelques étapes de dépannage pour résoudre les problèmes liés aux gestes du pavé tactile de la souris de Windows 11.
Contenu de la page
Plus de 5 façons de résoudre les problèmes liés aux gestes du trackpad de Windows 11
De nombreux utilisateurs, dont moi, rencontrent des problèmes avec le pavé tactile de la souris après avoir installé la dernière version de test de Windows 11.Les problèmes persistent pour les ordinateurs portables de grandes marques, notamment Lenovo, Dell, Huawei, Asus, Acer, etc.Le problème est dû à la non-compatibilité des pilotes ou à d’autres problèmes de compatibilité logicielle.Les gestes du pavé tactile, notamment les fonctions de base telles que le pincement, le zoom et le panoramique, sont des fonctions importantes qui aident les utilisateurs à naviguer dans le système d’exploitation.
Méthode 1 : Activer l’Advance Touchpad dans le BIOS
L’ordinateur portable est livré avec des paramètres de pavé tactile que vous pouvez basculer entre basique et avancé.Lors de l’installation de Windows 11 sur votre machine, vous avez peut-être désactivé l’option de pavé tactile avancé.Et à cause de cela, les gestes ne fonctionneront pas.
Étapes à suivre pour activer le pavé tactile avancé dans les paramètres du BIOS :
- Ouvrez les paramètres du BIOS de votre ordinateur portable.La combinaison de touches pour ouvrir le BIOS est généralement les touches F1, F10 & ; F2.
- Allez dansMain > ; Touchpad.
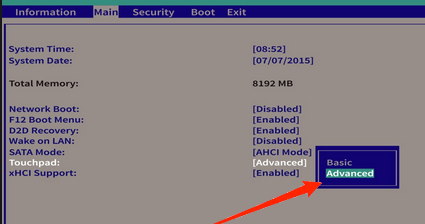
- Choisissez leMode avancé. Enregistrez les paramètres et quittez le BIOS.
Méthode 2 : Installer les pilotes du Touchpad
Windows 11 est livré avec tous les ensembles de pilotes essentiels pour le trackpad, le clavier, le Wifi et le Bluetooth.Ceci afin de faciliter l’installation pour les utilisateurs.Cependant, les pilotes fournis avec Windows 11 peuvent ne pas prendre en charge le matériel de votre ordinateur portable.Vous devez donc installer les pilotes de pavé tactile dédiés à votre ordinateur portable et les installer.
Étapes de l’installation des pilotes de pavé tactile :
- Ouvrez le site Web du fabricant de votre ordinateur portable et naviguez jusqu’aux téléchargements.
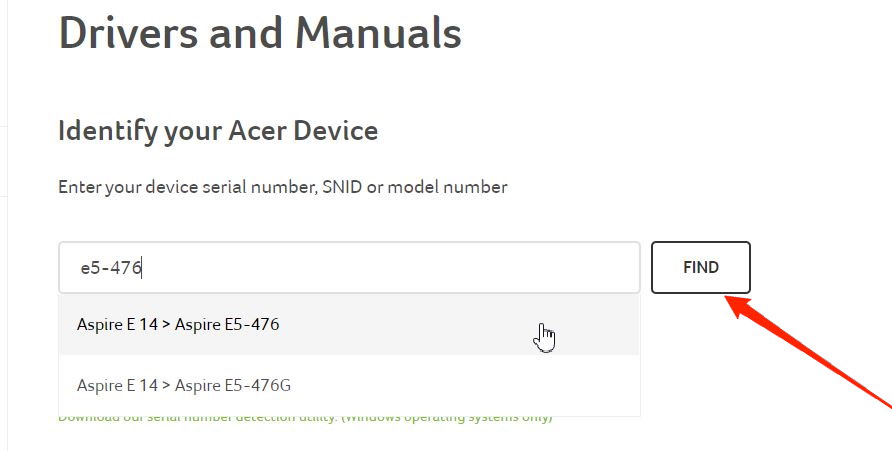
- Choisissez le modèle de votre ordinateur portable et voyez les pilotes disponibles au téléchargement.
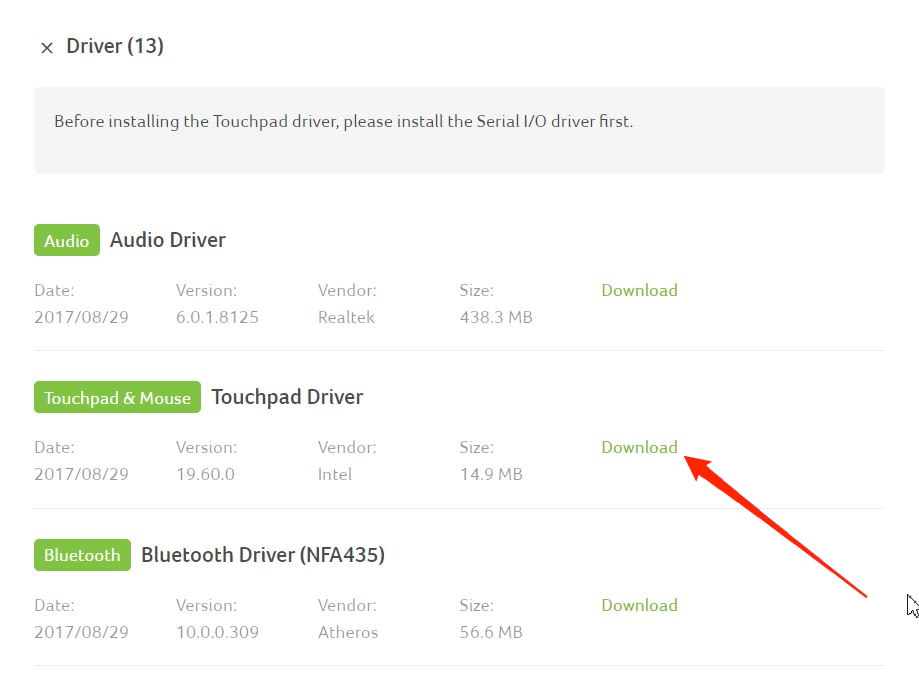
- Téléchargez le pilote à partir du site Web.
- Après le téléchargement, suivez les instructions à l’écran pour l’installer sur votre appareil.
Méthode 3 : Activer la prise en charge des gestes dans les paramètres
Après avoir installé les pilotes pour votre ordinateur portable, vous devez également activer l’assistance gestuelle.Pour activer la prise en charge des gestes, vous devez aller dans les paramètres du trackpad et l’activer à partir de là.
Étapes à suivre pour activer la prise en charge des gestes sous Windows 11 :
- Cliquez avec le bouton droit de la souris sur l’icône Windows ouDébutet recherchezParamètres.
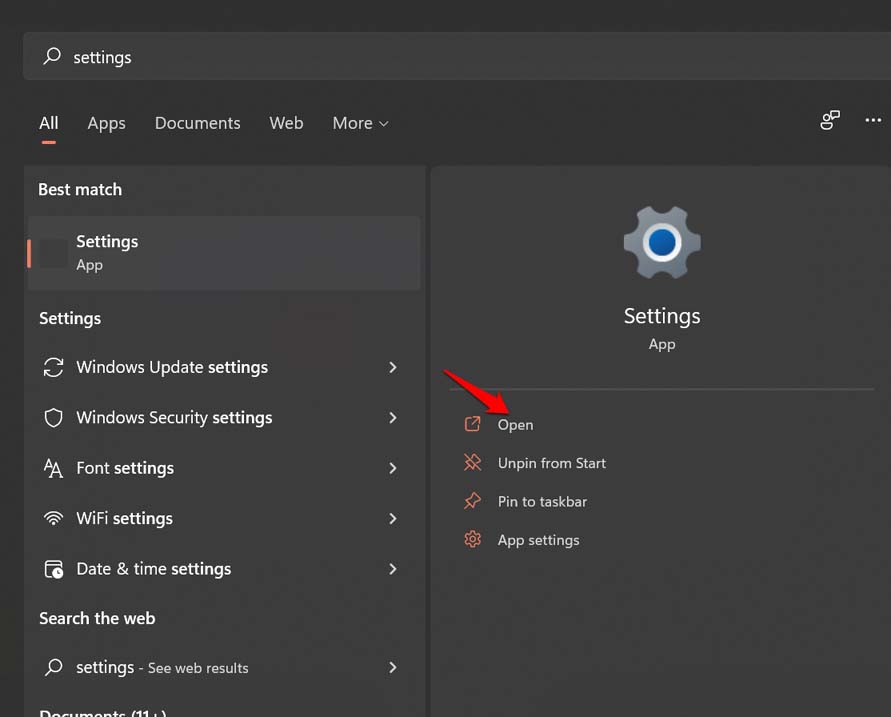
- Dans le volet de gauche, sélectionnezBluetooth et dispositifs.
- Faites défiler vers le bas sur le côté droit et vous verrez l’option Touchpad.
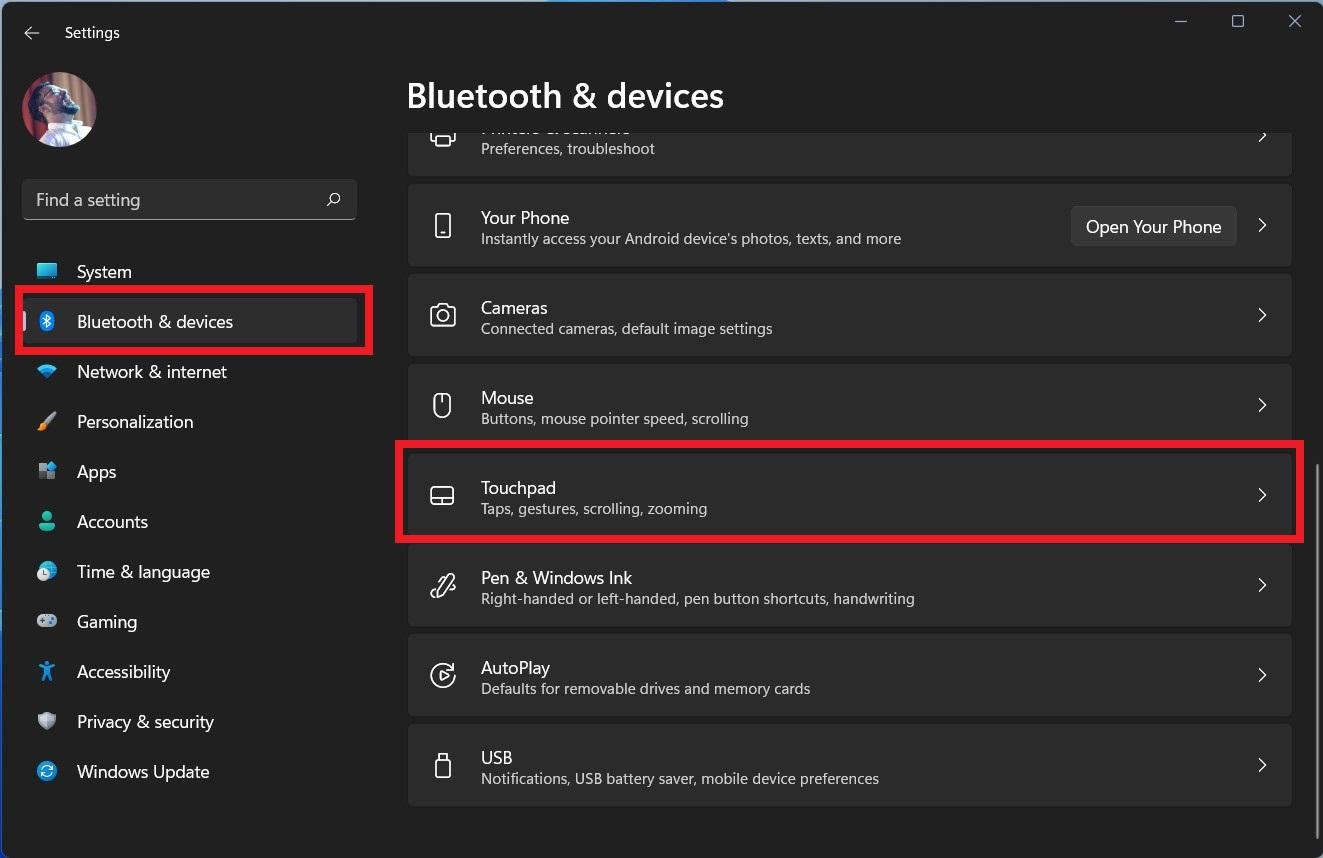
-
Allumerle bouton du pavé tactile.
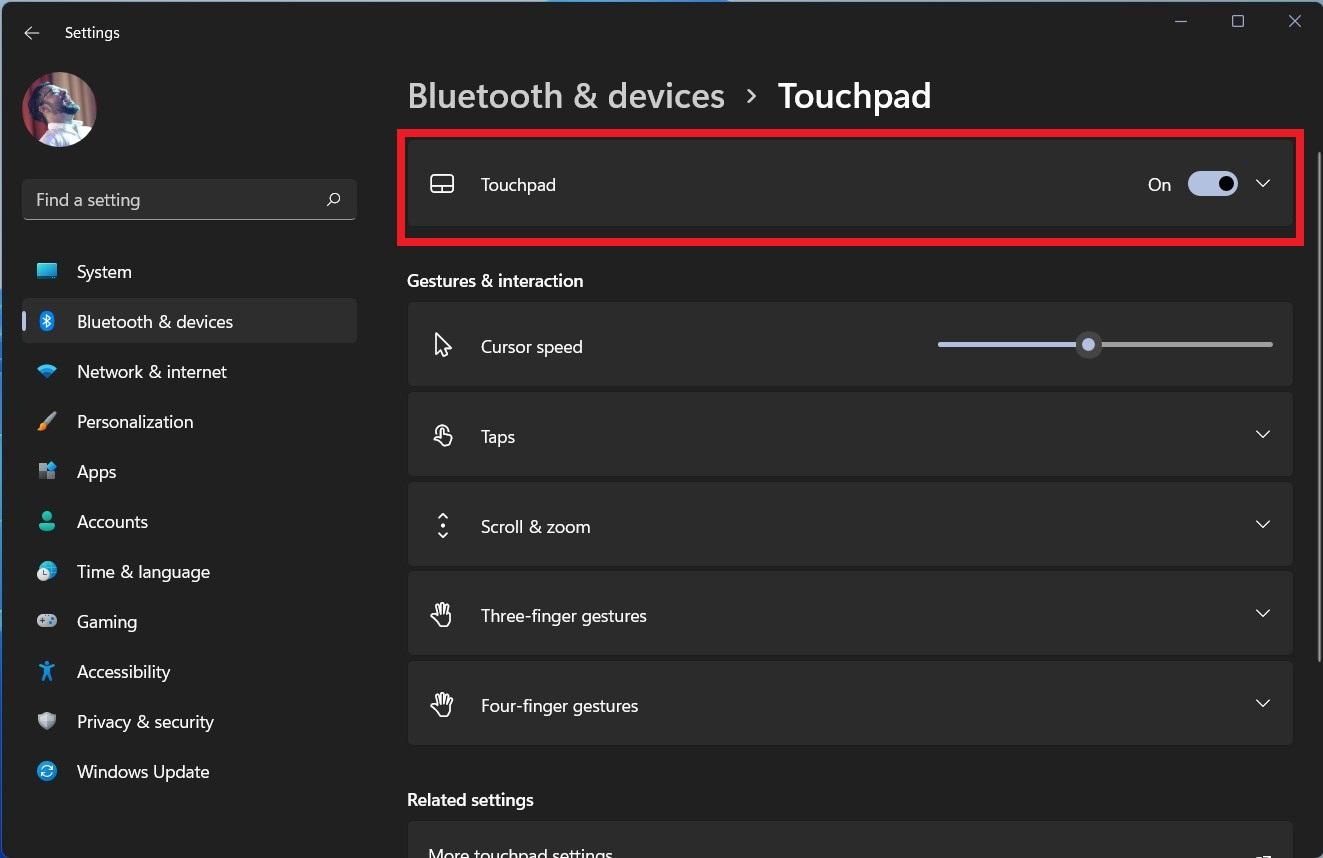
- Élargir leDéfilement et zoompour configurer le pavé tactile de votre ordinateur portable.
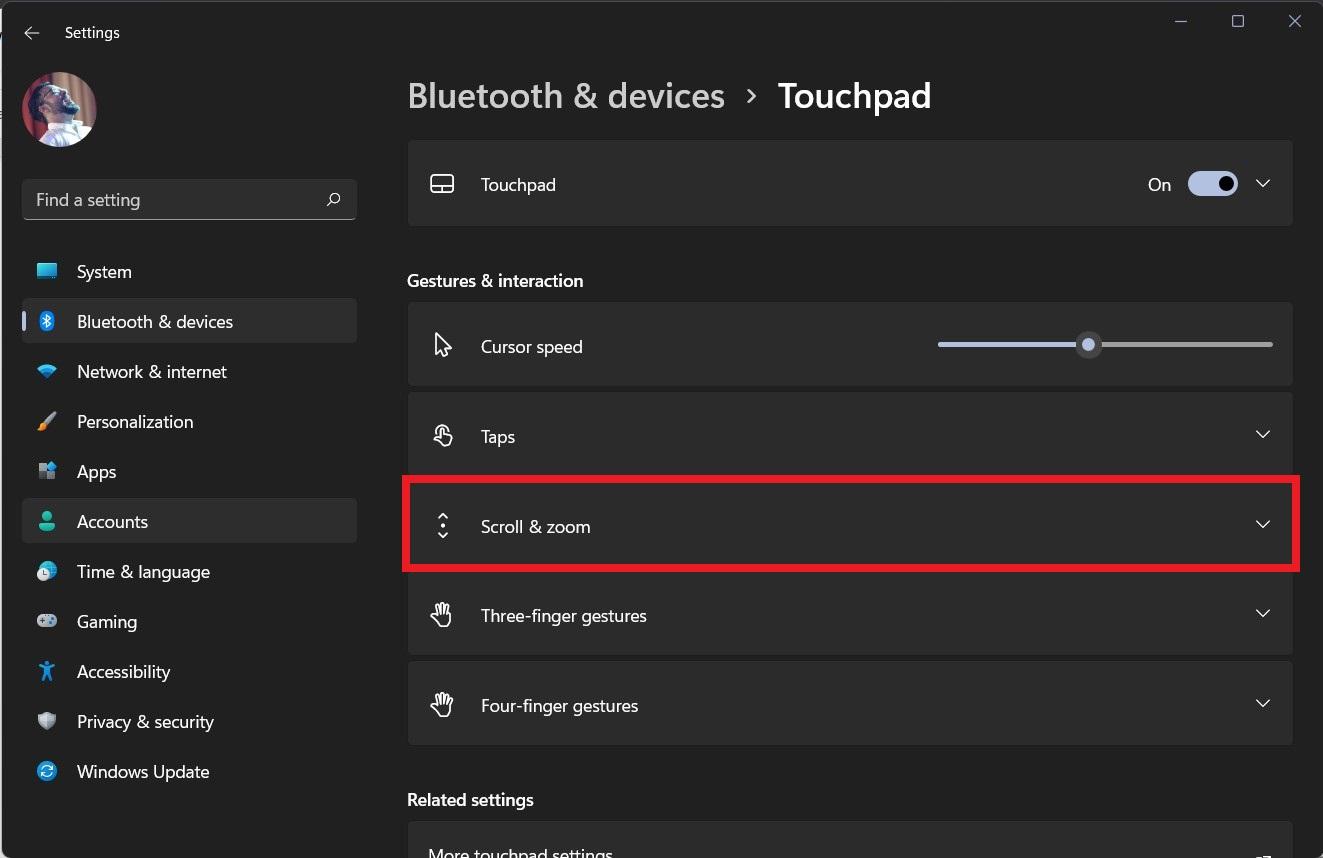
- Il vous permet également de choisir si vous souhaitez que le défilement vers le bas vous permette de monter ou que le défilement vers le bas vous permette de descendre.
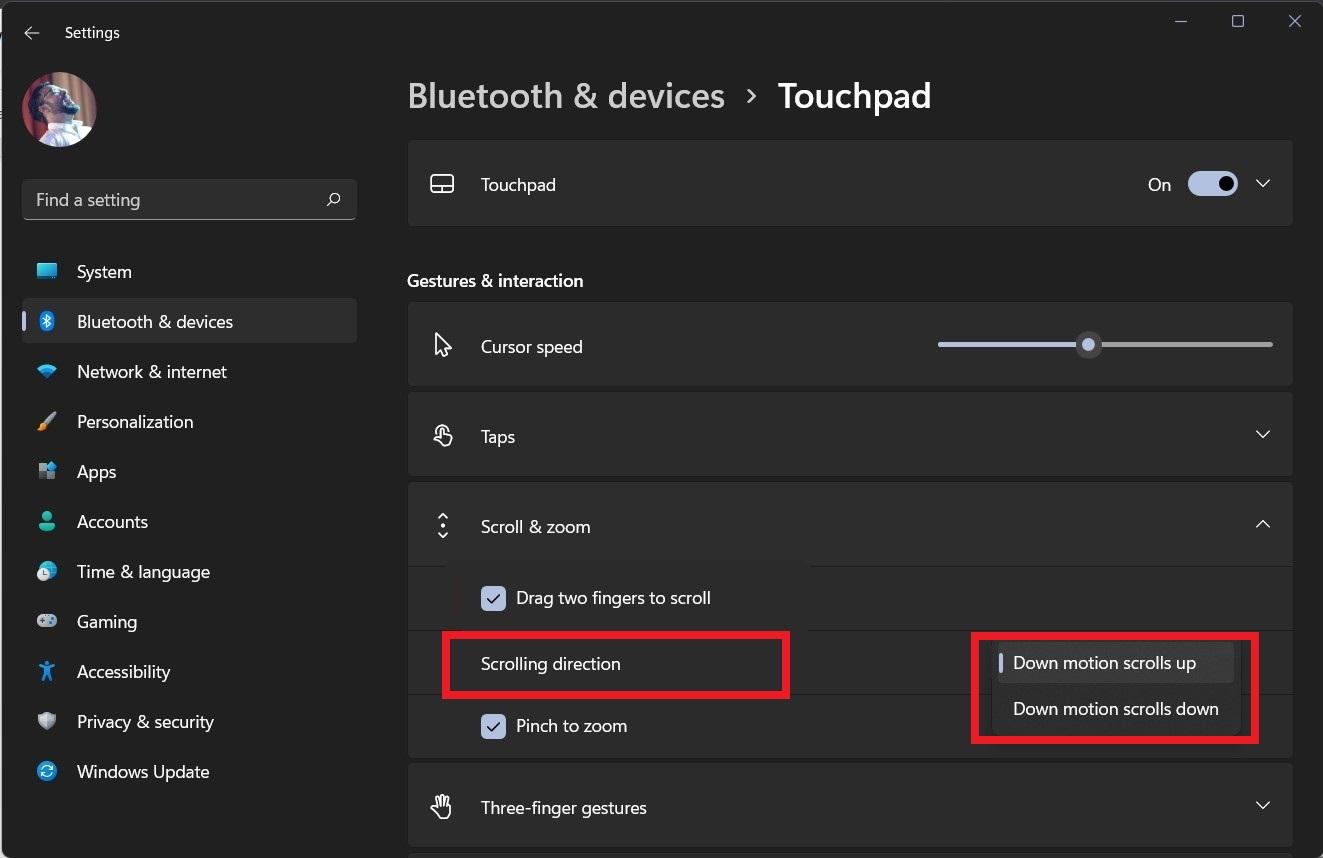
- Maintenant, la boîte suivante,Pincez pour zoomervous permet de zoomer sur une photo ou une page Web.
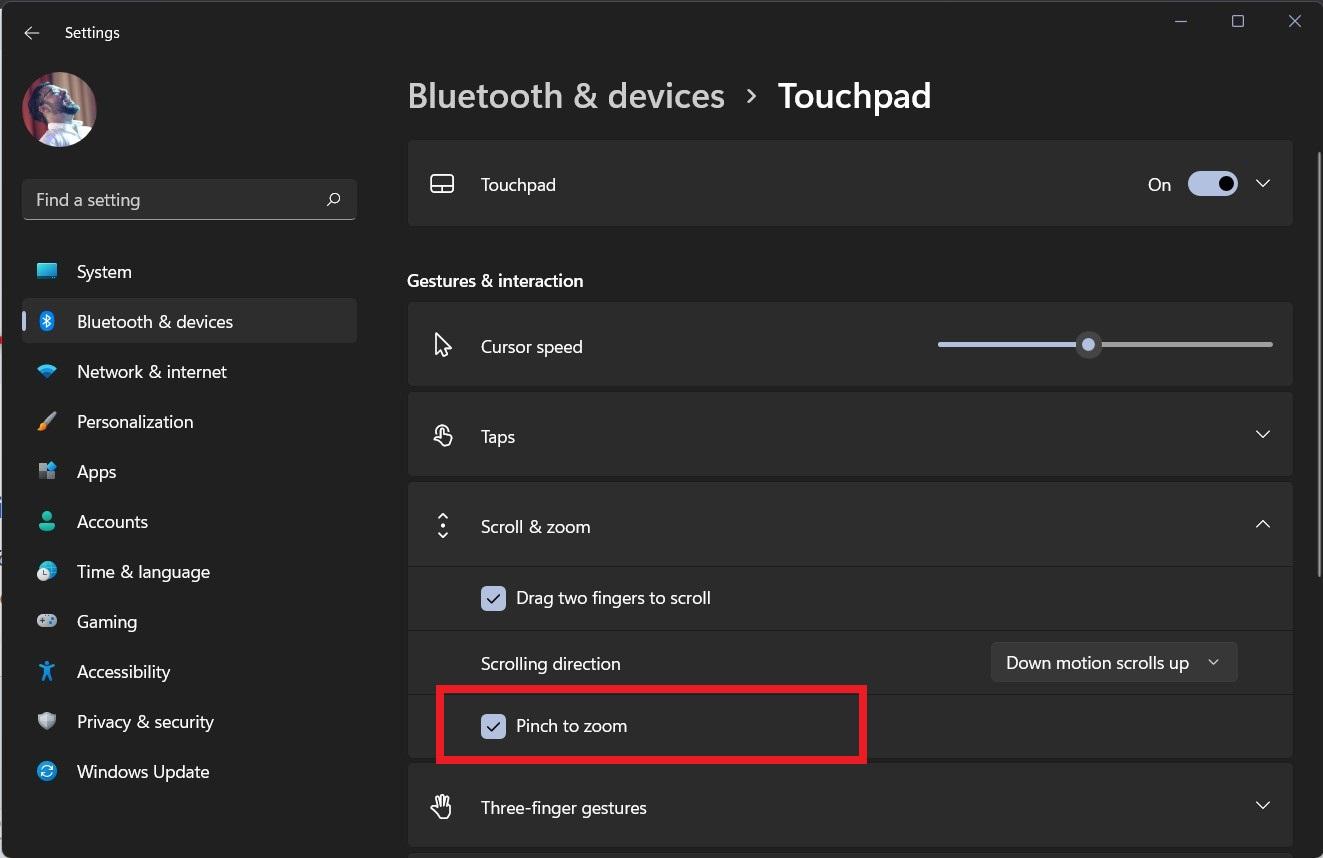
Les options pour le pavé tactile peuvent être différentes d’un utilisateur à l’autre.Windows 11 identifie automatiquement les gestes qui sont compatibles avec le matériel de votre ordinateur portable et affiche les options en conséquence.
Méthode 4 : Activer le TouchPad à partir de la clé matérielle
Certains ordinateurs portables disposent d’une touche de pavé tactile dédiée qui permet d’activer ou de désactiver le curseur de la souris lorsque vous consommez du contenu multimédia tel que des films ou des émissions de télévision.Il est possible que vous ayez accidentellement appuyé sur le bouton, et maintenant votre pavé tactile ne fonctionne pas.
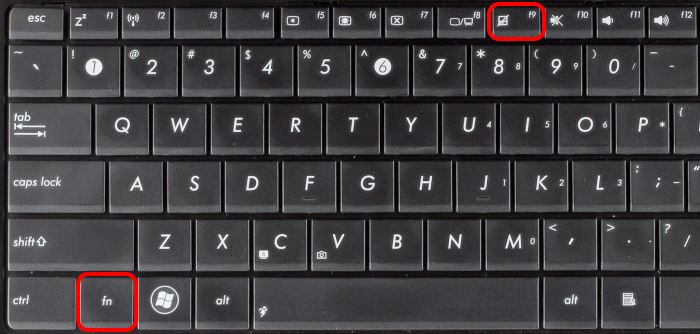
Pour résoudre ce problème, vous devez appuyer sur la touche de fonction du pavé tactile pour activer la fonction.Dans la plupart des ordinateurs portables, la touche du pavé tactile est associée à la touche F7 ou F9.
Méthode 5 : Réinstaller Windows 11
Windows 11 a déjà publié quelques versions de sa mise à jour bêta avec une meilleure prise en charge des périphériques matériels tels que la souris, le clavier, le trackpad, etc.Si le problème n’est pas résolu par les méthodes ci-dessus, vous pouvez télécharger la dernière version de Windows 11 et l’installer sur votre PC.
Méthode 6 : Vérifiez les problèmes matériels
Si votre pavé tactile ne fonctionne pas du tout, cela peut être le signe d’un dommage matériel.Vérifiez auprès du centre d’aide en ligne ou du service d’assistance à la clientèle de votre ordinateur portable que votre pavé tactile est bien en état de marche et fonctionnel.Le représentant du service clientèle vous aidera également à télécharger et à installer les pilotes requis pour votre pavé tactile si nécessaire.
Conclusion
J’espère que tous vos problèmes liés au pavé tactile avec Windows 11 sont maintenant résolus.Windows 11 est toujours en phase bêta, et la version officielle destinée au public sera bientôt disponible.En attendant la sortie de la version officielle, vous pouvez utiliser les méthodes ci-dessus pour résoudre le problème et le régler vous-même.Si le problème ne se résout pas, vous pouvez utiliser une souris externe dédiée ou un trackpad externe.Si cette option n’est pas viable pour vous, je vous recommande de rétrograder vers Windows 10 jusqu’à ce que Microsoft corrige les problèmes dans la version publique de Windows 11.
Si vous avez des idées surWindows 11 : le geste du pavé tactile ne fonctionne pas | CorrigéN’hésitez pas à nous faire part de vos commentaires dans la boîte ci-dessous.Veuillez également vous abonner à notre chaîne YouTube DigitBin pour des tutoriels vidéo.A la vôtre !
