Corriger le code d’erreur 0x800704cf de Windows 11 [Solution éprouvée 2022].
Corriger le code d’erreur 0x800704cf de Windows 11 [Solution éprouvée 2022].
Trouvez et réparez automatiquement les erreurs de Windows grâce à l'outil de réparation de PC
Reimage est un excellent outil de réparation qui détecte et répare automatiquement différents problèmes du système d'exploitation Windows. Avoir cet outil protégera votre PC contre les codes malveillants, les défaillances matérielles et plusieurs autres bugs. En outre, cela vous permet également d'utiliser votre appareil au maximum de ses capacités et de ses performances.
- Étape 1: Télécharger l'outil de réparation et d'optimisation des PC (Windows 11, 10, 8, 7, XP, Vista - Certifié Microsoft Gold).
- Étape 2: Cliquez sur "Démarrer l'analyse" pour trouver les problèmes de registre de Windows qui pourraient être à l'origine des problèmes du PC.
- Étape 3: Cliquez sur "Réparer tout" pour résoudre tous les problèmes.
Sur votre ordinateur Windows 11, vous pouvez recevoir un message d’erreur avec le code d’erreur 0x800704cf lorsque vous tentez de vous connecter au réseau ou de vous connecter à votre Microsoft Store.
En général, l’erreur apparaît lors de la configuration de la connexion Internet ou de l’accès aux applications Microsoft sur le Microsoft Store.
Ne vous inquiétez pas.Vous n’êtes pas seul à naviguer dans le même bateau.
J’ai été dans une situation similaire à la vôtre, et j’ai pu m’en sortir grâce à des tests et des recherches appropriés.Donc, si vous cherchez une solution ultime pour résoudre votre problème d’erreur 0x800704cf sur Windows 11, vous êtes au bon endroit.
Ce post vous montrera quelques-unes des meilleures méthodes éprouvées et efficaces pour résoudre votre problème d’erreur 0x800704cf sur votre ordinateur Windows 11.
Alors, pourquoi le problème de l’erreur 0x800704cf se produit-il ?
L’erreur 0x800704cf se produit à cause d’un périphérique réseau problématique, de paramètres TCP/IP mal configurés, de pilotes réseau défectueux ou de l’utilisation d’un compte utilisateur local.Vous pouvez résoudre le problème sur votre PC Windows 11 en modifiant les paramètres de l’adaptateur, en réinitialisant TCP/IP ou en mettant à jour les pilotes réseau.
Lisez attentivement jusqu’à la fin pour résoudre votre problème d’erreur 0x800704cf.
Découvrez le moyen le plus simple de réparer Windows Can’t Access Network Drive On Windows 11.
Comment réparer le code d’erreur 0x800704cf de Windows 11 ?
De nombreux utilisateurs de Windows 11 ont signalé avoir reçu un code d’erreur 0x800704cf lors de la configuration de la connexion Internet ou de l’accès aux applications Microsoft sur le Microsoft Store.
Le code d’erreur 0x800704cf peut avoir plusieurs causes potentielles, telles que des périphériques réseau problématiques, des paramètres TCP/IP mal configurés, des pilotes réseau défectueux ou l’utilisation d’un compte utilisateur local au lieu d’un compte Microsoft.
Le code d’erreur 0x800704cf crée une situation très ennuyeuse et frustrante pour les utilisateurs qui effectuent des travaux essentiels sur leurs ordinateurs Windows 11.
Quelle que soit la cause du problème du code d’erreur 0x800704cf, il s’agit d’un problème de réseau.
Ainsi, pour résoudre le problème du code d’erreur 0x800704cf, vous pouvez essayer de modifier les paramètres de l’adaptateur, de réinitialiser TCP/IP, de mettre à jour les pilotes réseau ou de vous connecter avec un compte Microsoft sur votre ordinateur Windows 11.
Cette section vous présentera plusieurs solutions testées et éprouvées pour résoudre votre problème de code d’erreur 0x800704cf sur votre ordinateur Windows 11.
Alors, plongeons dans le vif du sujet pour connaître la solution au problème du code d’erreur 0x800704cf sur votre ordinateur Windows 11.
Consultez nos recommandations d’experts pour réparer le problème « Arrêter les applications en arrière-plan » de Windows 11.
Voici les étapes à suivre pour corriger le code d’erreur 0x800704cf de Windows 11 :
1.Vérifiez votre connexion réseau
L’une des causes les plus courantes des problèmes liés au réseau sur un PC Windows 11 est une connexion Internet inactive, plus lente ou problématique.
Vous devez donc, avant toute chose, vérifier votre vitesse d’accès à Internet pour garantir la fiabilité et la sécurité.Pour en être sûr, faites un test de vitesse de votre Internet en utilisant Speedtest d’Ookala ou Fast.com.
Si les résultats de votre test de vitesse ne correspondent pas à vos attentes, vous pouvez essayer de redémarrer votre routeur pour résoudre le problème.
Voici les étapes à suivre pour redémarrer correctement votre routeur Wi-Fi :
- Débranchez le câble d’alimentation du routeur de la prise murale et du routeur lui-même.
- Attendez 5 à 10 minutes.
- Branchez le câble d’alimentation dans le routeur et la prise murale, puis appuyez sur le bouton d’alimentation pour mettre le routeur sous tension.
- Attendez quelques secondes ou minutes pour que la connexion Internet soit rétablie.
Après avoir établi votre connexion réseau, vérifiez à nouveau la vitesse de votre connexion réseau pour vous assurer que votre problème de connexion réseau est résolu.Ensuite, vérifiez si le problème est réglé.
Toutefois, si vous continuez à avoir des problèmes d’Internet, vous devez contacter votre fournisseur d’accès à Internet (FAI) et signaler le problème.
Si la vitesse de votre connexion Internet est bonne et que votre connexion réseau est stable, mais que vous rencontrez toujours l’erreur, essayez de suivre la solution donnée pour résoudre le problème du code d’erreur réseau 0x800704cf.
Suivez notre guide sur la façon de démarrer en mode sans échec dans Windows 11.
2.Exécuter le dépannage de l’adaptateur réseau
Lorsque vous rencontrez un problème avec votre système Windows 11, essayez d’exécuter le programme de dépannage lié à votre problème.La méthode de dépannage peut vous aider à découvrir et à corriger votre problème automatiquement.
Exécutez donc le dépanneur de l’adaptateur réseau sur votre système Windows 11 pour résoudre le problème du code d’erreur 0x800704cf.
Voici les étapes à suivre pour lancer le dépanneur d’adaptateur réseau :
- Cliquez sur leDémarrer / Windowset sélectionnezParamètressous l’ongletApplications épingléespour ouvrir le systèmeParamètres.

- Appuyez sur le boutonWin + Ide votre clavier pour ouvrir le menu SystèmeParamètres.

- SélectionnezSystèmedans la partie gauche du panneau de menu des paramètres.
- SélectionnezDépannagedans la partie droite de la fenêtre système.
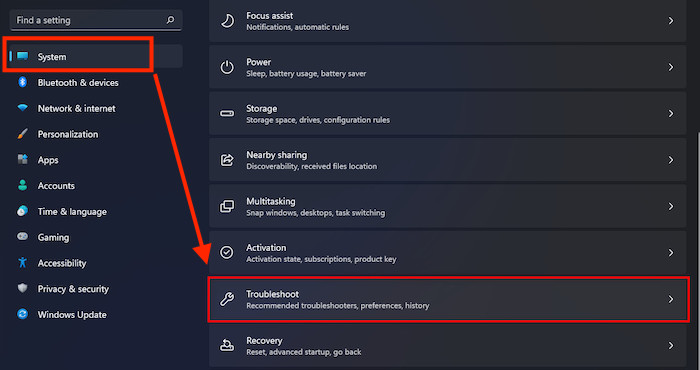
- Cliquez sur leAutres dépanneurs
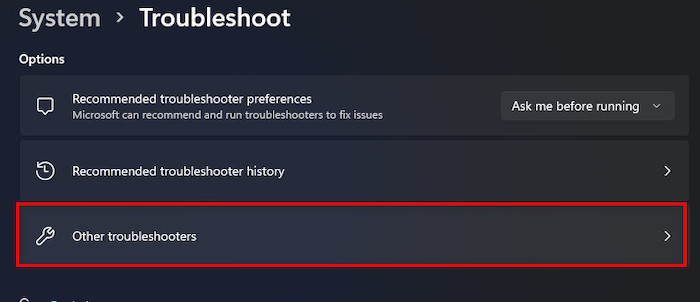
- Trouvez leAdaptateur réseauoption de dépannage sous l’ongletAutre
- Cliquez sur leExécuterpour exécuter leAdaptateur réseau
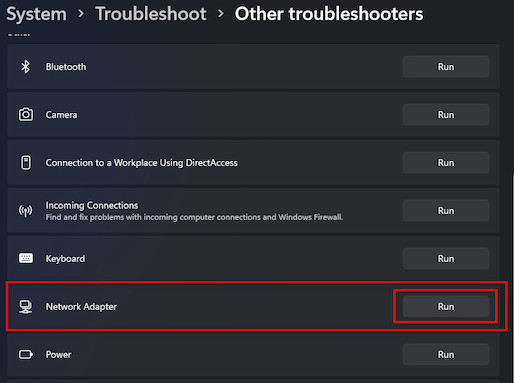
- Sélectionnezvotreadaptateur de réseaupour diagnostiquer votre problème.Si vous n’êtes pas sûr du type d’adaptateur réseau dont vous disposez, sélectionnez la dernière option de la liste.
- Cliquez sur leSuivantpour lancer le dépannage et détecter le problème.
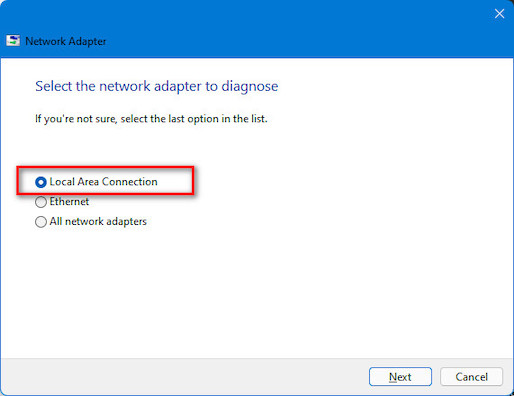
- Attendez quelques secondes pourdétecteretrésoudreles questions.
- Après quelques secondes, le dépannage estterminé.
- Cliquez sur leAfficher des informations détailléespour consulter les informations détaillées sur les problèmes.
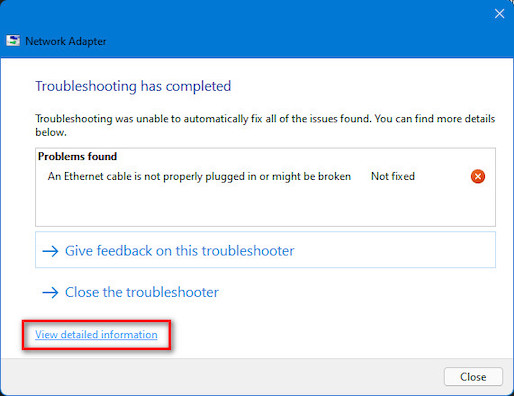
- Cliquez sur leFermerpour fermer la fenêtre du dépanneur.
- Vérifiez si le problème est résolu.Si ce n’est pas le cas, essayez la solution suivante.
Consultez notre guide recommandé par des experts sur la façon d’activer Telnet sur Windows 11.
3.Modifier les paramètres de l’adaptateur
Parfois, la modification des paramètres de l’adaptateur peut aider à résoudre de nombreux problèmes liés au réseau.
Vous pouvez modifier les paramètres de l’adaptateur pour résoudre votre problème de code d’erreur réseau 0x800704cf sur votre ordinateur Windows 11.
Voici les étapes à suivre pour modifier les paramètres de l’adaptateur :
- Appuyez sur le boutonWin + Ide votre clavier pour ouvrir le système WindowsParamètres. Ou,

- Cliquez sur leDémarrer / Windowset sélectionnerParamètressous l’ongletApplications épingléespour ouvrir le systèmeParamètres.

- Sélectionnez leRéseau & ; internetdans la partie gauche du panneau de menu des paramètres.
- Sélectionnez leParamètres réseau avancésen bas de la partie droite de la fenêtre Network & ; internet.
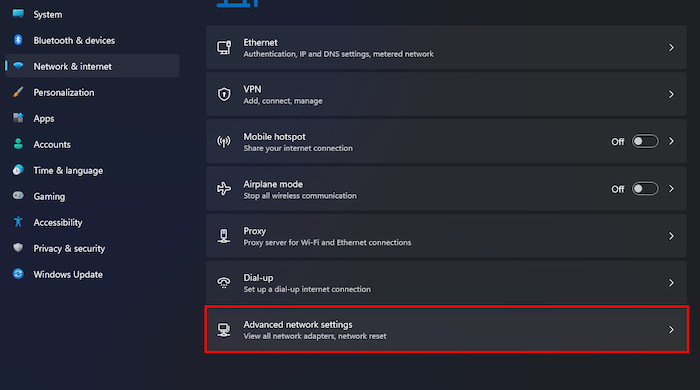
- Cliquez sur lePlus d’options d’adaptateurs réseauen vertu de laPlus de paramètrespour ouvrir la sectionConnexions réseau

- Sélectionnez votreconnexion réseau,cliquez dessus avec le bouton droit de la souris, puis choisissezPropriétéspour ouvrir la connexionStatutOu,
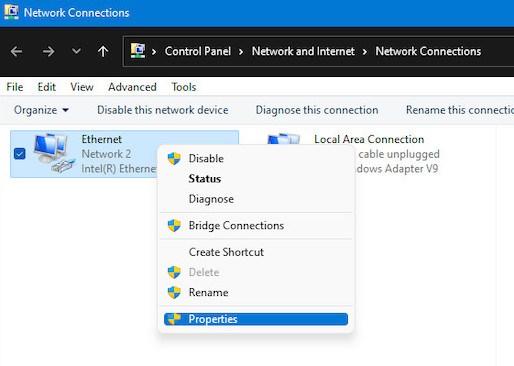
- Appuyez sur la toucheEntrezde votre clavier pour ouvrir la fenêtre de connexionStatutet cliquez sur le boutonPropriétéspour ouvrir la page sélectionnéepropriétés de la connexion réseau

- Décochez le premier élément :Client pour les réseaux Microsoft,cliquez sur leOKpour appliquer les modifications.
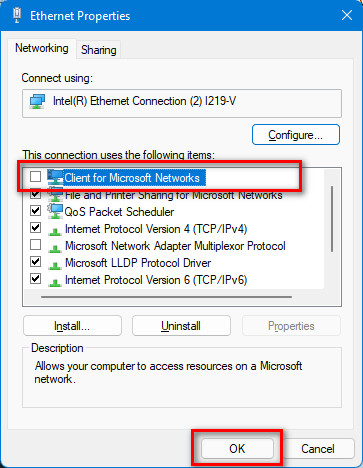
- Redémarrervotre ordinateur etvérifierpour voir si le problème est résolu.Si ce n’est pas le cas, essayez la solution suivante.
Vous avez du temps à perdre ?Consultez notre dernière correction pour Bluetooth Toggle Missing On Windows 11.
4.Réinstaller le pilote de l’adaptateur réseau
Si l’ajustement des paramètres de votre carte réseau ne résout pas votre problème de code d’erreur 0x800704cf, vous devrez peut-être réinstaller les pilotes de votre carte réseau.
Suivez les étapes ci-dessous pour réinstaller les pilotes de l’adaptateur réseau :
- TypeGestionnaire de périphériquesdans la barre de recherche de Windows et appuyez surEntrezpour ouvrir leGestionnaire de périphériques.
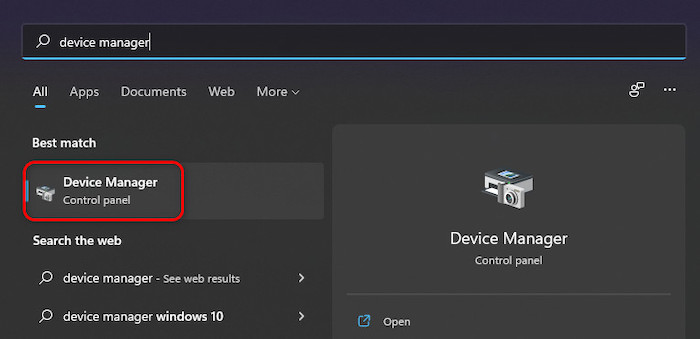
- Appuyez surTouche Windows + Xsur votre clavier et sélectionnezGestionnaire de périphériquesde la liste.Ou,

- Sélectionnez leAdaptateurs réseauet cliquez dessus pour l’étendre et voir la liste des pilotes.
- Sélectionnez votreAdaptateur réseau sans fil
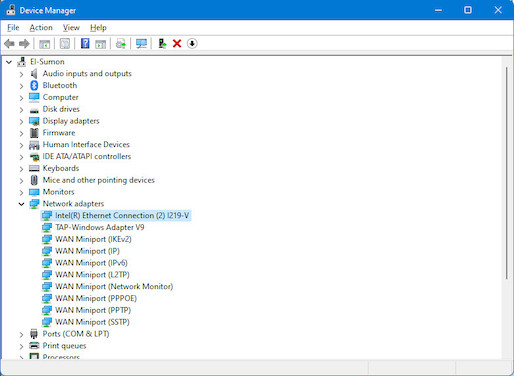
- Appuyez sur la toucheEntrezpour ouvrir le conducteurFenêtre des propriétés.
- Cliquez sur leConducteurpour ouvrir les détails et les options du pilote.
- Cliquez sur leDésinstaller le dispositifpour retirer le pilote.
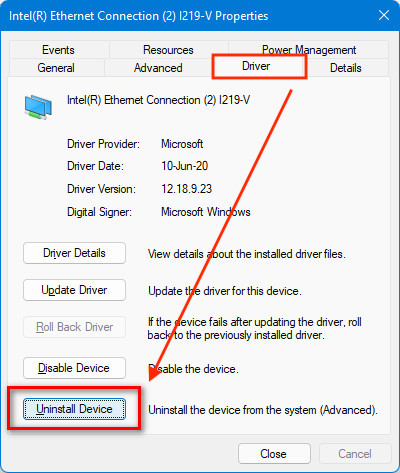
- Attendezun peu de temps pour finir de désinstaller votre pilote etRedémarrervotre ordinateur.
- Après avoir redémarré votre ordinateur, votreAdaptateur réseauest automatiquement réinstallé.
- Vérifiezpour voir si votre problème est résolu.Si ce n’est pas le cas, essayez la solution suivante.
Mais, avant cela, consultez notre dernier article sur l’affichage de la taille des dossiers dans Windows 11.
5.Réinitialiser le réseau
Dans votre ordinateur Windows 11, des paramètres réseau incorrects peuvent créer des problèmes de connectivité réseau.Si vous rencontrez une erreur ou un problème lié au réseau sur votre ordinateur Windows 11, la réinitialisation du réseau peut résoudre toutes sortes de problèmes liés au réseau.
Vous pouvez donc essayer de réinitialiser votre réseau pour résoudre votre problème de code d’erreur réseau 0x800704cf.
Note :La réinitialisation du réseau supprimera et réinstallera tous vos adaptateurs réseau et remettra les autres composants réseau à leurs paramètres d’origine.Vous devrez peut-être réinstaller d’autres logiciels de mise en réseau par la suite, tels que le logiciel client VPN ou les commutateurs virtuels.
Voici les étapes à suivre pour réinitialiser le réseau :
- Appuyez sur le boutonWin + Ide votre clavier pour ouvrir le système WindowsParamètres. Ou,

- Cliquez sur leDémarrer / Windowset sélectionnerParamètressous l’ongletApplications épingléespour ouvrir le systèmeParamètres.
- Sélectionnez leRéseau & ; internetdans la partie gauche du panneau de menu des paramètres.
- Sélectionnez leParamètres réseau avancésen bas de la partie droite de la fenêtre Network & ; internet.
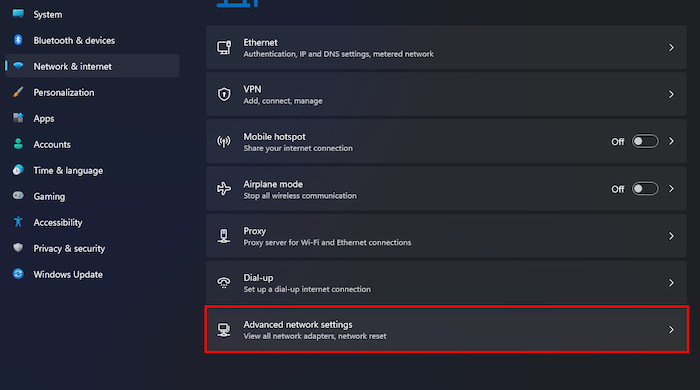
- Choisissez leRéinitialisation du réseaudans le cadre de l’optionPlus de paramètres
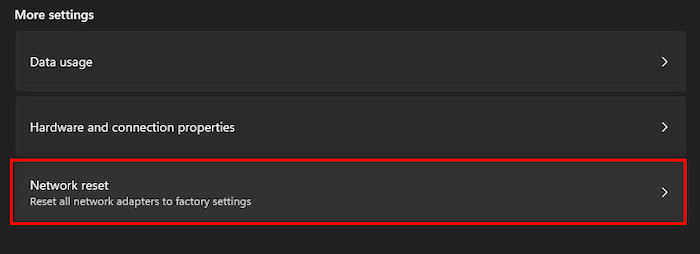
- Cliquez sur leRéinitialiser maintenantà côté de la réinitialisation du réseau.
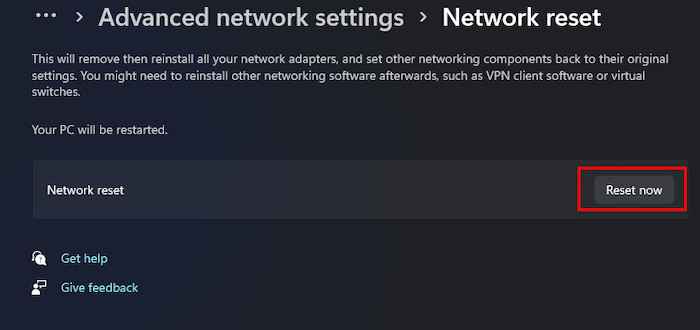
- ChoisissezOuipour confirmer la réinitialisation du réseau lorsque la fenêtre d’invite apparaît.
- Après avoir réinitialisé le réseau avec succès,vérifiersi votre problème est résolu.Si ce n’est pas le cas, essayez la solution suivante.
Consultez notre tutoriel exclusif sur la façon de réparer l’écran bleu sur Windows 11.
6.Réinitialiser les paramètres TCP / IP
Une autre bonne technique pour résoudre votre problème de code d’erreur réseau 0x800704cf consiste à réinitialiser les paramètres TCP/IP de votre machine Windows 11.
Voici les étapes à suivre pour réinitialiser les paramètres TCP/IP :
- Appuyez surWin+Ssur votre clavier pour ouvrir la fenêtre de WindowsRecherchebar et typecmd.
- Cliquez sur leExécuter en tant qu’administrateurpour ouvrir l’Invite de commande en tant que privilège administrateur.

- Entrez la commande suivante pour réinitialiser les paramètres TCP / IP :
- netsh int ip reset resetlog.txt

- netsh int ip reset resetlog.txt
- Vérifiezsi votre problème est résolu ou continue, essayez alors la solution suivante.
Consultez notre article séparé sur la modification du mode d’alimentation sous Windows 11.
7.Réinitialisez votre PC
Toutes ces méthodes n’ont pas permis de résoudre votre problème de code d’erreur réseau 0x800704cf ?
Si oui, la dernière solution consiste à réinitialiser votre système Windows pour résoudre le problème sur votre système Windows 11.
Voici les étapes à suivre pour réinitialiser votre PC :
- Cliquez sur leDébutdans le coin gauche de la barre des tâches et sélectionnezParamètressous l’ongletApplications épingléespour ouvrir le systèmeParamètres.
- Appuyez sur le boutonWin + Ide votre clavier pour ouvrir la fenêtre de WindowsSystème

- SélectionnezSystèmedans la partie gauche du panneau de menu des paramètres.
- Cliquez sur leRéinitialiser le PCà côté du boutonRéinitialiser ce PC
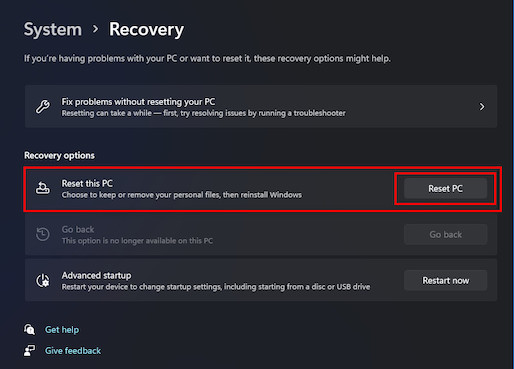
- Sélectionnez leConserver mes fichierspour conserver vos fichiers, mais cela supprime toutes les applications et tous les paramètres.Ou,
- SélectionnezEnlever toutsi vous voulez supprimer tous vos fichiers, applications et paramètres.
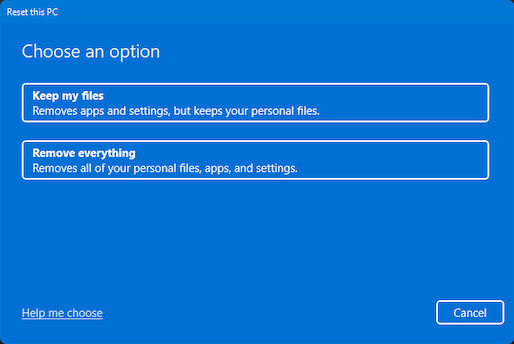
- Attendezjusqu’à ce que le processus de réinitialisation du système soit terminé.
- Après avoir terminé le processus de réinitialisation, votre problème n’existe plus.
Consultez notre article recommandé par des experts sur la façon de réparer l’écran bleu sous Windows 11.
Réflexions finales
Le code d’erreur 0x800704cf est une erreur très répandue chez les utilisateurs de Windows 11.L’erreur représente divers problèmes sur le système Windows 11, tels que des problèmes de réseau, de Microsoft Store ou de partage de fichiers.Cependant, tous les problèmes sont des problèmes de réseau.
Plusieurs raisons peuvent expliquer le problème du code d’erreur 0x800704cf sur votre ordinateur Windows 11.Cet article décrit brièvement les causes possibles du problème du code d’erreur réseau de Windows 11.
Je vous présente ici plusieurs solutions testées et éprouvées pour résoudre le problème du code d’erreur 0x800704cf.Vous pouvez résoudre rapidement et avec succès votre problème de code d’erreur Windows 11 0x800704cf en appliquant ces méthodes pratiques.
J’espère que vous avez trouvé cet article instructif.Si vous avez trouvé votre solution, faites-moi savoir quelle méthode fonctionne pour vous.
Vous pouvez également consulter d’autres articles si vous souhaitez en savoir plus sur des sujets similaires.
