Corriger l’erreur -Le nom du PC n’est pas valide- dans Windows 11
Obtenir l’erreur « Le nom du PC n’est pas valide » en renommant le PC ?Voici comment réparer l’erreur « Le nom du PC n’est pas valide » dans Windows 11.
Trouvez et réparez automatiquement les erreurs de Windows grâce à l'outil de réparation de PC
Reimage est un excellent outil de réparation qui détecte et répare automatiquement différents problèmes du système d'exploitation Windows. Avoir cet outil protégera votre PC contre les codes malveillants, les défaillances matérielles et plusieurs autres bugs. En outre, cela vous permet également d'utiliser votre appareil au maximum de ses capacités et de ses performances.
- Étape 1: Télécharger l'outil de réparation et d'optimisation des PC (Windows 11, 10, 8, 7, XP, Vista - Certifié Microsoft Gold).
- Étape 2: Cliquez sur "Démarrer l'analyse" pour trouver les problèmes de registre de Windows qui pourraient être à l'origine des problèmes du PC.
- Étape 3: Cliquez sur "Réparer tout" pour résoudre tous les problèmes.
Récemment, je vous ai montré comment changer le nom du PC dans Windows 11 en quelques clics.Cependant, en fonction de votre PC et de votre compte d’utilisateur, vous pouvez parfois voir apparaître l’erreur « Le nom du PC n’est pas valide ».Lorsque vous voyez cette erreur, vous ne pourrez pas renommer le PC.L’erreur apparaît juste au-dessus du champ du nom.
Il y a plusieurs raisons pour lesquelles vous voyez cette erreur.Par exemple, il se peut que votre compte d’utilisateur ne dispose pas de suffisamment de permissions, que vous utilisiez des caractères spéciaux, que la fonction de synchronisation de Windows 11 soit perturbée, etc.
Quelle que soit la raison, si vous voyez cette erreur, vous devez vérifier quelques éléments essentiels pour résoudre le problème.La bonne nouvelle, c’est que c’est assez facile à faire.
Sans plus attendre, laissez-moi vous montrer comment corriger l’erreur « Le nom du PC n’est pas valide » dans Windows 11.
Correction de l’erreur « Le nom du PC n’est pas valide ».
Pour résoudre le problème et corriger l’erreur « Le nom du PC n’est pas valide », suivez les sections ci-dessous l’une après l’autre.Voici comment procéder.
- Utiliser un compte administrateur
- Veillez à ne pas utiliser de caractères spéciaux
- Désactiver temporairement la synchronisation
- Essayez d’utiliser un compte local
- Utiliser la commande PowerShell
Utiliser un compte administrateur
Pour modifier le nom de l’ordinateur, vous devez disposer de privilèges d’administrateur.Plus précisément, votre compte d’utilisateur doit avoir des droits d’administrateur.Si votre compte utilisateur dispose de droits d’administrateur, l’application Paramètres en héritera automatiquement lors du renommage du PC.
Si vous ne savez pas si votre compte utilisateur a des droits d’administration ou non, vous pouvez le vérifier assez rapidement.Voici comment procéder à l’aide de l’application Paramètres.
- Utilisez « Démarrer + I » pour ouvrir les paramètres.
- Sélectionnez « Comptes » dans la barre latérale.
- Vous devriez voir « Administrator » dans l’en-tête.
- Si vous le voyez, vous utilisez un compte administrateur.
Les étapes détaillées :
La première chose à faire est de lancer l’application Paramètres de Windows 11.Vous pouvez utiliser le raccourci clavier « Démarrer + I » ou faire un clic droit dans le menu Démarrer et sélectionner l’option « Paramètres ».Vous pouvez également cliquer sur l’icône Paramètres dans le menu Démarrer.
Après avoir ouvert l’application Paramètres, cliquez sur l’onglet « Comptes » dans la barre latérale.Sur cette page, vous verrez votre type de compte juste en dessous du nom du compte dans l’en-tête.Si votre compte d’utilisateur a des droits d’administrateur, vous devriez voir le droit « Administrateur » sous le nom du compte d’utilisateur.

S’il n’y a pas la mention « Administrateur », votre compte utilisateur n’a pas les droits d’administrateur.Dans ce cas, vous devez utiliser un compte administrateur pour modifier le nom du PC dans Windows 11.
Veillez à ne pas utiliser de caractères spéciaux
Lorsque vous nommez le PC, vous devez respecter des conventions de dénomination spécifiques.Plus précisément, vous ne devez pas utiliser de caractères spéciaux autres que le trait d’union (-). Voici les règles à suivre pour nommer le PC Windows 11.
- Le nom du PC peut contenir des chiffres de 0 à 9.
- Le nom du PC peut comporter des lettres majuscules et minuscules.
- Vous pouvez utiliser le caractère trait d’union (-).
- Vous ne pouvez pas utiliser de caractères spéciaux autres que le trait d’union.
- Le nom du PC ne doit pas contenir uniquement des chiffres.
- Le nom du PC ne doit pas comporter d’espaces.
Veuillez lire attentivement les règles ci-dessus et les suivre lors du changement de nom de votre PC Windows 11.Vous ne devriez plus voir le message d’erreur « Le nom du PC n’est pas valide ».
Désactiver temporairement la synchronisation
Si vous utilisez un compte Microsoft pour vous connecter à Windows 11, la fonction de synchronisation est activée par défaut.Lorsque le PC se synchronise avec votre compte Microsoft, cela peut parfois interférer avec le renommage de l’ordinateur.
Dans ce cas, il suffit de désactiver temporairement la synchronisation et de renommer le PC pour résoudre le problème.Je vais vous montrer comment désactiver temporairement la synchronisation dans Windows 11.
- Lancez l’application Paramètres (Win + I).
- Sélectionnez « Comptes » dans la barre latérale.
- Cliquez sur « Sauvegarde Windows ».
- Désactivez l’option « Se souvenir de mes applications ».
- Désactivez l’option « Se souvenir de mes préférences ».
- Avec cela, la synchronisation de Windows 11 est désactivée.

Maintenant, essayez de renommer le PC.Si la fonction de synchronisation est à l’origine du problème, vous ne devriez plus voir apparaître l’erreur « The PC name is invalid ».
Essayez d’utiliser un compte local
Si la désactivation de la synchronisation ne fonctionne pas ou si votre compte d’utilisateur ne dispose pas de droits d’administrateur, vous pouvez créer un nouveau compte local dans Windows 11 et modifier le nom du PC à partir de là.
N’oubliez pas de créer un nouveau compte local avec des droits d’administrateur.
J’ai déjà écrit un guide détaillé sur la façon de créer un compte local dans Windows 11.Suivez ce guide, et il devrait être prêt en un rien de temps.Après avoir renommé le PC, vous pouvez supprimer le compte utilisateur.
Utiliser la commande PowerShell
Vous pouvez également utiliser une simple commande PowerShell pour renommer le PC.C’est assez facile à faire et cela résout souvent l’erreur « The PC name is invalid ».Voici comment procéder.
Tout d’abord, faites un clic droit sur le menu Démarrer et sélectionnez l’option « Windows Terminal (Admin) ».Dans la fenêtre du terminal, assurez-vous que l’onglet PowerShell est ouvert.Sinon, cliquez sur le menu déroulant de la barre supérieure et sélectionnez « Windows PowerShell ».
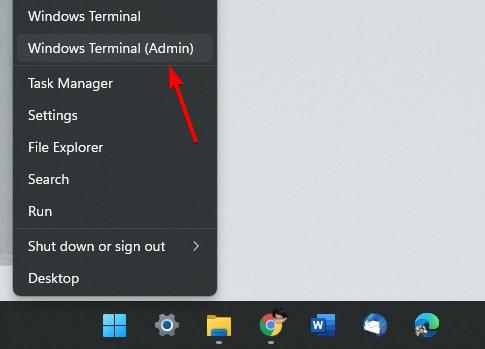
Exécutez la commande suivante en remplaçant « NEW_PC_NAME » par le nom que vous souhaitez définir.Comme je l’ai dit précédemment, suivez les règles de dénomination indiquées dans la section supérieure.
Renommer l’ordinateur -NewName « NEW_PC_NAME » (nom de l’ordinateur)
Fermez la fenêtre du terminal.
Avec cela, l’erreur « Le nom du PC n’est pas valide » est résolue, et vous avez renommé le PC.
–
C’est tout.C’est aussi simple que cela de corriger l’erreur « Le nom du PC n’est pas valide » dans Windows 11.
J’espère que ce mode d’emploi simple et facile de Windows 11 vous a aidé.
Si vous êtes bloqué ou avez besoin d’aide, commentez ci-dessous, et j’essaierai de vous aider autant que possible.
