8 façons de résoudre le problème de la barre des tâches qui ne fonctionne pas sur Windows 10
La barre des tâches, placée en bas de l’écran, est l’une des parties les plus importantes de Windows 10.De nombreux utilisateurs ont commencé à rencontrer des erreurs avec la « barre des tâches » après la mise à jour de Windows.Cette erreur rend la barre des tâches inutilisable.Soit vous ne pourrez pas cliquer sur quoi que ce soit dans la barre des tâches, soit les tuiles de la barre des tâches disparaîtront, soit vous ne pourrez pas déplacer le curseur sur la barre des tâches.
Trouvez et réparez automatiquement les erreurs de Windows grâce à l'outil de réparation de PC
Reimage est un excellent outil de réparation qui détecte et répare automatiquement différents problèmes du système d'exploitation Windows. Avoir cet outil protégera votre PC contre les codes malveillants, les défaillances matérielles et plusieurs autres bugs. En outre, cela vous permet également d'utiliser votre appareil au maximum de ses capacités et de ses performances.
- Étape 1: Télécharger l'outil de réparation et d'optimisation des PC (Windows 11, 10, 8, 7, XP, Vista - Certifié Microsoft Gold).
- Étape 2: Cliquez sur "Démarrer l'analyse" pour trouver les problèmes de registre de Windows qui pourraient être à l'origine des problèmes du PC.
- Étape 3: Cliquez sur "Réparer tout" pour résoudre tous les problèmes.
Ce problème a été rencontré par de nombreux utilisateurs et peut être dû à plusieurs raisons.Il existe plusieurs méthodes pour résoudre le problème de la « barre des tâches » afin de pouvoir y accéder efficacement sans rencontrer d’erreur.La barre des tâches contient également le « menu de recherche » qui devient inutilisable, ce qui constitue un obstacle majeur à la progression.
Nous allons vous indiquer les différentes solutions pour résoudre l’erreur de la barre des tâches.Suivez les solutions dans l’ordre où elles sont mentionnées pour une résolution rapide.
1.Mise à jour de Windows
Étant donné que l’erreur est généralement rencontrée après la mise à jour de Windows, il est fort probable qu’elle soit corrigée dans les mises à jour suivantes.Par conséquent, vous devez vérifier si des mises à jour de Windows 10 sont disponibles et les installer, le cas échéant.
Pour mettre à jour Windows, appuyez surFENÊTRES + Ipour lancer le système « Paramètres », puis cliquez sur « Mise à jour et sécurité » dans la liste des options.
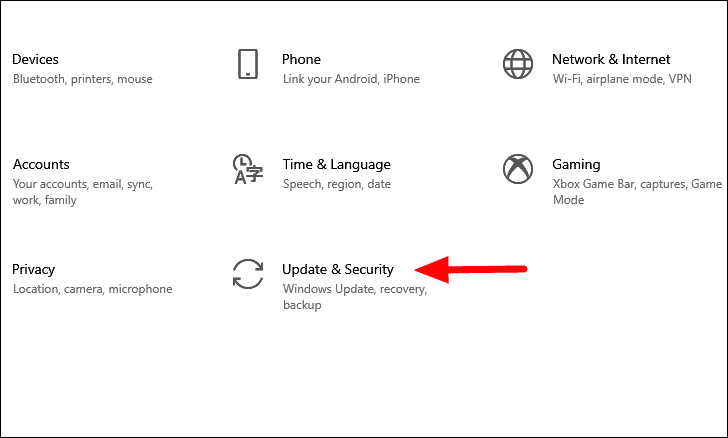
Dans les paramètres de « Mise à jour et sécurité », l’onglet « Windows Update » s’ouvre par défaut.Vous trouverez l’option « Rechercher les mises à jour » sur la droite, cliquez dessus pour laisser Windows rechercher les mises à jour.Si des mises à jour sont disponibles, Windows les téléchargera et les installera sur votre système.
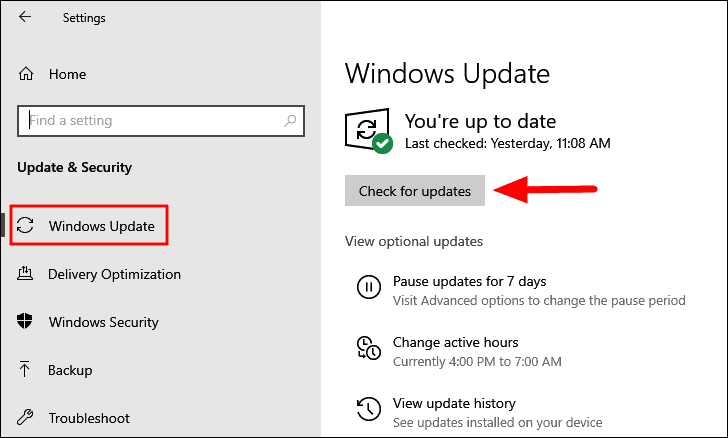
Une fois que Windows a été mis à jour, vérifiez si vous pouvez maintenant accéder à la « barre des tâches ».Sinon, passez à la correction suivante.
2.Redémarrer l’explorateur de fichiers
L’explorateur de fichiers est un système de gestion de fichiers sous Windows qui vous aide à accéder aux différents fichiers et dossiers et à plusieurs autres fonctions.La « barre des tâches » fait partie de l' »explorateur de fichiers ».Si vous rencontrez des erreurs avec la barre des tâches, le redémarrage de l’explorateur de fichiers peut aider à résoudre le problème, car la barre des tâches sera également redémarrée.
Il y a trois façons de redémarrer l’Explorateur de fichiers, avec le Gestionnaire de tâches, l’Invite de commandes, et en utilisant un fichier BAT. Nous les aborderons toutes dans la section suivante et vous pourrez choisir celle que vous jugez appropriée et avec laquelle vous êtes le plus à l’aise.
Redémarrer l’explorateur de fichiers avec le gestionnaire de tâches
Le gestionnaire de tâches est une application de Windows 10 qui vous permet de surveiller les différentes applications, processus et services en cours d’exécution sur le système et d’y apporter des modifications.
Pour redémarrer l’Explorateur de fichiers avec le Gestionnaire des tâches, appuyez d’abord surCTRL + ALT + DELet sélectionnez « Gestionnaire des tâches » dans la liste des options affichées à l’écran.Dans l’onglet « Processus » du gestionnaire de tâches, localisez l’option « Explorateur Windows », sélectionnez-la, puis cliquez sur « Redémarrer » dans le coin inférieur droit.
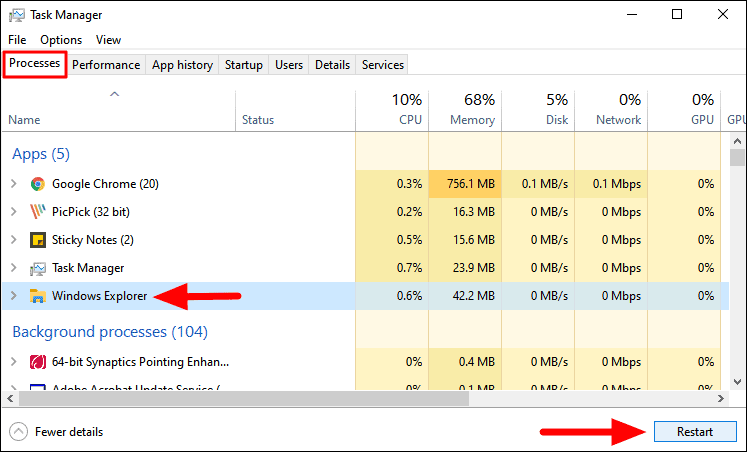
Redémarrer l’explorateur de fichiers avec l’invite de commande
Pour redémarrer l’Explorateur de fichiers avec l’invite de commande, recherchez-le dans le menu Démarrer, puis cliquez sur le résultat de la recherche pour lancer l’application.Cliquez sur « Oui » dans la boîte de confirmation qui s’affiche.
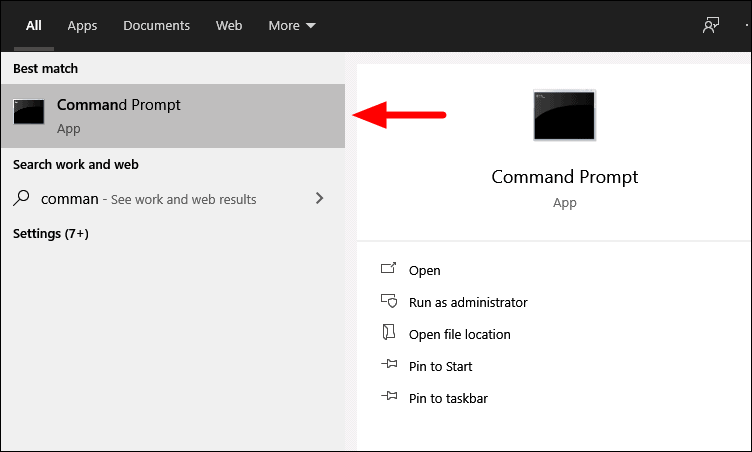
Dans la fenêtre « Invite de commande », tapez ou collez la commande suivante, puis appuyez sur la touche « Entrée ».ENTERpour l’exécuter.
taskkill /f /im explorer.exeCette commande mettra fin à la tâche « Explorateur de fichiers ».
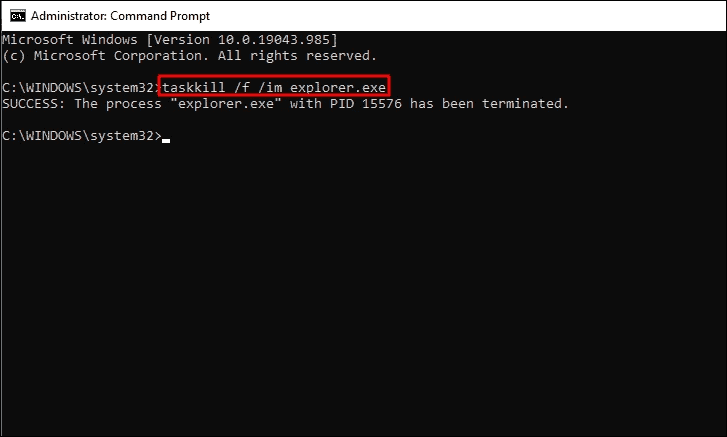
Lorsque vous terminez la tâche de l’Explorateur de fichiers, l’écran scintille et la barre des tâches disparaît pendant une seconde ou deux, ce qui indique que le processus est terminé.
Une fois la tâche terminée, il est temps de la relancer à l’aide d’une autre commande.Tapez ou collez la commande suivante dans l’invite de commande, puis appuyez sur la toucheENTERpour redémarrer l’Explorateur de fichiers.
démarrer explorer.exe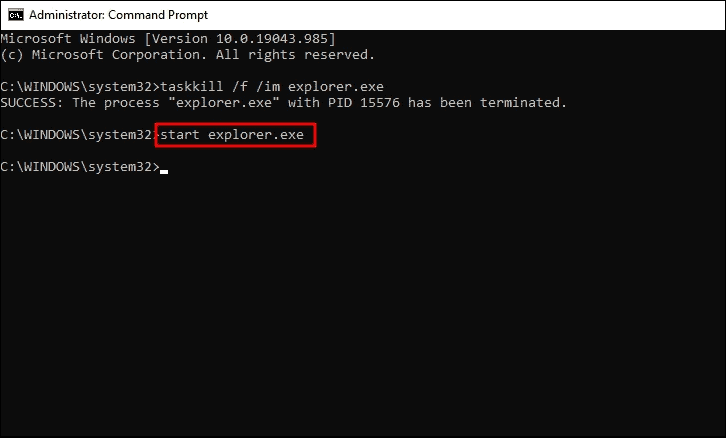
L’explorateur de fichiers redémarrera instantanément après l’exécution de la commande.
Redémarrer l’explorateur de fichiers avec le fichier BAT
Si vous rencontrez souvent le problème de la « barre des tâches » et que le redémarrage de l' »Explorateur de fichiers » a fonctionné comme solution, il est temps d’opter pour un processus plus simple, à savoirBAT, pour ce faire.Les fichiers BAT sont utilisés pour automatiser des tâches, ce qui permet de gagner beaucoup de temps.
Pour redémarrer l’Explorateur de fichiers avec un fichier BAT, recherchez » Bloc-notes » dans le menu » Démarrer « , puis cliquez sur le résultat de la recherche pour lancer l’application.
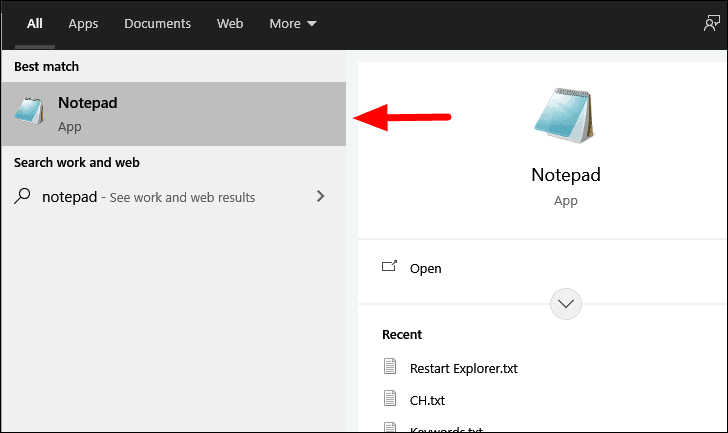
Ensuite, entrez la commande suivante dans le bloc-notes.
taskkill /f /IM explorer.exe
démarrer explorer.exe
quitterCes commandes sont les mêmes que celles utilisées précédemment puisqu’elles seront exécutées uniquement via l’invite de commande.Cependant, vous n’aurez plus à entrer les commandes de fin et de redémarrage séparément, mais vous pourrez désormais le faire en trois clics.
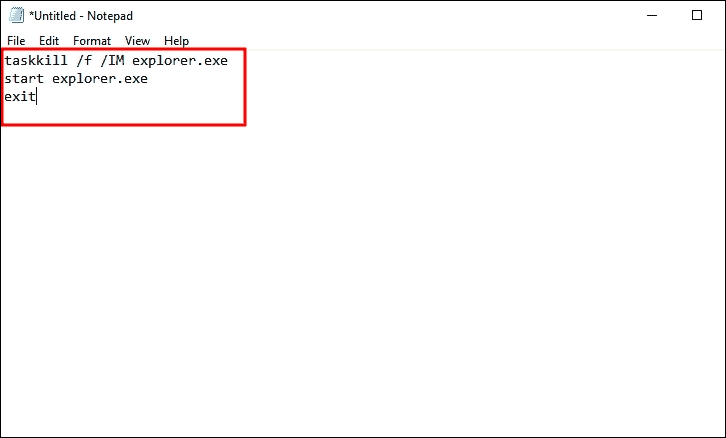
Ensuite, cliquez sur le menu « Fichier » dans le coin supérieur gauche et sélectionnez « Enregistrer » dans le menu déroulant.

Saisissez « Restart Explorer.bat » comme « Nom du fichier » et assurez-vous que vous avez sélectionné « Tous les fichiers » comme « Type d’enregistrement ».Le nom que nous avons suggéré est destiné à vous aider à identifier facilement le fichier bat, bien que vous puissiez saisir tout autre nom de fichier.Toutefois, assurez-vous de saisir l’extension de fichier ‘.bat’ à la fin.Enfin, cliquez sur « Enregistrer » en bas de page pour sauvegarder le fichier.

Localisez le fichier ‘BAT’, cliquez dessus avec le bouton droit de la souris, puis sélectionnez ‘Exécuter en tant qu’administrateur’ dans le menu contextuel pour redémarrer l’Explorateur de fichiers.
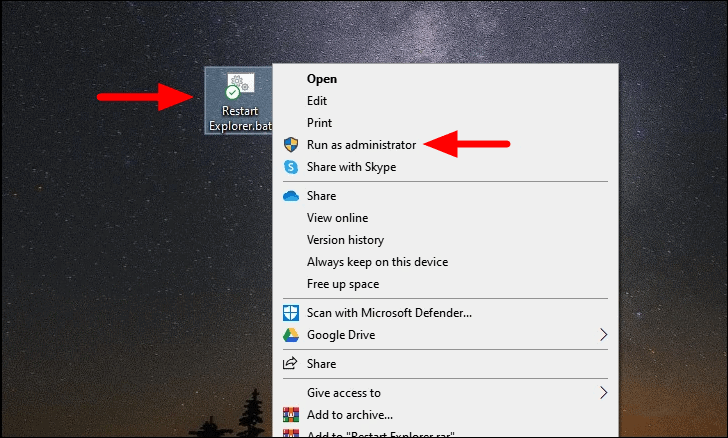
Lorsque vous redémarrez l’Explorateur de fichiers, vous pouvez remarquer certains changements momentanés dans l’affichage, ce qui fait partie du processus et vous ne devez pas vous en inquiéter.
3.Réenregistrer la barre des tâches
Il arrive souvent que la « barre des tâches » ne soit plus enregistrée dans le système, ce qui peut entraîner des erreurs lors de son accès.Si c’est ce qui provoque l’erreur, il est temps de le réenregistrer avec « Windows PowerShell ».
Pour réenregistrer la « barre des tâches », recherchez « PowerShell » dans le « menu Démarrer », puis lancez l’application à partir du résultat de la recherche.
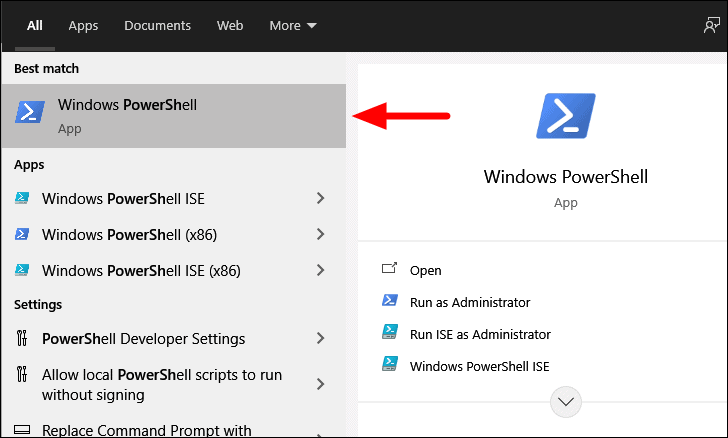
Dans la fenêtre « Windows PowerShell », tapez ou collez la commande suivante, puis appuyez sur le bouton « OK ».ENTER.
Get-AppXPackage -AllUsers | Foreach {Add-AppxPackage -DisableDevelopmentMode -Register "$($_.InstallLocation)AppXManifest.xml"}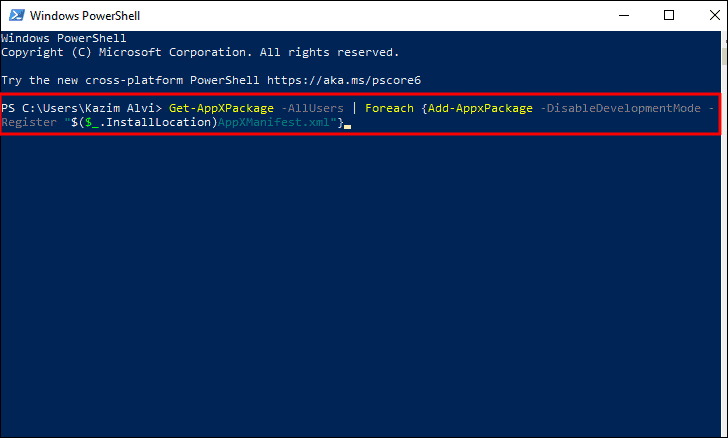
Après avoir exécuté la commande ci-dessus, lancez l’Explorateur de fichiers et vérifiez si les « fichiers cachés » sont affichés.Sinon, cliquez sur le menu « View » en haut de la fenêtre de l’explorateur de fichiers.

Ensuite, cochez la case « Éléments cachés » dans la liste d’options qui apparaît.
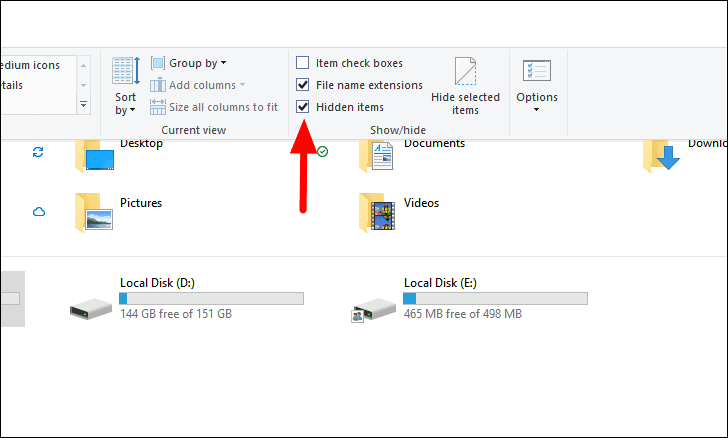
Après avoir activé le paramètre « Hidden Files », accédez au chemin suivant.Le « Nom d’utilisateur » dans l’adresse suivante est le nom du compte avec lequel vous vous êtes connecté sur Windows 10.
C:\Users\<Username>\AppData\Local\\Ensuite, faites défiler la liste et localisez le dossier « TileDataLayer ».

Maintenant, cliquez avec le bouton droit de la souris sur le dossier et sélectionnez « Supprimer » dans le menu contextuel.

Après avoir supprimé le dossier, redémarrez l’ordinateur et vérifiez si vous pouvez accéder à la « barre des tâches » et si vous ne rencontrez pas d’erreur.Sinon, passez à la correction suivante.
4.Empêcher les applications conflictuelles de se lancer au démarrage
Certaines applications peuvent entrer en conflit avec le fonctionnement de Windows, ce qui entraîne des erreurs dans l’accès à la « barre des tâches ».Une solution simple serait de désactiver le lancement des applications au démarrage.Cela peut nécessiter une petite recherche de votre part pour identifier les applications qui peuvent causer l’erreur.Lorsque vous en avez sélectionné quelques-uns, désactivez-les.
Pour empêcher les applications de se lancer au démarrage, appuyez surFENÊTRES + Ipour lancer le système « Paramètres », puis cliquez sur « Apps ».
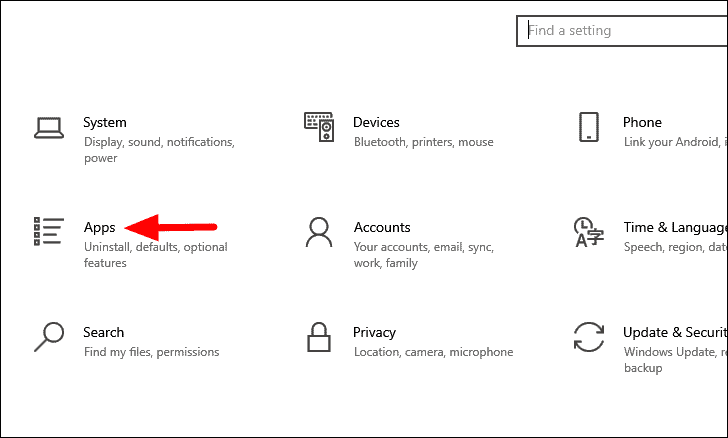
Dans les paramètres « Apps », l’onglet « Apps & ; features » sera lancé par défaut.Vous trouverez plusieurs onglets sur la gauche, sélectionnez l’option « Démarrage ».

Dans l’onglet « Démarrage », plusieurs applications sont répertoriées sur la droite.Ceux qui sont activés pour être lancés au démarrage ont le commutateur à côté d’eux dans l’état ‘On’.Pour empêcher le lancement d’une application au démarrage, cliquez sur le bouton à bascule situé à côté de celle-ci.
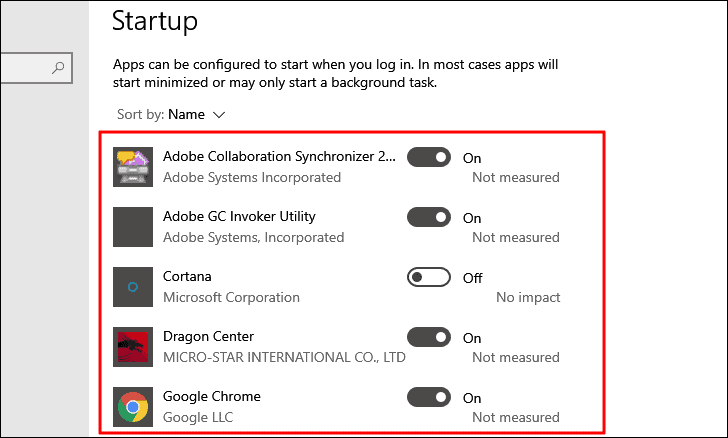
Redémarrez votre ordinateur et vérifiez si l’erreur de la « barre des tâches » est corrigée.Sinon, passez à la correction suivante.
5.Démarrer l’Application Identity Service
De nombreux utilisateurs ont signalé que le démarrage du service « Application Identity » a résolu les problèmes de « barre des tâches » pour eux, donc, vous devez l’essayer, au cas où aucune des solutions ci-dessus n’a fonctionné.Ce service vérifie l’identité d’une application.
Pour démarrer le service « Application Identity », appuyez surFENÊTRES + Rpour lancer la commande « Exécuter », entrez « services.msc » dans le champ de recherche, puis cliquez sur « OK » ou appuyez sur le bouton « OK ».ENTERpour ouvrir l’application « Services ».

Dans l’application « Services », localisez le service « Application Identity », cliquez dessus avec le bouton droit de la souris, puis sélectionnez « Démarrer » dans le menu contextuel.Les services sont classés par défaut dans l’ordre alphabétique. Trouver un service particulier ne sera donc pas difficile.

Après avoir activé le service, attendez quelques minutes, puis redémarrez votre ordinateur.Maintenant, vérifiez si le problème de la barre des tâches est résolu ou si vous rencontrez toujours des erreurs en essayant d’y accéder.
6.Exécuter le scan SFC
Si l’erreur d’accès à la ‘barre des tâches’ est due à des fichiers système corrompus, il est temps d’exécuter un scan SFC.Cette analyse recherche les fichiers système corrompus et les remplace par une copie en cache.
Pour lancer une analyse SFC, recherchez « Invite de commande » dans le « menu Démarrer », cliquez avec le bouton droit de la souris sur le résultat de la recherche, puis sélectionnez « Exécuter en tant qu’administrateur » dans le menu contextuel.Cliquez sur « Oui » dans la boîte de confirmation qui s’affiche.
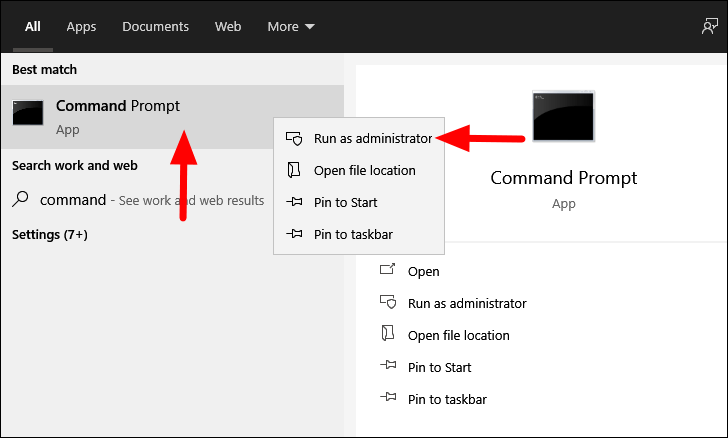
Dans l’invite de commande, entrez la commande suivante et cliquez surENTERpour lancer l’analyse SFC.
sfc /scannowL’analyse commencera dans quelques instants et vous en serez informé.

Une fois l’analyse terminée, vous serez informé si des fichiers corrompus ont été trouvés et réparés.Maintenant, redémarrez le système et vérifiez si le problème de la barre des tâches est résolu.
7.Se connecter avec un autre compte utilisateur
Si certaines données de votre système sont corrompues, il y a de fortes chances qu’elles entrent en conflit avec d’autres éléments, notamment la « barre des tâches ».C’est alors que la « barre des tâches » affiche une erreur et n’est pas accessible.Pour résoudre ce problème, une solution simple consiste à se connecter avec un autre compte utilisateur, si vous en avez un.Sinon, vous pouvez en créer un tout de suite et il est fort probable qu’il corrige l’erreur.
Pour créer un nouveau compte utilisateur, appuyez surFENÊTRES + Ipour lancer le système « Paramètres », puis sélectionnez « Comptes » dans la liste des options.
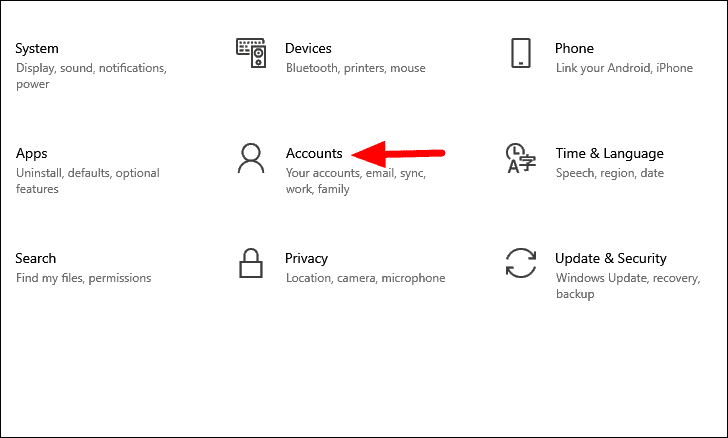
Dans le paramètre « Comptes », vous trouverez plusieurs onglets sur la gauche, sélectionnez « Famille et autres utilisateurs » dans la liste.
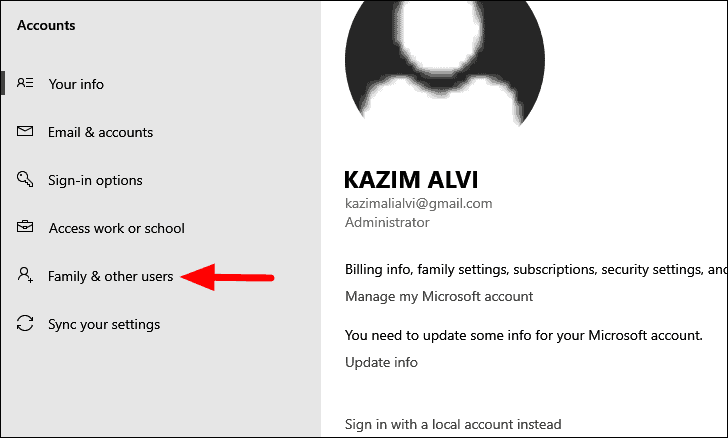
Ensuite, cliquez sur l’option « Ajouter une autre personne à ce PC » sous « Autres utilisateurs ».

La fenêtre « Compte Microsoft » s’ouvre, cliquez sur « Je n’ai pas les informations de connexion de cette personne ».
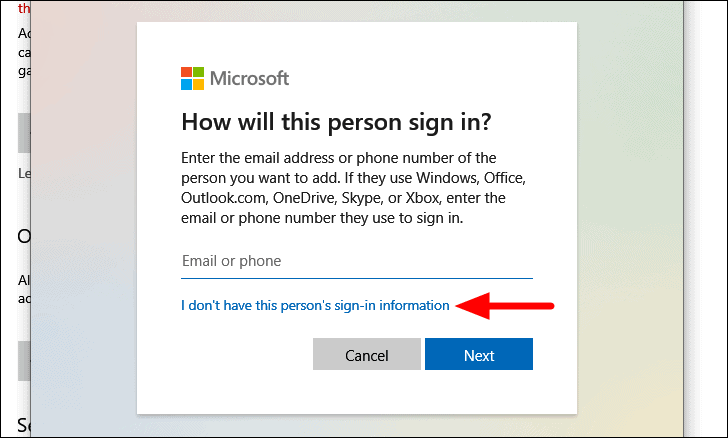
Sur l’écran suivant où il vous est demandé de créer un compte d’utilisateur, cliquez sur « Ajouter un utilisateur sans compte Microsoft ».
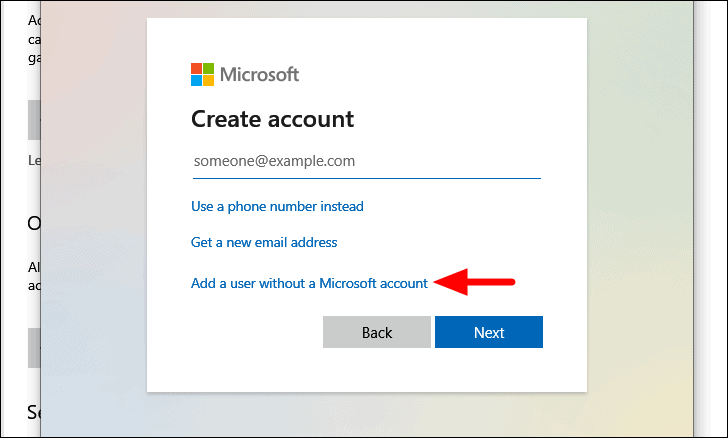
Il vous sera alors demandé de saisir le nom d’utilisateur et le mot de passe du nouveau compte.Une fois la saisie terminée, il vous sera demandé de choisir et de répondre à trois questions de sécurité.Enfin, cliquez sur « Suivant » en bas de page pour terminer la procédure de création du compte.

Une fois le nouveau compte d’utilisateur créé, cliquez dessus, puis sélectionnez l’option « Modifier le type de compte » qui apparaît.
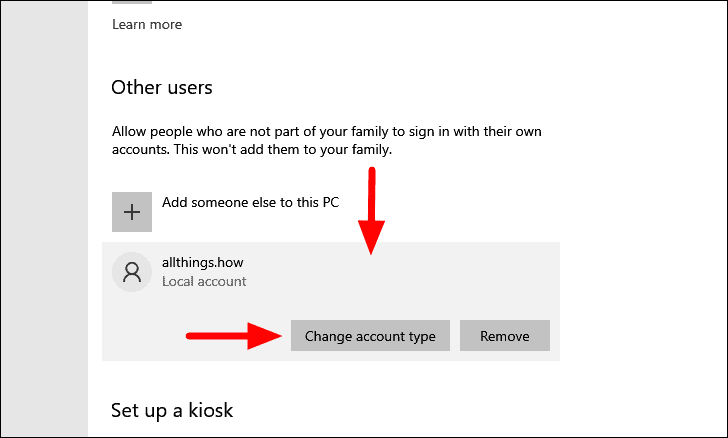
Dans la fenêtre « Modifier le type de compte », cliquez sur la case sous « Type de compte » pour afficher les options.
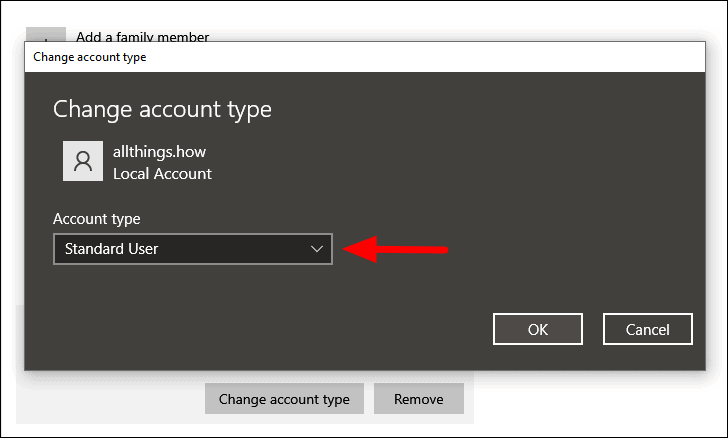
Ensuite, sélectionnez ‘Administrateur’ dans le menu et cliquez sur ‘OK’ pour appliquer les changements.
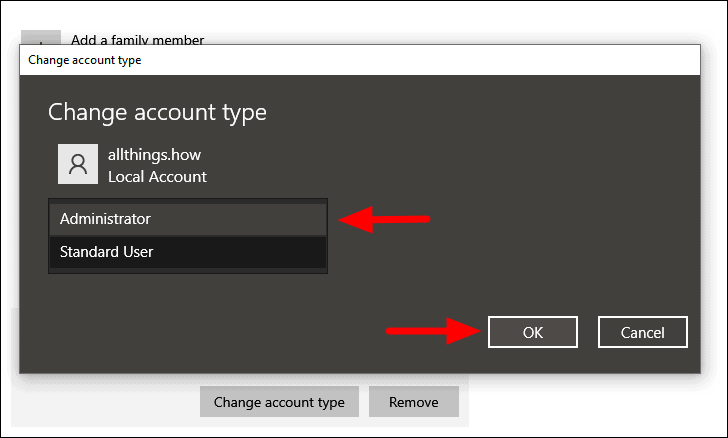
Après avoir créé un nouveau compte d’utilisateur et changé son type en administrateur, il est temps de vous connecter avec ce compte.
Pour se connecter avec le nouveau compte utilisateurpour lancer le « menu Démarrer », soit en appuyant sur la toucheFENÊTRESou en cliquant sur l’icône « Windows » dans le coin inférieur gauche du bureau.Dans le « menu Démarrer », cliquez sur l’option « Compte » à gauche.
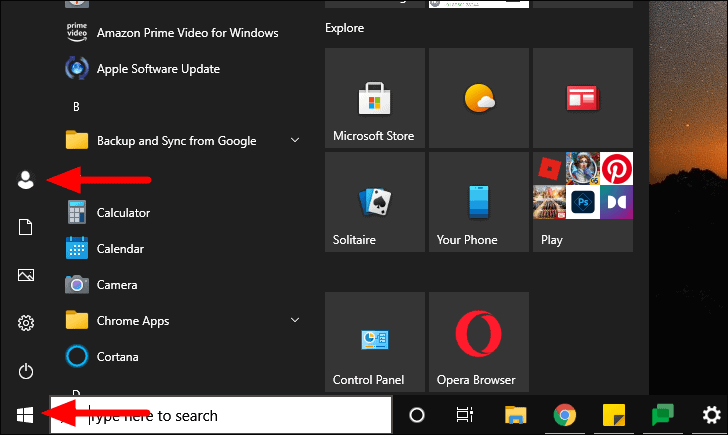
Le compte nouvellement créé apparaît maintenant avec quelques autres paramètres, cliquez sur le nom du compte pour vous déconnecter de ce compte et vous connecter à celui-là.

Une fois que vous êtes dans l’autre compte utilisateur, vérifiez si la « barre des tâches » fonctionne bien et si vous ne rencontrez pas d’erreurs en essayant d’y accéder.
8.Exécuter la restauration du système
Si vous avez commencé à rencontrer cette erreur dernièrement après avoir apporté des modifications aux paramètres ou installé un programme ou une application dont vous ne vous souvenez plus, la fonction » Restauration du système » vous vient en aide.Il vous permet de remonter le temps jusqu’à un moment où vous ne rencontriez pas le problème.
La restauration du système ne supprime pas les fichiers stockés sur le système, mais elle peut affecter les programmes et les différents paramètres.Après avoir exécuté la restauration du système, les problèmes de la barre des tâches seront résolus, ce qui vous permettra d’y accéder efficacement.
La « barre des tâches » fonctionnant parfaitement, vous pouvez maintenant accéder à la « barre d’état système », à la « barre de recherche », aux divers « raccourcis » épinglés à la barre des tâches, entre autres options.Cela améliore votre productivité et garantit que votre expérience Windows 10 reste telle qu’elle est censée être.
