Corriger l’historique du presse-papiers de Windows 10 qui n’apparaît pas ou ne s’affiche pas
Si vous copiez et collez souvent surWindows 10vous trouverez certainement l’outil Historique du presse-papiers très utile.Il s’agit d’une fonctionnalité de Windows 10 qui vous permet de voir les éléments que vous avez copiés dans le presse-papiers.Vous verrez une liste de 25 entrées maximum de vos éléments copiés, en commençant par le plus récent.
Trouvez et réparez automatiquement les erreurs de Windows grâce à l'outil de réparation de PC
Reimage est un excellent outil de réparation qui détecte et répare automatiquement différents problèmes du système d'exploitation Windows. Avoir cet outil protégera votre PC contre les codes malveillants, les défaillances matérielles et plusieurs autres bugs. En outre, cela vous permet également d'utiliser votre appareil au maximum de ses capacités et de ses performances.
- Étape 1: Télécharger l'outil de réparation et d'optimisation des PC (Windows 11, 10, 8, 7, XP, Vista - Certifié Microsoft Gold).
- Étape 2: Cliquez sur "Démarrer l'analyse" pour trouver les problèmes de registre de Windows qui pourraient être à l'origine des problèmes du PC.
- Étape 3: Cliquez sur "Réparer tout" pour résoudre tous les problèmes.
Ainsi, vous n’aurez pas à copier à nouveau l’élément.Ouvrez l’historique du Presse-papiers et cliquez à nouveau sur l’élément que vous souhaitez coller.
Mais il arrive que l’historique du presse-papiers de votre ordinateur Windows 10 soit grisé, vide, ne se synchronise pas ou ne s’affiche pas.Si vous ne parvenez pas à trouver ou à accéder à l’historique de votre presse-papiers sur votre PC, vous avez de la chance car nous allons voir comment remédier à cette erreur dans ce guide.
Pour résoudre le problème qui fait que l’historique du presse-papiers ne fonctionne pas, ne s’affiche pas ou ne fonctionne pas correctement, suivez chaque solution ci-dessous.
Correction de l’historique du presse-papiers qui ne fonctionne pas ou ne s’affiche pas sur un PC Windows 10
Il existe différentes raisons pour lesquelles l’historique de votre presse-papiers ne s’affiche pas, ne fonctionne pas ou ne fonctionne pas du tout sur votre PC Windows 10.Quelle que soit la cause, vous pouvez appliquer chaque méthode de dépannage et chaque solution de contournement une par une et vérifier si elle se manifeste ou non.
Solution n° 1 – Redémarrez votre Explorateur Windows
- Lancez le gestionnaire des tâches.
- Recherchez l’Explorateur Windows et mettez-le en surbrillance.
- Cliquez sur le bouton Redémarrer en bas.
Solution n° 2 – Vérifiez si l’historique du presse-papiers est activé.
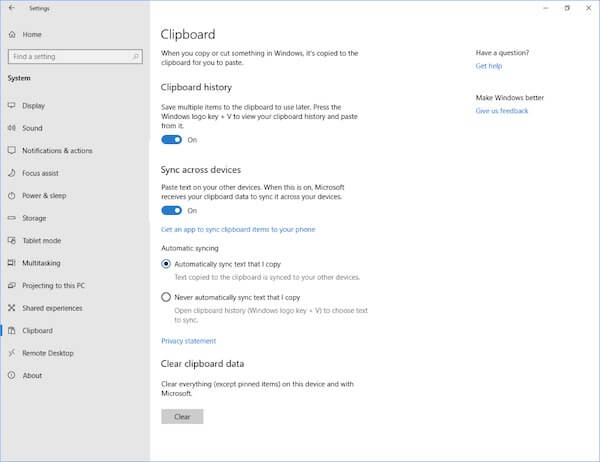
- Ouvrez le menu Paramètres de votre PC Windows 10.
- Sélectionnez le système.
- Choisissez Presse-papiers.
- Recherchez l’histoire du presse-papiers.
- Cliquez sur le bouton pour activer.
- S’il est activé, basculez le bouton sur Off.
- Attendez quelques secondes.
- Ensuite, remettez-le sur On.
Solution n°3 – Effacer les données du presse-papiers
- Lancez le menu Paramètres.
- Allez dans le système.
- Sélectionnez Presse-papiers.
- Faites défiler la page vers le bas et recherchez l’option Effacer les données du presse-papiers.
- Cliquez sur le bouton Effacer.
Solution n° 4 – Connectez-vous à votre compte Microsoft.
- Ouvrez le menu Paramètres.
- Sélectionnez le système.
- Aller au presse-papiers.
- Recherchez la synchronisation entre les appareils.
- Cliquez sur le bouton « Démarrer ».
- Maintenant, entrez le mot de passe de votre compte Microsoft.
- Cliquez sur S’identifier.
- Cliquez sur Synchroniser automatiquement le texte que je copie.
Solution n° 5 – Modifier l’éditeur du registre
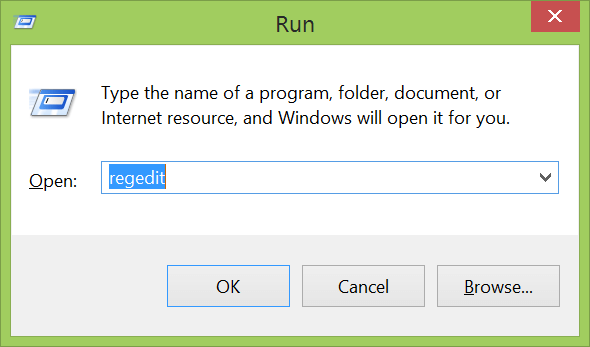
- Ouvrez l’éditeur du registre.Vous pouvez utiliser l’option de recherche de Windows.
- Naviguez jusqu’à cette adresse :Ordinateur\HKEY_LOCAL_MACHINE\SOFTWARE\Politiques\Microsoft\Windows\Système.
- Recherchez l’entrée AllowClipboardHistory.
- Si vous ne le trouvez pas, faites un clic droit n’importe où dans l’espace vide.
- Sélectionnez Nouveau.
- Cliquez sur DWORD 32-bit Value.
- Nommez-le AllowClipboardHistory.
- Double-cliquez sur l’entrée AllowClipboardHistory.
- Réglez la donnée Valeur sur 1.
- Cliquez sur OK.
- Maintenant, recherchez l’entrée AllowCrossDeviceClipboard.
- S’il n’y en a pas, cliquez à nouveau avec le bouton droit de la souris sur un espace vide.
- Cliquez sur Nouveau.
- Sélectionnez Valeur DWORD 32 bits.
- Nommez-le AllowCrossDeviceClipboard.
- Double-cliquez sur l’entrée AllowCrossDeviceClipboard.
- Réglez la donnée Valeur sur 1.
- Cliquez sur OK.
- Quittez l’éditeur de registre.
- Redémarrez votre PC Windows 10.
Solution n° 6 – Activez l’historique du presse-papiers via l’éditeur de stratégie de groupe.
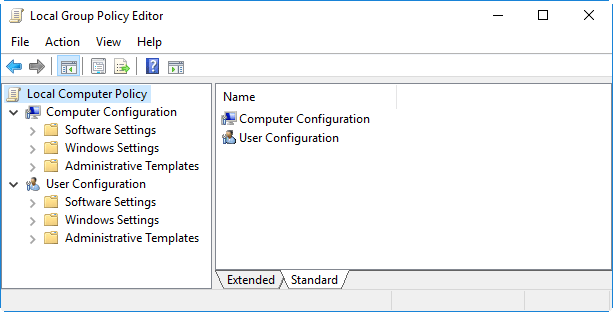
- Recherchez Group Policy Editor et ouvrez l’application.
- Allez dans Configuration de l’ordinateur.
- Sélectionnez Modèles d’administration.
- Cliquez sur Système.
- Choisissez OS Policies.
- Recherchez l’entrée Autoriser l’historique du presse-papiers.
- Double-cliquez dessus.
- Sélectionnez Activer.
- Appuyez sur Appliquer.
- Cliquez sur OK.
Laquelle des solutions ci-dessus vous a aidé à corriger l’erreur « Historique du presse-papiers non fonctionnel » sur Windows 10 ?Vous pouvez le partager ci-dessous dans la section des commentaires.
