Définir différentes résolutions pour chaque écran dans Windows 10
Si vous lisez ceci, il est probable que vous ayez connecté un moniteur/écran/écran externe/secondaire à votre PC Windows 10 et que vous vous demandiez maintenant comment changer la résolution de l’écran du moniteur/affichage externe/secondaire.
Trouvez et réparez automatiquement les erreurs de Windows grâce à l'outil de réparation de PC
Reimage est un excellent outil de réparation qui détecte et répare automatiquement différents problèmes du système d'exploitation Windows. Avoir cet outil protégera votre PC contre les codes malveillants, les défaillances matérielles et plusieurs autres bugs. En outre, cela vous permet également d'utiliser votre appareil au maximum de ses capacités et de ses performances.
- Étape 1: Télécharger l'outil de réparation et d'optimisation des PC (Windows 11, 10, 8, 7, XP, Vista - Certifié Microsoft Gold).
- Étape 2: Cliquez sur "Démarrer l'analyse" pour trouver les problèmes de registre de Windows qui pourraient être à l'origine des problèmes du PC.
- Étape 3: Cliquez sur "Réparer tout" pour résoudre tous les problèmes.
Le processus de modification de la résolution d’écran dans Windows 10 est assez différent des versions précédentes. Mais comme dans les versions précédentes de Windows, vous pouvez facilement modifier la résolution de l’écran en quelques clics de souris.
De manière générale, lorsque vous connectez un moniteur ou un écran externe à votre PC Windows 10, Windows 10 définit automatiquement la résolution d’écran recommandée pour l’affichage externe. Cependant, Windows 10 peut parfois ne pas définir la résolution d’écran recommandée ou utiliser une résolution d’écran recommandée avec laquelle vous n’êtes pas à l’aise.
Définissez différentes résolutions pour plusieurs moniteurs dans Windows 10
Astuce: Découvrez comment définir différents fonds d’écran pour chaque moniteur sous Windows 10.
Suivez les instructions ci-dessous pour définir différentes résolutions pour plusieurs moniteurs sous Windows 10.
Étape 1: Faites un clic droit sur la zone vide du bureau, puis cliquez sur Paramètres d’affichage pour ouvrir la page des paramètres d’affichage dans l’application Paramètres.
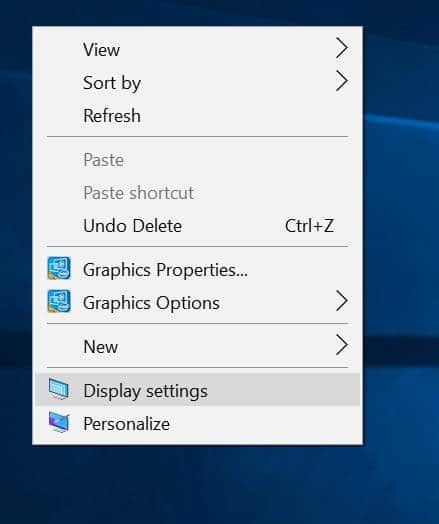
Étape 2: Cliquez sur le lien Paramètres d’affichage avancés situé en bas de la page pour ouvrir la page des paramètres d’affichage avancés dans laquelle vous pouvez modifier la résolution de l’écran.
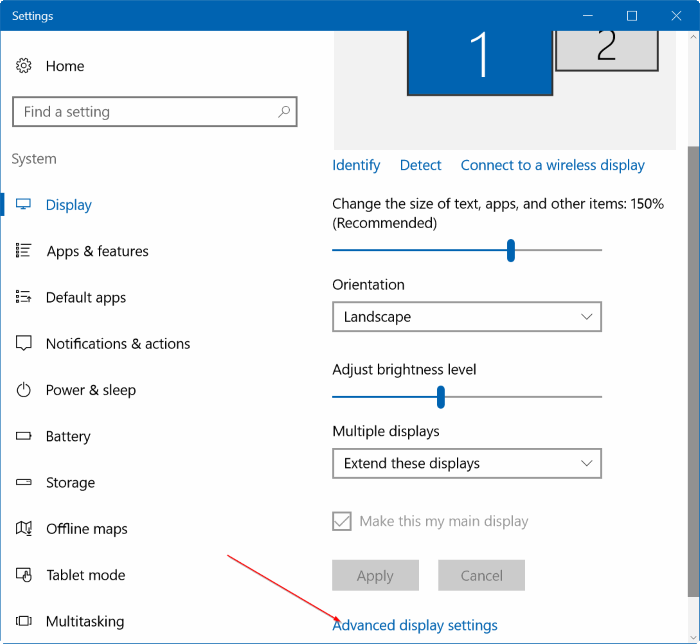
Étape 3: Comme vous pouvez le voir sur l’image ci-dessous, la page des paramètres d’affichage avancés affiche tous les écrans connectés. Dans ce cas, j’ai connecté un moniteur externe à mon ordinateur portable. Par conséquent, il existe deux écrans (1 \u0026 amp; 2).
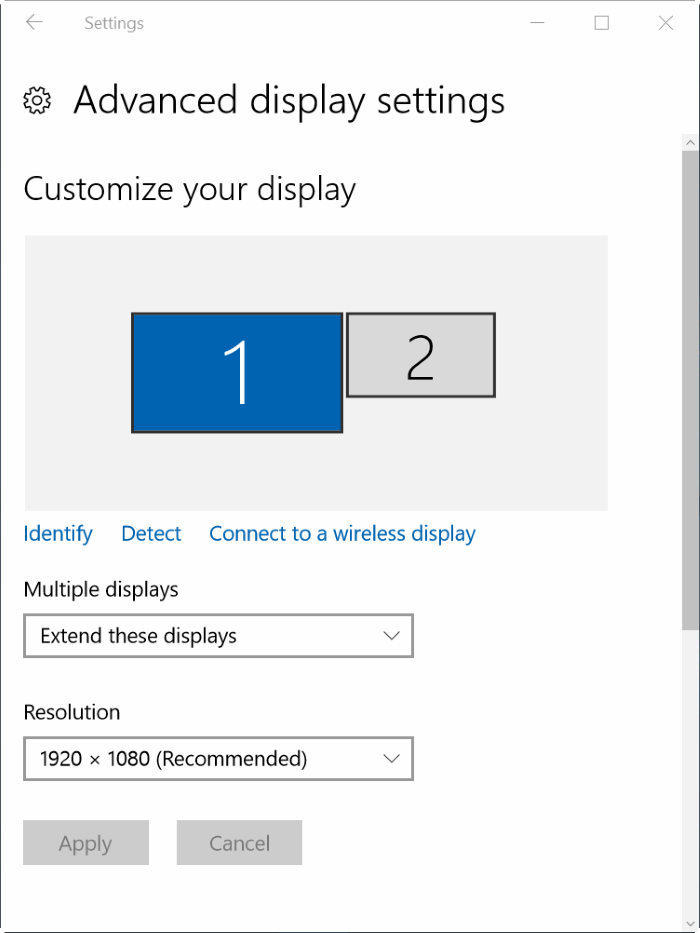
Et si la page des paramètres d’affichage avancés affiche ½ sur la même image d’écran que celle indiquée dans l’image ci-dessous, vous devez sélectionner l’option Étendre ces affichages dans la liste déroulante Plusieurs affichages pour pouvoir définir une résolution personnalisée ou différente. pour votre écran/moniteur secondaire.
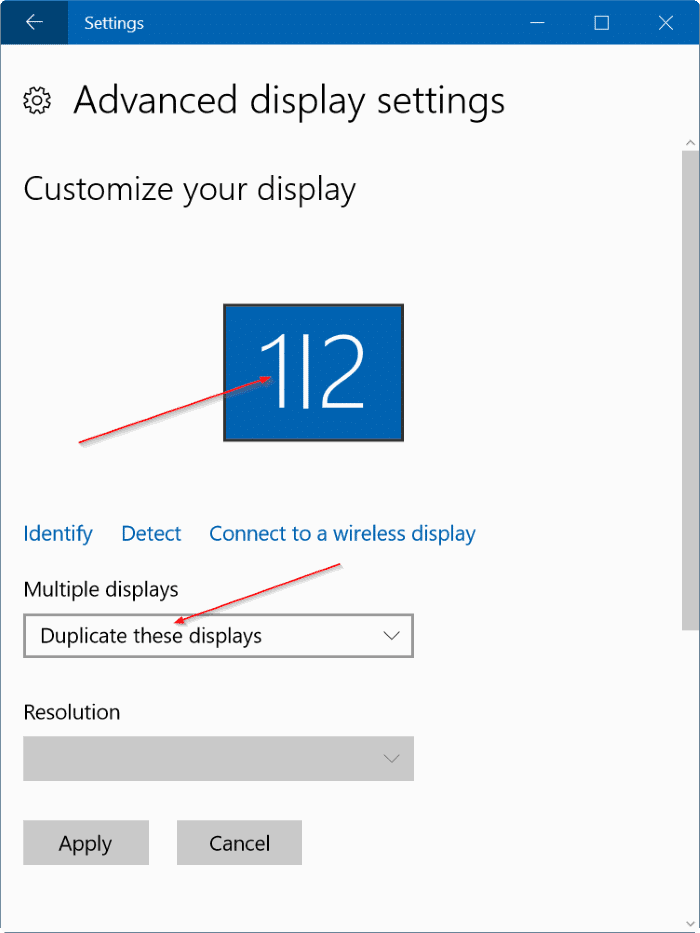
Étape 4: Pour changer la résolution d’un moniteur/écran/affichage, cliquez sur l’image du moniteur/écran/affichage sur la page des paramètres (reportez-vous à l’image ci-dessous) pour sélectionner afficher. Notez qu’il est important de sélectionner d’abord un écran. La sélection d’un écran affichera sa résolution actuelle dans la section Résolution.
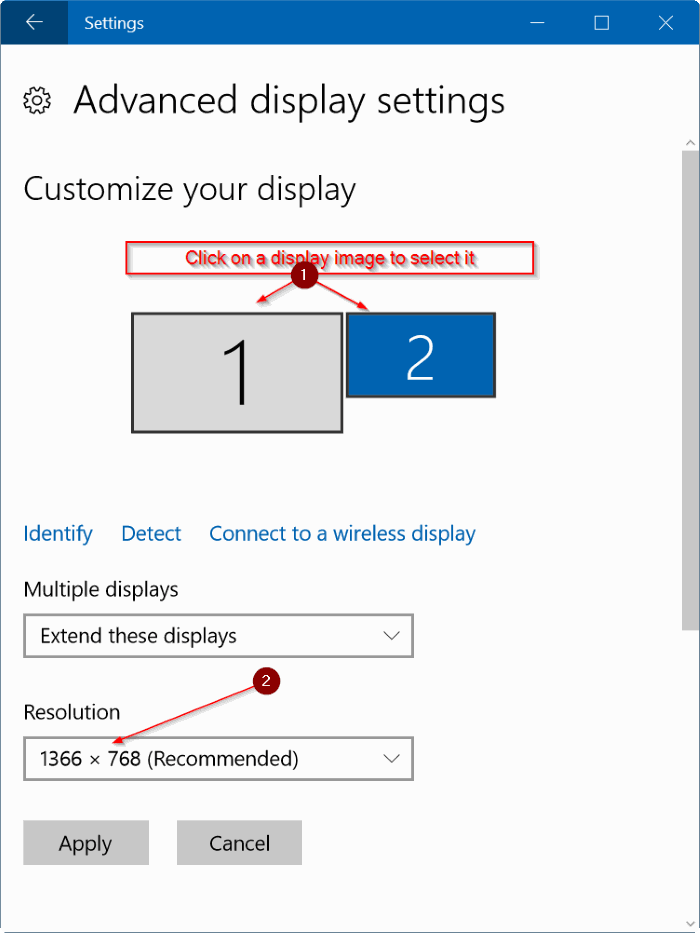
Étape 5: Enfin, sélectionnez une résolution dans la liste déroulante, puis cliquez sur le bouton Appliquer .
Étape 6: Lorsque vous voyez l’écran de confirmation avec le message ‘Conserver ces paramètres d’affichage’, cliquez sur le bouton Conserver les modifications pour appliquer la nouvelle résolution à l’écran sélectionné.
/p>
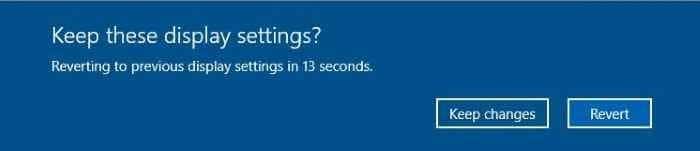
Si vous avez plusieurs moniteurs, vous devez à nouveau suivre ces instructions pour définir différentes résolutions pour tous vos moniteurs.
Méthode 2 sur 2
Cette méthode est assez similaire à celle mentionnée ci-dessus mais utile si l’application Paramètres refuse de s’ouvrir.
Étape 1: Ouvrez le Panneau de configuration en tapant Panneau de configuration dans le menu Démarrer ou dans la zone de recherche de la barre des tâches, puis en appuyant sur la touche Entrée.
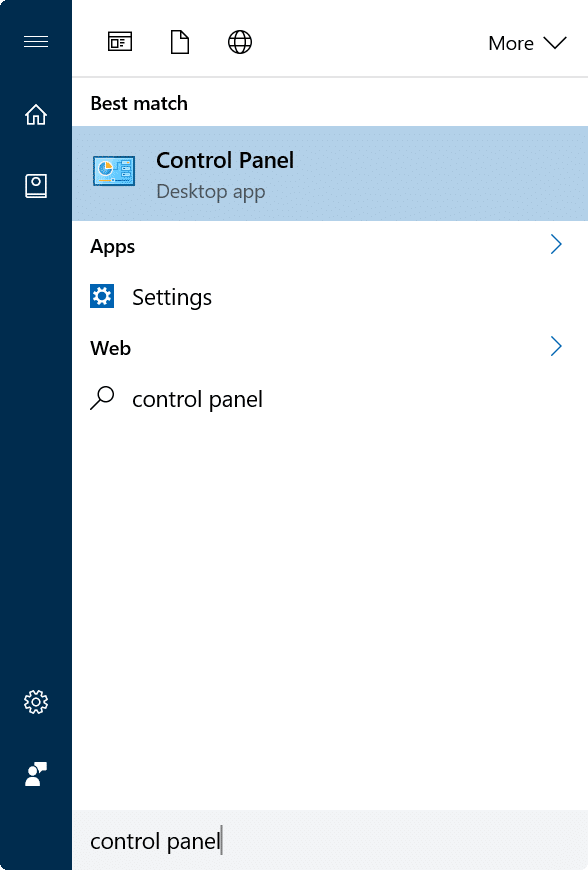
Étape 2: une fois le panneau de configuration lancé, remplacez Afficher par par Petites icônes , puis cliquez sur Afficher pour ouvrir la fenêtre d’affichage.
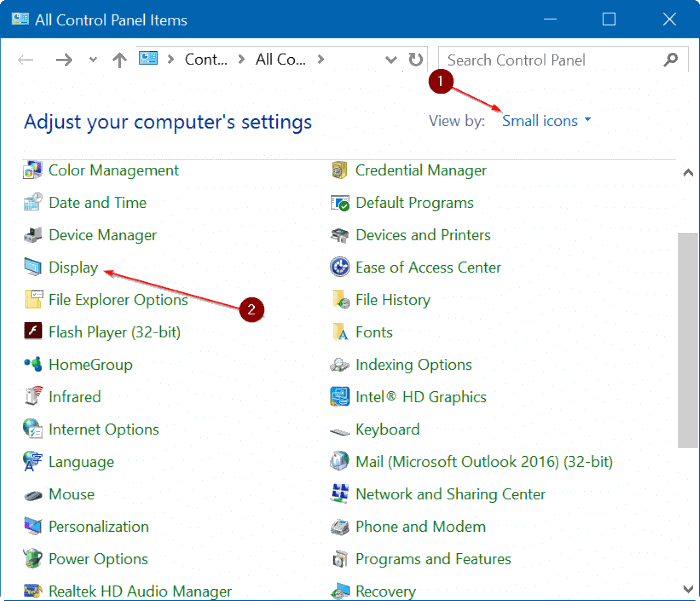
Étape 3: Ici, dans le volet gauche, cliquez sur Modifier les paramètres d’affichage pour ouvrir la page des paramètres d’affichage de l’application Paramètres.
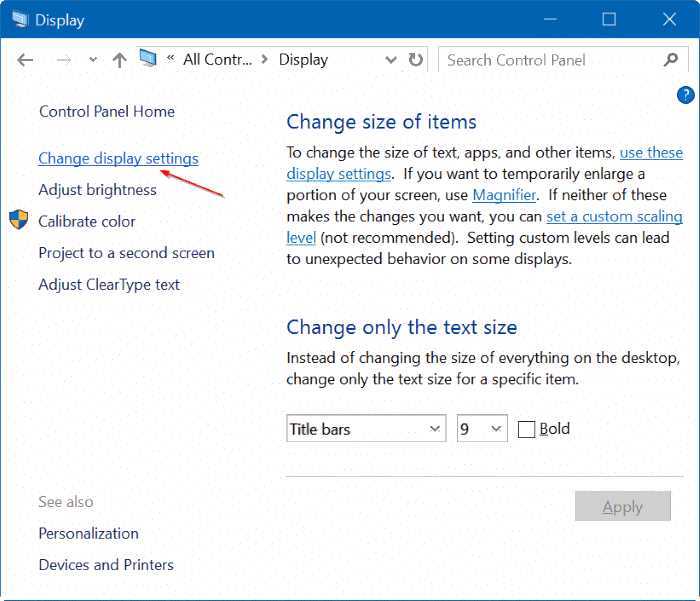
Étape 4: À partir de là, suivez les instructions mentionnées à l ‘ Étape 2 , 3 , 4 , 5 et Étape 6 de la méthode 1 pour définir différentes résolutions pour chaque écran/moniteur dans Windows 10.
La manière de définir une résolution d’écran personnalisée dans le guide Windows 10 peut également vous intéresser.
