Démarrage lent de Windows 11 Voici 6 façons de réparer
Si vous pensez que votre ordinateur Windows 11 connaît un temps de démarrage lent, ce guide vous aidera à résoudre ce problème.Il est toujours souhaitable que le PC démarre le plus rapidement possible pour les utilisateurs sérieux.Ensuite, les utilisateurs peuvent vaquer à leurs occupations avec les applications distinctes qu’ils utilisent.
Trouvez et réparez automatiquement les erreurs de Windows grâce à l'outil de réparation de PC
Reimage est un excellent outil de réparation qui détecte et répare automatiquement différents problèmes du système d'exploitation Windows. Avoir cet outil protégera votre PC contre les codes malveillants, les défaillances matérielles et plusieurs autres bugs. En outre, cela vous permet également d'utiliser votre appareil au maximum de ses capacités et de ses performances.
- Étape 1: Télécharger l'outil de réparation et d'optimisation des PC (Windows 11, 10, 8, 7, XP, Vista - Certifié Microsoft Gold).
- Étape 2: Cliquez sur "Démarrer l'analyse" pour trouver les problèmes de registre de Windows qui pourraient être à l'origine des problèmes du PC.
- Étape 3: Cliquez sur "Réparer tout" pour résoudre tous les problèmes.
En raison de la construction système boguée, des applications tierces inutiles exécutées au démarrage de Windows 11 peuvent ralentir le temps de démarrage.En outre, le problème de démarrage lent peut survenir en raison de la présence d’un fichier système corrompu.J’ai défini quelques conseils de dépannage pratiques pour vous aider à résoudre le problème de démarrage lent de Windows 11.
De plus, certains ordinateurs de marque plus ancienne n’ont pas de SSD installé sur eux.Ils exécutent toujours le disque dur.Les ordinateurs avec SSD sont assez rapides que ceux avec HDD.
Contenu des pages
Mettre à jour Windows
Pour garder Windows 11 à l’abri de tout bogue, vous pouvez également mettre à jour la version système de votre ordinateur vers la dernière version.C’est un excellent moyen de garder le système d’exploitation Windows rapide et efficace.
- Appuyez sur Windows + I pour ouvrir les paramètres.
- Maintenant, cliquez sur Windows Update.

- Cliquez ensuite sur Vérifier les mises à jour.

- Cliquez sur Télécharger maintenant pour commencer l’installation de la mise à jour si une mise à jour est disponible.

Après la mise à jour, vérifiez la vitesse ou la lenteur du démarrage lorsque l’ordinateur redémarre.
Désactiver les applications au démarrage de Windows 11
Vous pouvez utiliser le gestionnaire de tâches pour sélectionner les applications que vous souhaitez exécuter au démarrage.Vous pouvez désactiver le reste.
- Appuyez sur les touches Ctrl + Alt + Suppr pour ouvrir le Gestionnaire des tâches.
- Cliquez pour mettre en surbrillance l’onglet Démarrage.
- Sous cette liste de toutes les applications sont présentes qui s’exécutent généralement lors du démarrage du système d’exploitation Windows.
- Faites un clic droit sur les applications que vous souhaitez désactiver pendant le démarrage de votre ordinateur et sélectionnez Désactiver.
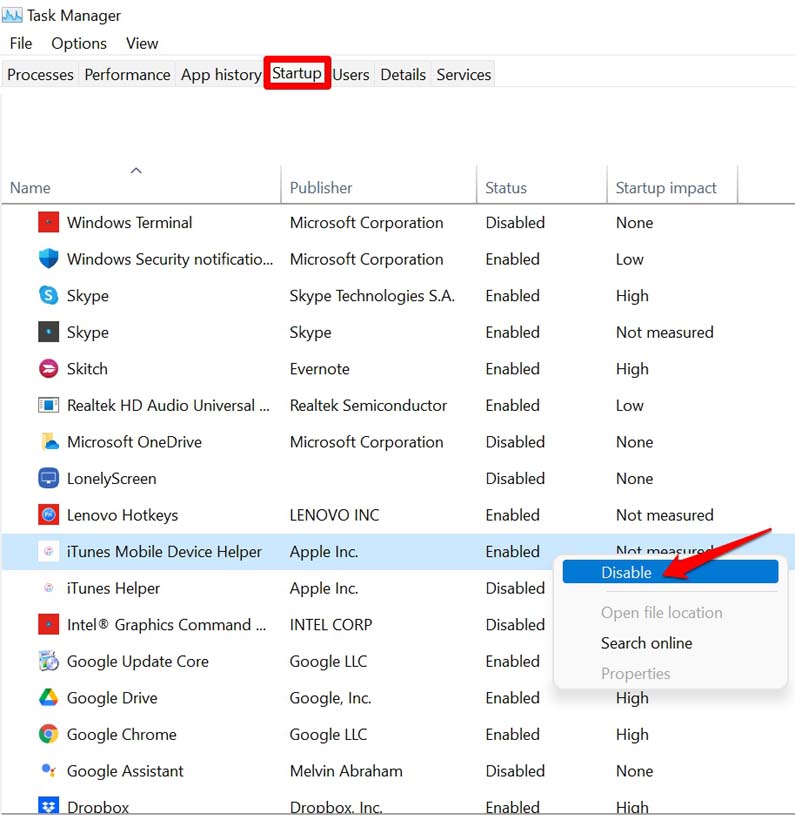
Rechercher les fichiers système corrompus
Souvent, le fait d’avoir des fichiers corrompus sur l’ordinateur peut également ralentir la machine.Vous pouvez utiliser l’utilitaire Windows pour analyser et réparer les fichiers corrompus.
- Ouvrez l’invite de commande.
- Donnez la commande sfc /scannow et appuyez sur entrée.
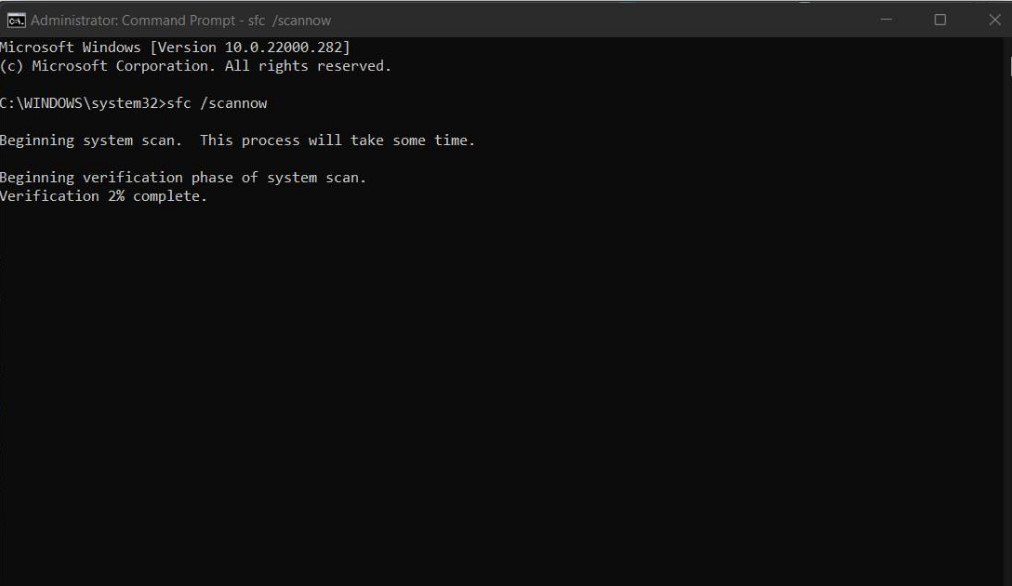
- Le système recherchera ces fichiers corrompus et les réparera un par un.Cela prendra du temps.Alors, soyez patient pendant que le processus est actif.
Activez l’option Activer le démarrage rapide
L’onglet des options d’alimentation du système d’exploitation Windows comporte une option Activer le démarrage rapide.Vous devez vérifier si vous l’avez activé.Habituellement, cette option est activée par défaut.
- Ouvrez le Panneau de configuration.
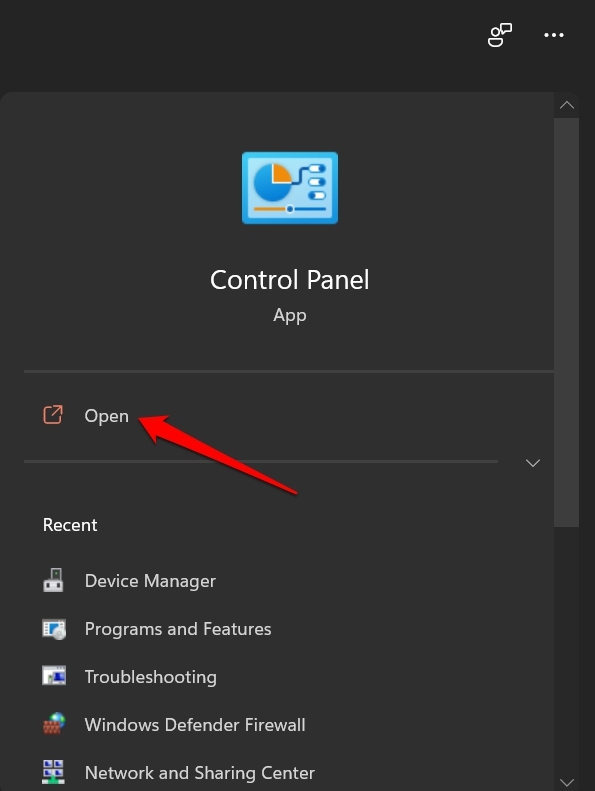
- Maintenant, cliquez sur Options d’alimentation.
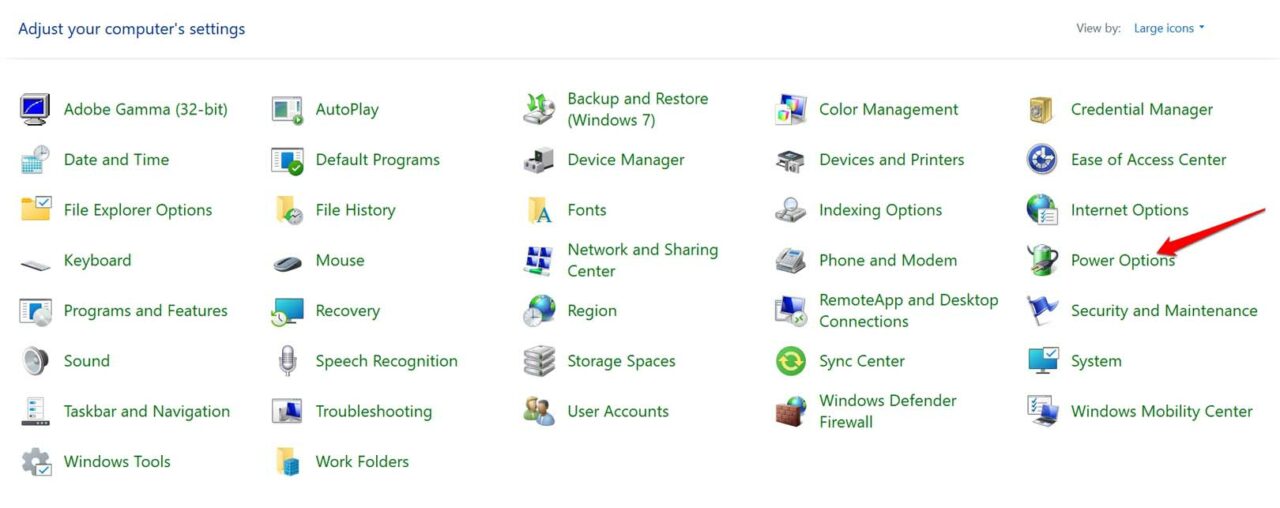
- Dans le panneau de gauche, cliquez sur Choisir ce que fait le bouton d’alimentation.
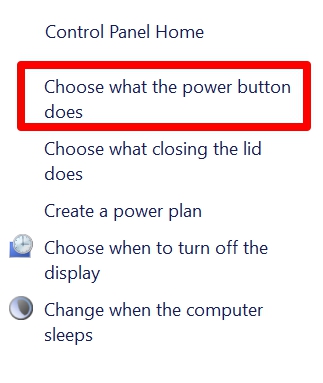
- Sur l’écran suivant, cliquez sur Modifier les paramètres actuellement indisponibles.
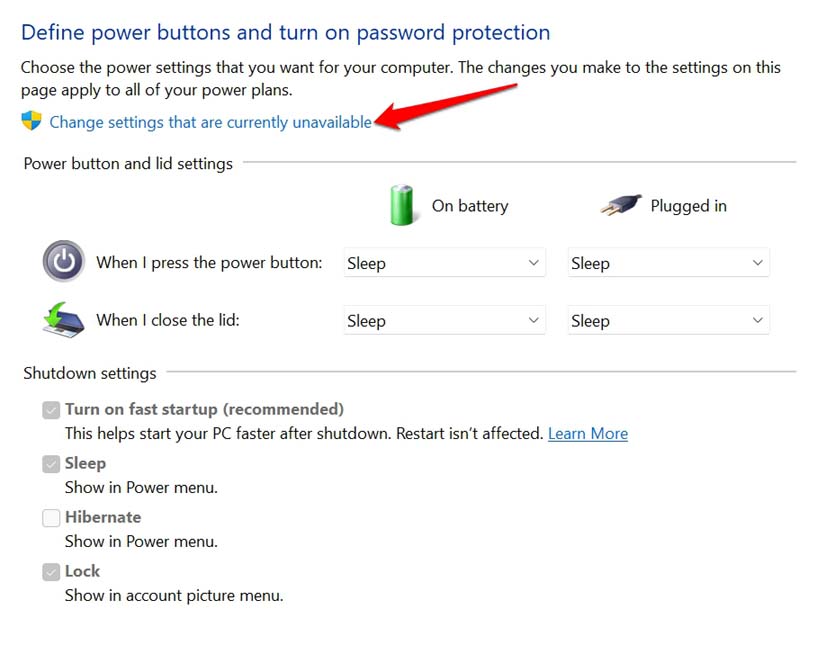
- Cliquez sur la case Activer le démarrage rapide.
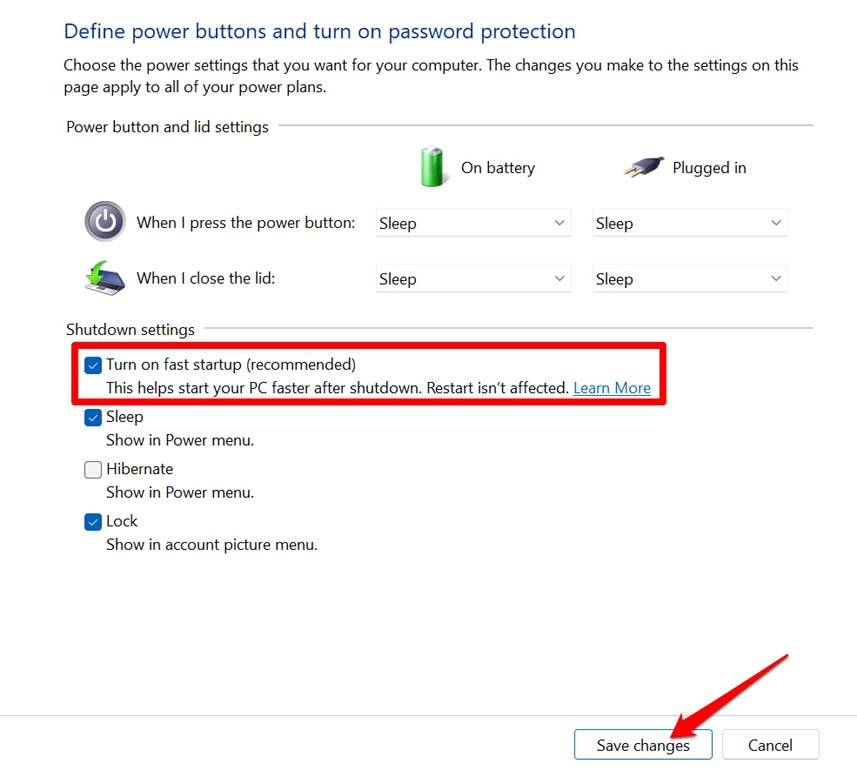
- Maintenant, cliquez sur Enregistrer les modifications pour confirmer les modifications.
Désormais, le problème de démarrage lent de Windows 11 sera résolu à coup sûr.
Utiliser un SSD au lieu d’un HDD
Si votre ordinateur prend en charge le SSD, vous pouvez remplacer le disque dur par un SSD.SSD signifie Solid State Drive.Vous pouvez consulter les experts techniques de la marque de PC que vous utilisez et vous faire une idée de la possibilité d’installer un SSD sur votre ordinateur.
J’ai utilisé des ordinateurs avec disque dur et SSD et je peux confirmer que le fait d’avoir un PC basé sur SSD améliore l’expérience utilisateur.Donc, vous devriez opter pour un SSD.
Effectuer un démarrage propre de Windows 11
Un démarrage propre signifie que seuls les services importants démarreront lors du démarrage de Windows 11.Aucune application ou service tiers ne sera lancé lors du démarrage.
- Appuyez sur Windows + R pour appeler la boîte de dialogue Exécuter.
- Entrez maintenant msconfig et appuyez sur Entrée.
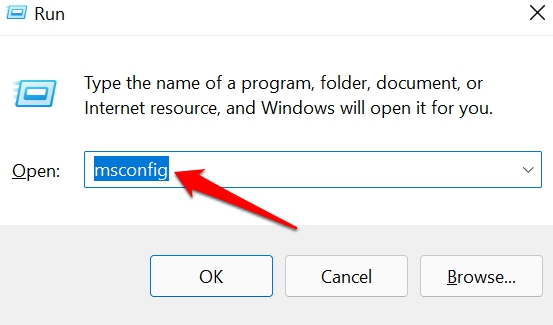
- La boîte de dialogue Configuration du système s’ouvrira.
- Cliquez sur l’onglet Services.
- Dans le coin inférieur gauche, cliquez sur la case à cocher Masquer tous les services Microsoft.
- Ensuite, cliquez sur l’option Désactiver tout.
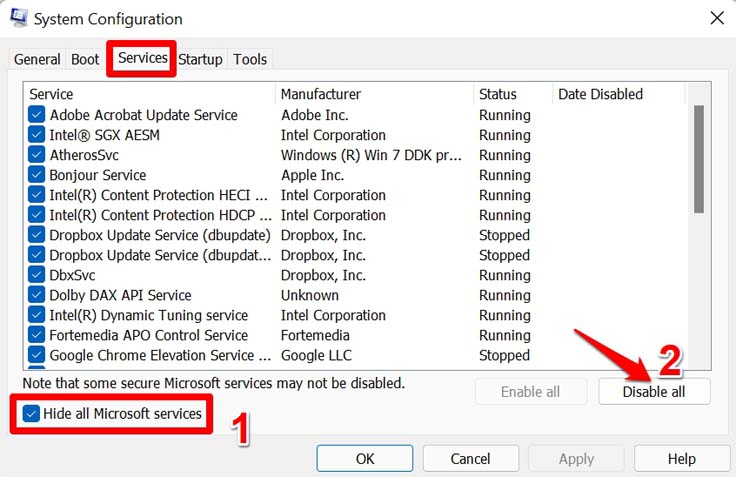
- Maintenant, appuyez sur Ctrl + Alt + Suppr pour ouvrir le gestionnaire de tâches.
- Cliquez sur Démarrage.
- Faites un clic droit sur les applications que vous ne souhaitez pas ouvrir au démarrage, faites un clic droit dessus et sélectionnez Désactiver. [oui, ce sont les mêmes étapes que nous avons faites précédemment mais comme un dépannage séparé]
Voici donc les différents conseils de dépannage pour résoudre le problème du temps de démarrage lent sur Windows 11.Essayez-les, et je suis sûr que le problème sera résolu.
Si vous avez des idées sur Comment réparer le temps de démarrage lent de Windows 11 ?, alors n’hésitez pas à déposer dans la zone de commentaire ci-dessous.Veuillez également vous abonner à notre chaîne YouTube DigitBin pour des didacticiels vidéo.Acclamations!
