Dépannage de l’erreur 0x0000052E sur un PC Windows 10
Le code d’erreur « 0x0000052e » est le nom du problème, qui contient généralement des informations détaillées sur le défaut, y compris la cause du défaut, quel composant du système ou de l’application a échoué, et d’autres informations.Le code numérique dans le nom du défaut contient des données qui peuvent être déchiffrées par le fabricant du composant ou de l’application défaillant.
Trouvez et réparez automatiquement les erreurs de Windows grâce à l'outil de réparation de PC
Reimage est un excellent outil de réparation qui détecte et répare automatiquement différents problèmes du système d'exploitation Windows. Avoir cet outil protégera votre PC contre les codes malveillants, les défaillances matérielles et plusieurs autres bugs. En outre, cela vous permet également d'utiliser votre appareil au maximum de ses capacités et de ses performances.
- Étape 1: Télécharger l'outil de réparation et d'optimisation des PC (Windows 11, 10, 8, 7, XP, Vista - Certifié Microsoft Gold).
- Étape 2: Cliquez sur "Démarrer l'analyse" pour trouver les problèmes de registre de Windows qui pourraient être à l'origine des problèmes du PC.
- Étape 3: Cliquez sur "Réparer tout" pour résoudre tous les problèmes.
Le problème découlant de ce code peut se produire à plusieurs endroits différents du système.Ainsi, même si vous précisez certains détails dans le nom, il sera difficile pour l’utilisateur d’identifier et de résoudre le problème s’il ne dispose pas des connaissances techniques ou du logiciel pour le faire.
Quelle est la cause de l’erreur 0x0000052E ?
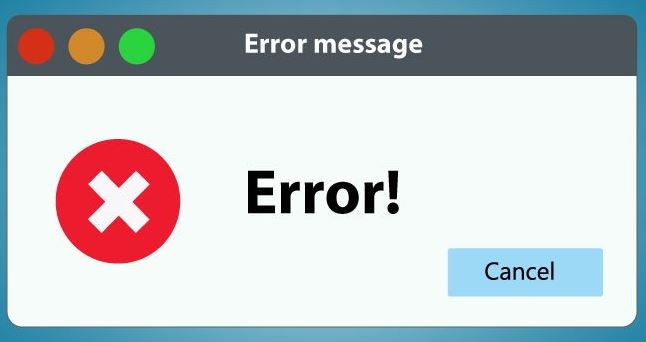
Fichier système endommagé :Il s’avère que vous pouvez également rencontrer un problème similaire en raison d’un fichier système corrompu qui affecte les fichiers Windows responsables de la gestion des dépendances d’impression.Dans ce cas, vous pouvez espérer résoudre le problème à l’aide d’une procédure telle qu’une installation propre ou une installation de restauration.
Installation du pilote Dymo endommagée :De nombreux utilisateurs qui ont rencontré ce problème uniquement lorsqu’ils ont essayé de connecter des périphériques Dymo ont pu le résoudre en désinstallant toute l’infrastructure des pilotes et des logiciels d’assistance, puis en la réinstallant.
Erreur commune d’enregistrement de l’imprimante :Si ce problème se produit sur un ordinateur Windows 10, il s’agit très probablement d’une erreur courante qui peut être résolue en exécutant simplement le dépanneur d’imprimante intégré et en appliquant la solution recommandée.
Comment réparer l’erreur 0x0000052E ?
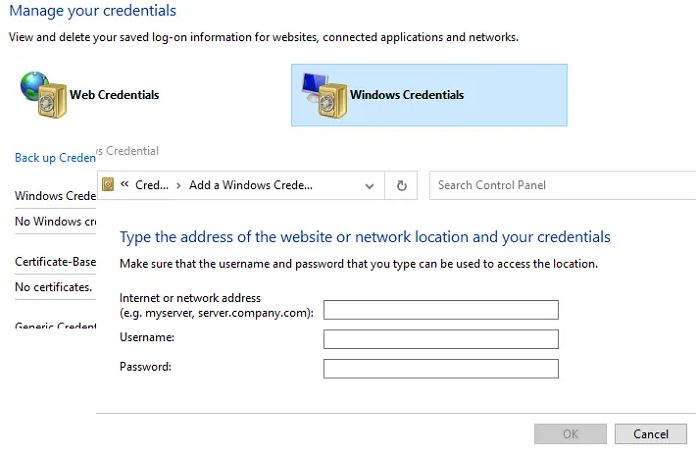
Utiliser le gestionnaire d’informations sur les connexions
Windows 10 dispose d’un gestionnaire de connexion intégré qui stocke tous les mots de passe, y compris ceux permettant de se connecter à des sites web, des apps connectées et des réseaux.Vous pouvez y enregistrer votre mot de passe et il sera utilisé automatiquement lorsque vous tenterez d’installer l’imprimante.
- Cliquez sur le bouton Démarrer et tapez Credential Manager.
- Une fois qu’il apparaît dans la liste, ouvrez-le d’un simple clic.
- Sélectionnez Windows Credentials, puis cliquez sur le lien Add Windows Credentials.
- Dans la fenêtre Credentials, entrer le nom du serveur d’impression approprié, le nom d’utilisateur et le mot de passe que vous connaissez sur le serveur d’impression.
- Cliquez sur OK et essayez d’installer l’imprimante.
Saisissez à nouveau les informations d’identification appropriées
- Sur un ordinateur Windows, ouvrez une invite de commande avec des privilèges avancés.
- Saisissez ensuite le texte suivant et appuyez sur Entrée :
exécutez \<nom du serveur><nom de l’imprimante>. - Remplacez <servername> par le serveur Pinter et <printername> par le nom de l’imprimante.La fenêtre d’authentification apparaît.
- Entrez le nom correct et vous pouvez ajouter l’imprimante.
Lancez le dépanneur d’imprimante
- Ouvrez la boîte de dialogue Exécuter en appuyant sur les touches Windows + R.
- Tapez ensuite « ms-settings : troubleshoot » et appuyez sur Entrée pour ouvrir l’onglet Troubleshoot de l’application Paramètres.
- Si vous êtes dans l’onglet Dépannage, faites défiler l’écran jusqu’à l’onglet Démarrage et cliquez sur Imprimante dans la liste des options disponibles.
- Cliquez ensuite sur Run Troubleshoot dans le menu contextuel qui vient d’apparaître.
- Si une solution viable est trouvée, cliquez sur Appliquer cette solution si une stratégie de réparation est recommandée.
- Une fois le processus terminé, redémarrez votre ordinateur et essayez de reconnecter l’imprimante au prochain démarrage.
Questions fréquemment posées
Comment réparer l’erreur 0x0000052e ?
Sélectionnez Windows Credentials, puis cliquez sur le lien Add Windows Credentials.Dans la fenêtre des informations d’identification, entrez le nom du serveur d’impression, le nom d’utilisateur et le mot de passe que vous connaissez sur le serveur d’impression.Cliquez sur OK et essayez d’installer l’imprimante.Ça devrait marcher cette fois.
Comment résoudre le fait que Windows ne peut pas se connecter à une imprimante ?
- Appuyez sur Win+R (la touche avec le logo Windows et la touche R) en même temps.La boîte de dialogue Exécuter s’ouvre alors.
- Tapez printmanagement.msc dans la fenêtre Exécuter et cliquez sur OK.
- Dans le volet de gauche, cliquez sur Tous les pilotes.
- Dans le volet de droite, cliquez avec le bouton droit de la souris sur le pilote d’imprimante et choisissez Supprimer dans le menu contextuel.
- Ajoutez à nouveau l’imprimante.
Comment réparer une erreur d’imprimante ?
- Ouvrez l’outil de dépannage de l’imprimante.
- Saisissez « Dépannage » dans la zone de texte pour rechercher des options de dépannage.
- Supprimez le dossier du spool d’impression.
- Vérifiez les paramètres du port de l’imprimante.
Pourquoi mon imprimante ne peut-elle pas se connecter à mon ordinateur ?
Tout d’abord, essayez de redémarrer votre ordinateur, votre imprimante et votre routeur sans fil.Pour vérifier si votre imprimante est connectée au réseau : imprimez un rapport de test sans fil à partir du panneau de commande de l’imprimante.Assurez-vous que votre routeur sans fil est allumé et fonctionne correctement.
