Dépannage de l’erreur -Driver Power State Failure- sur un PC Windows
Le Driver Power State Failure est une erreur d’écran bleu rare qui se produit lorsqu’un pilote passe en mode veille pendant son fonctionnement.Le BSOD apparaît souvent lorsque l’ordinateur est en mode hibernation et que Windows ne parvient pas à réveiller le pilote du périphérique, ou que le pilote met trop de temps à répondre.
Trouvez et réparez automatiquement les erreurs de Windows grâce à l'outil de réparation de PC
Reimage est un excellent outil de réparation qui détecte et répare automatiquement différents problèmes du système d'exploitation Windows. Avoir cet outil protégera votre PC contre les codes malveillants, les défaillances matérielles et plusieurs autres bugs. En outre, cela vous permet également d'utiliser votre appareil au maximum de ses capacités et de ses performances.
- Étape 1: Télécharger l'outil de réparation et d'optimisation des PC (Windows 11, 10, 8, 7, XP, Vista - Certifié Microsoft Gold).
- Étape 2: Cliquez sur "Démarrer l'analyse" pour trouver les problèmes de registre de Windows qui pourraient être à l'origine des problèmes du PC.
- Étape 3: Cliquez sur "Réparer tout" pour résoudre tous les problèmes.
L’erreur peut être corrigée en apportant de simples modifications aux paramètres d’alimentation, mais certains utilisateurs devront peut-être creuser davantage pour résoudre le problème.Voici six façons de corriger l’erreur Driver Power State Failure dans Windows 10.
Quelles sont les causes d’une défaillance de l’état d’alimentation du conducteur ?

L’erreur Driver Power State Failure (écran bleu de la mort) est généralement due à un problème de gestion de l’alimentation d’un périphérique connecté à votre PC.Si le périphérique se met en veille lorsque vous l’utilisez ou ne sort pas du mode veille lorsque vous essayez de l’utiliser, Windows suppose qu’il s’agit d’une erreur critique et affiche un message BSOD.
Il y a plusieurs raisons pour lesquelles cela peut se produire.Si le pilote du périphérique est obsolète ou fonctionne mal, il peut affecter la capacité de Windows à contrôler les paramètres d’alimentation des périphériques connectés.La mise à jour des pilotes (ou la rétrogradation vers le dernier pilote fonctionnel) peut résoudre le problème.
Comment réparer l’échec de l’état d’alimentation du pilote ?
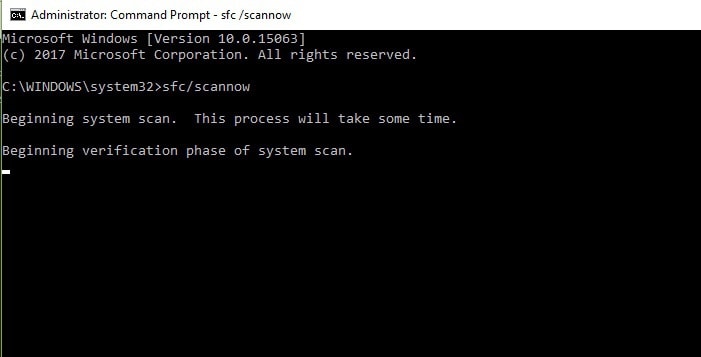
Effectuer un scan SFC
- Appuyez sur les touches Windows + X pour ouvrir le menu Win + X, et sélectionnez Command Prompt (Admin) dans la liste.
- Si la ligne de commande n’est pas disponible, sélectionnez PowerShell (Admin) à la place.
- Lorsque l’invite de commande s’ouvre, tapez sfc /scannow et appuyez sur Entrée pour démarrer.
- Le processus de numérisation va maintenant commencer.N’oubliez pas que l’analyse SFC peut prendre environ 10 minutes, ne l’interrompez donc pas.
Effectuer un scan DISM
- Ouvrez une invite de commande en tant qu’administrateur.
- Exécutez les commandes suivantes :
DISM.exe /Online /Cleanup-image /scanhealth
DISM.exe /Online /Cleanup-image /Restorehealth - Après avoir exécuté les deux commandes, vérifiez si le problème est résolu.
Réinitialisez les pilotes de la carte vidéo à l’ancienne version.
- Ouvrez le Gestionnaire de périphériques.
- Allez dans Adaptateurs d’affichage et double-cliquez sur votre carte vidéo.
- Lorsque la fenêtre Propriétés s’ouvre, allez dans l’onglet Pilotes et cliquez sur Réinitialiser le pilote.
- Attendez que le processus soit terminé.
Modifier les paramètres d’alimentation de votre appareil
- Ouvrez le Gestionnaire de périphériques.
- Trouvez votre adaptateur réseau et double-cliquez dessus pour ouvrir ses propriétés.
- Cliquez sur l’onglet Gestion de l’alimentation et décochez la case Autoriser votre ordinateur à éteindre ce périphérique pour économiser de l’énergie.
- Cliquez sur OK pour enregistrer vos modifications.
Modification des paramètres d’alimentation dans le panneau de configuration Nvidia
- Ouvrez le panneau de contrôle Nvidia.
- Dans le volet de gauche, sélectionnez Gérer les paramètres 3D.
- Dans le volet de droite, sélectionnez la carte graphique en surbrillance comme votre GPU préféré.
- Trouvez le mode de gestion de l’alimentation dans la liste des paramètres et sélectionnez Préférer les performances maximales.
- Enregistrez vos modifications et voyez si cela résout votre problème.
Questions fréquemment posées
Comment trouver la cause d’une défaillance du pilote ?
- Mettez à jour les pilotes du système.
- Exécutez l’outil System File Checker pour vérifier l’intégrité des fichiers système.
- Désinstallez les pilotes récemment installés.
- Désactiver l’hibernation ou le mode veille.
- Maintenez Windows à jour.
Que signifie Driver_power_state_failure ?
Parmi les codes d’arrêt de Windows, DRIVER_POWER_STATE_FAILURE est assez intéressant.Cela indique que le pilote de votre PC est passé dans un état d’alimentation invalide ou incompatible.Ce message apparaît généralement lorsque le PC revient à un fonctionnement normal après une période d’hibernation.
Comment résoudre un problème de pilote dans Windows 10 ?
- Choisissez Démarrer -> Paramètres > Mise à jour et sécurité -> Dépannage ou sélectionnez le raccourci Dépannage à la fin de cette rubrique.
- Sélectionnez le type de dépannage que vous souhaitez effectuer, puis sélectionnez Lancer le dépannage.
- Lancez le dépanneur et répondez aux questions qui s’affichent à l’écran.
Qu’est-ce qui provoque une panne de courant du conducteur ?
Les défaillances de l’état d’alimentation du pilote sont généralement causées par la mise en veille de votre ordinateur ou du pilote du périphérique alors que vous utilisez encore la machine.Windows envoie un signal de réveil au périphérique lorsqu’il en a besoin, et si le périphérique ne répond pas à temps ou pas du tout, Windows signale une erreur de panne d’alimentation du pilote.
