Enregistrer la page Web au format PDF Chrome
Les sites Web nous offrent des millions d’informations de toutes sortes et le moment peut donc venir où nous voulons emporter ces informations avec nous, au lieu de copier toutes les informations et de les coller dans un format peut-être incorrect dans Word ou dans un autre programme de texte. De cette façon, nous aurons nos sites Web préférés au format PDF pour enregistrer vos informations dans un fichier.
Trouvez et réparez automatiquement les erreurs de Windows grâce à l'outil de réparation de PC
Reimage est un excellent outil de réparation qui détecte et répare automatiquement différents problèmes du système d'exploitation Windows. Avoir cet outil protégera votre PC contre les codes malveillants, les défaillances matérielles et plusieurs autres bugs. En outre, cela vous permet également d'utiliser votre appareil au maximum de ses capacités et de ses performances.
- Étape 1: Télécharger l'outil de réparation et d'optimisation des PC (Windows 11, 10, 8, 7, XP, Vista - Certifié Microsoft Gold).
- Étape 2: Cliquez sur "Démarrer l'analyse" pour trouver les problèmes de registre de Windows qui pourraient être à l'origine des problèmes du PC.
- Étape 3: Cliquez sur "Réparer tout" pour résoudre tous les problèmes.
Google Chrome nous offre la possibilité de sauvegarder directement les informations d’un site Web (la page entière) au format PDF qui est un format traditionnel à utiliser dans divers systèmes d’exploitation grâce à ses fonctionnalités de sécurité et de dynamisme, effectuer ce processus est quelque chose simple et dans AdminGuides, nous verrons comment le faire dans Chrome.
Comment enregistrer une page Web au format PDF dans Google Chrome
Pour effectuer ce processus, nous ouvrons Google Chrome et allons dans «Personnaliser et contrôler Google Chrome – Imprimer»:
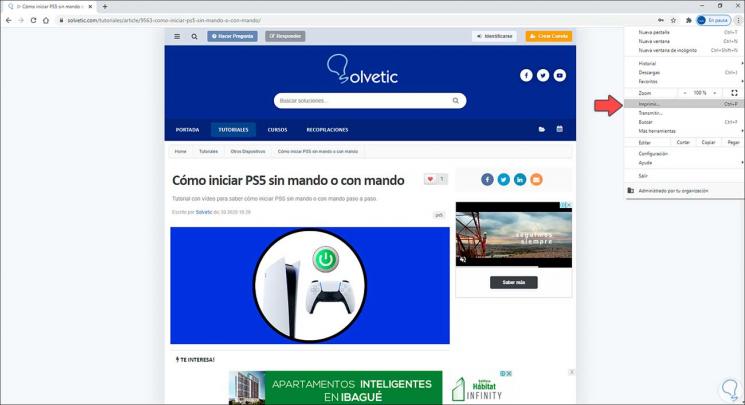
Dans le champ Destination, sélectionnez ‘Enregistrer au format PDF’:
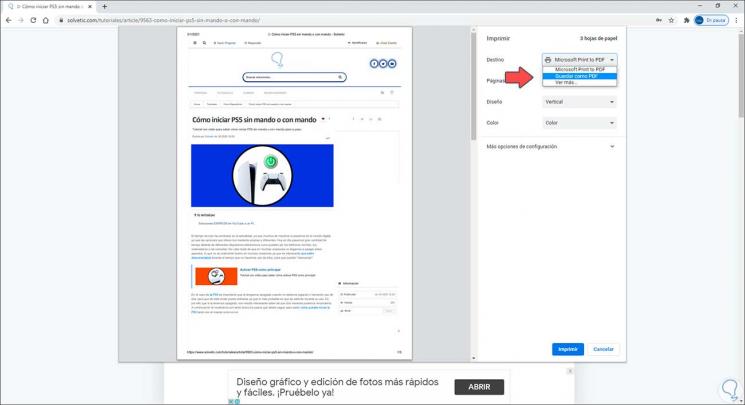
Nous verrons ce qui suit lors de la sélection de cette option, il est possible de définir des paramètres supplémentaires tels que la mise en page, sélectionner les pages à imprimer, etc:
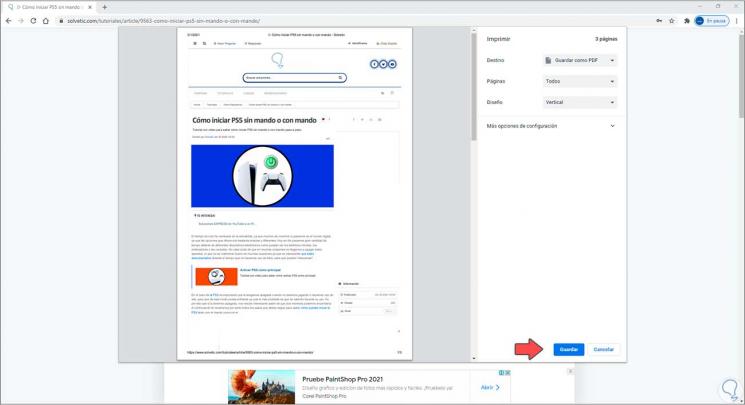
Nous cliquons sur ‘Enregistrer’ et définissons le chemin où la page Web sera enregistrée au format PDF:
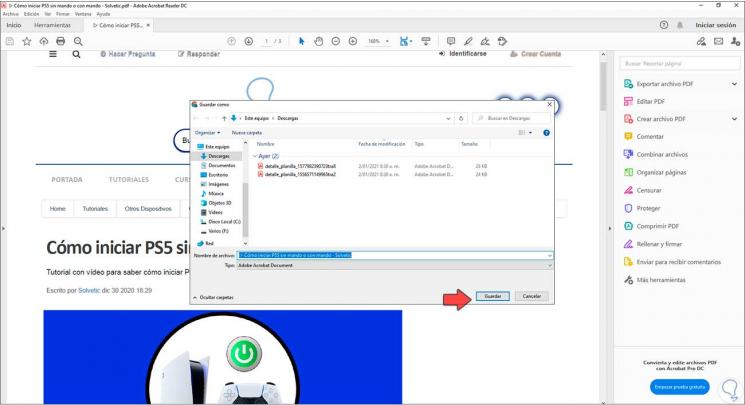
Nous allons à l’itinéraire et nous pouvons ouvrir le PDF de la page Web que nous avons sélectionnée:
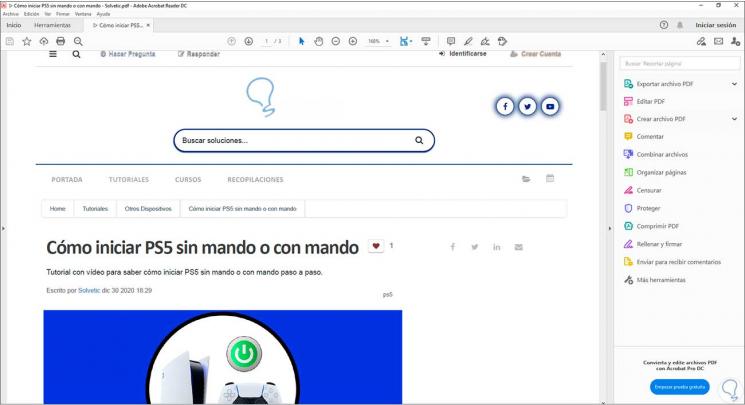
C’est un processus très simple pour enregistrer une page Web au format PDF dans Google Chrome.
