Fuite de mémoire Windows 11 6 façons de réparer
Vous constatez que votre ordinateur fonctionne plus lentement ?Même s’il y a suffisamment de mémoire préinstallée sur l’ordinateur, après l’ouverture simultanée de quelques applications, votre PC ralentit.Dans ce cas, vous êtes probablement confronté au problème de fuite de mémoire dans Windows 11.Dans ce guide, j’ai expliqué comment vérifier si vous êtes confronté au problème d’une fuite de mémoire.
Trouvez et réparez automatiquement les erreurs de Windows grâce à l'outil de réparation de PC
Reimage est un excellent outil de réparation qui détecte et répare automatiquement différents problèmes du système d'exploitation Windows. Avoir cet outil protégera votre PC contre les codes malveillants, les défaillances matérielles et plusieurs autres bugs. En outre, cela vous permet également d'utiliser votre appareil au maximum de ses capacités et de ses performances.
- Étape 1: Télécharger l'outil de réparation et d'optimisation des PC (Windows 11, 10, 8, 7, XP, Vista - Certifié Microsoft Gold).
- Étape 2: Cliquez sur "Démarrer l'analyse" pour trouver les problèmes de registre de Windows qui pourraient être à l'origine des problèmes du PC.
- Étape 3: Cliquez sur "Réparer tout" pour résoudre tous les problèmes.
De plus, j’ai mentionné les raisons possibles pour lesquelles vous pourriez être confronté à une fuite de mémoire Windows 11.Des conseils de dépannage sont également inclus pour vous aider à résoudre le problème de fuite de mémoire sur un PC Windows.
Contenu des pages
Comment vérifier les fuites de mémoire dans Windows 11 ?
Voici des étapes simples pour vérifier les fuites de mémoire sur un ordinateur Windows 11.
- Cliquez sur l’icône de recherche Windows dans la barre des tâches.
- Tapez ensuite Moniteur de ressources.
- Cliquez sur Ouvrir lorsque les résultats de recherche appropriés s’affichent.
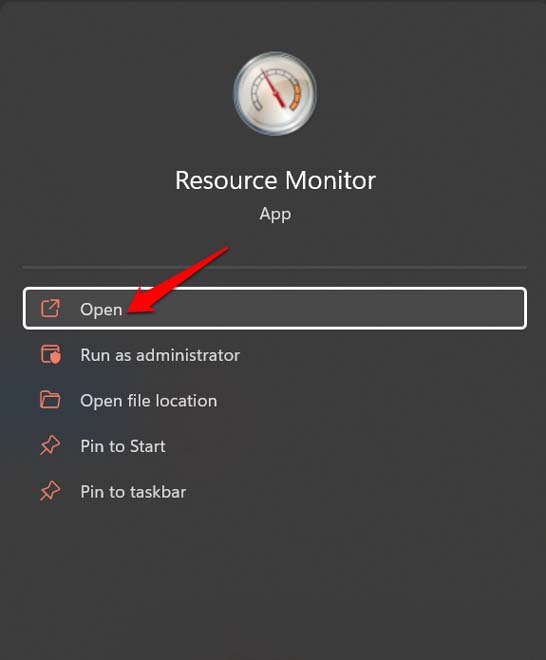
- Cliquez ensuite sur l’onglet Mémoire.
- Jetez un oeil à la mémoire totale disponible sur votre ordinateur.
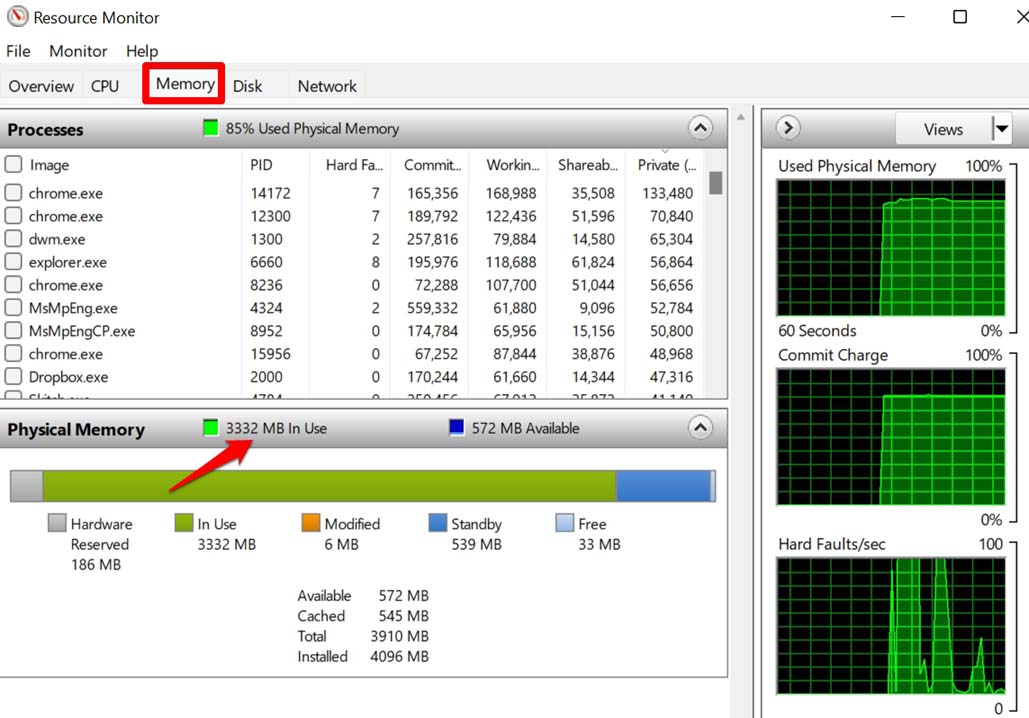
- Ensuite, parcourez les programmes et applications actifs.Vérifiez lesquels d’entre eux consomment une énorme quantité de mémoire, même s’ils ne consomment pas autant de ressources.
Pourquoi le problème de fuite de mémoire se produit-il?
- Ouverture de plusieurs fenêtres de l’Explorateur de fichiers sur l’ordinateur
- Vous avez ouvert certaines applications mais ne les avez pas utilisées.L’application peut fonctionner en arrière-plan, épuisant ainsi la mémoire de l’ordinateur.
- Ouvrir plusieurs onglets du navigateur et ne pas utiliser la plupart d’entre eux peut provoquer une fuite de mémoire.
- L’ouverture d’applications et de services non requis au démarrage de l’ordinateur peut être la principale raison d’une fuite de mémoire.
- Il peut s’agir d’un bogue Windows 11 pour la version particulière installée sur votre ordinateur.
1.Arrêtez les applications qui s’ouvrent au démarrage de Windows
Certaines applications démarrent lorsque vous allumez le système d’exploitation Windows.Vous pouvez modifier les paramètres et empêcher le démarrage de ces applications au démarrage de Windows.
- Appuyez sur la touche Windows + I pour ouvrir les paramètres.
- Dans le panneau de gauche, cliquez sur Apps.
- Accédez ensuite au démarrage et cliquez dessus.
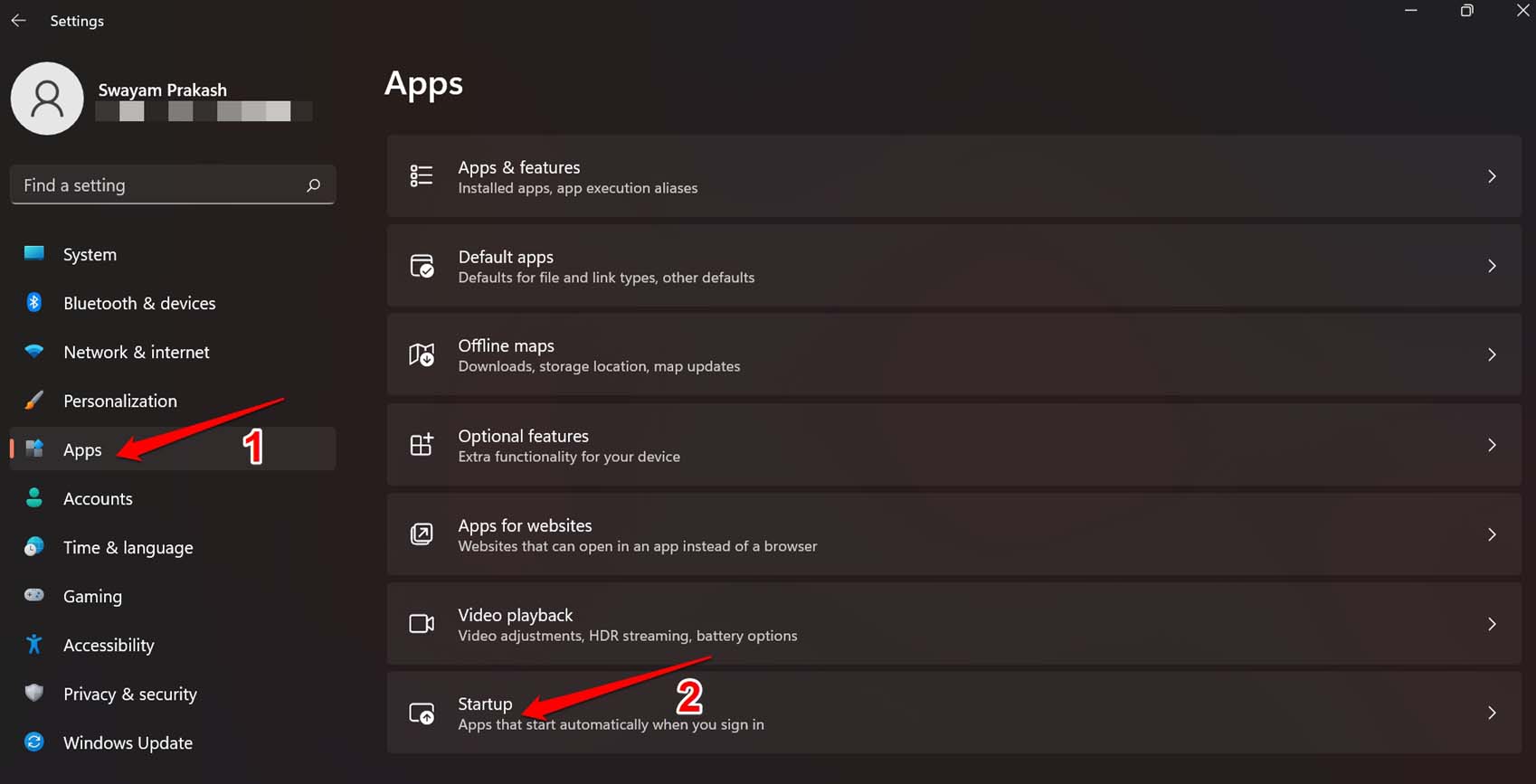
- Vous verrez la liste des applications qui sont autorisées à s’ouvrir lors du démarrage du système.
- Cliquez sur la bascule pour désactiver les applications respectives que vous ne souhaitez pas ouvrir au démarrage de votre PC.
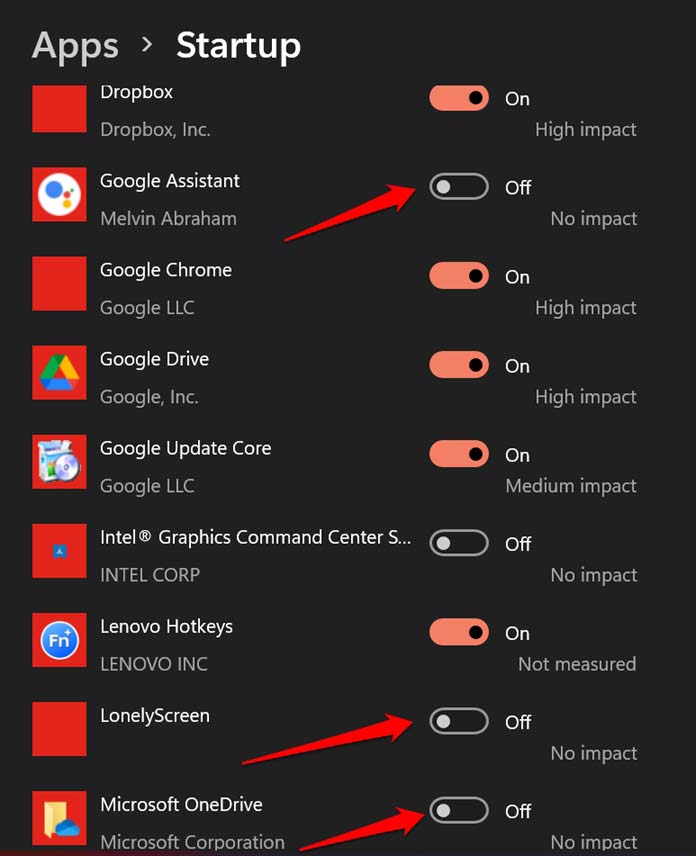
C’est un excellent moyen de réduire ou d’arrêter les problèmes de fuite de mémoire dans le système d’exploitation Windows.Cependant, ne désactivez pas toutes les applications qui s’ouvrent au démarrage.Juste quelques applications qui ont un impact modéré ou faible et peut-être celles dont vous n’avez pas besoin uniquement de les désactiver.C’est à vous.
2.Fermez les applications qui consomment plus de mémoire
Vous pouvez vérifier manuellement quelles applications de votre ordinateur Windows consomment beaucoup de mémoire.Fermez simplement ces applications et exécutez celles dont vous avez besoin pour le moment.
- Ouvrez le gestionnaire de tâches en appuyant sur les touches Ctrl + Alt + Suppr.
- Dans le Gestionnaire des tâches, cliquez sur l’onglet Mémoire pour vérifier la consommation de mémoire pour diverses applications.
- Quelle que soit l’application qui consomme beaucoup de mémoire, sélectionnez-la en cliquant dessus puis cliquez sur Fin de tâche.
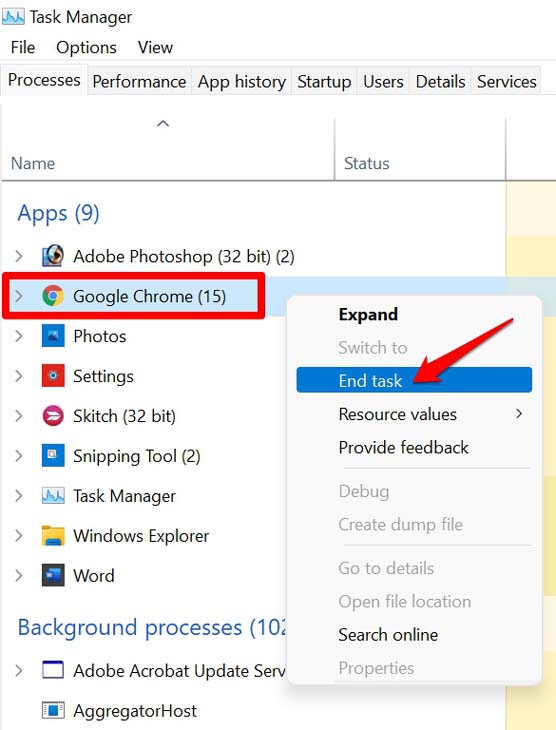
3.Mettre à jour le système d’exploitation Windows
La version du système d’exploitation Windows installée sur notre ordinateur peut être boguée, ce qui entraîne un problème de fuite de mémoire.Il est bon de conserver la mise à jour de votre système d’exploitation Windows 11.
- Appuyez sur les touches Windows + I.
- Sur la page Paramètres, cliquez sur Windows Update.

- Cliquez ensuite sur Vérifier les mises à jour.
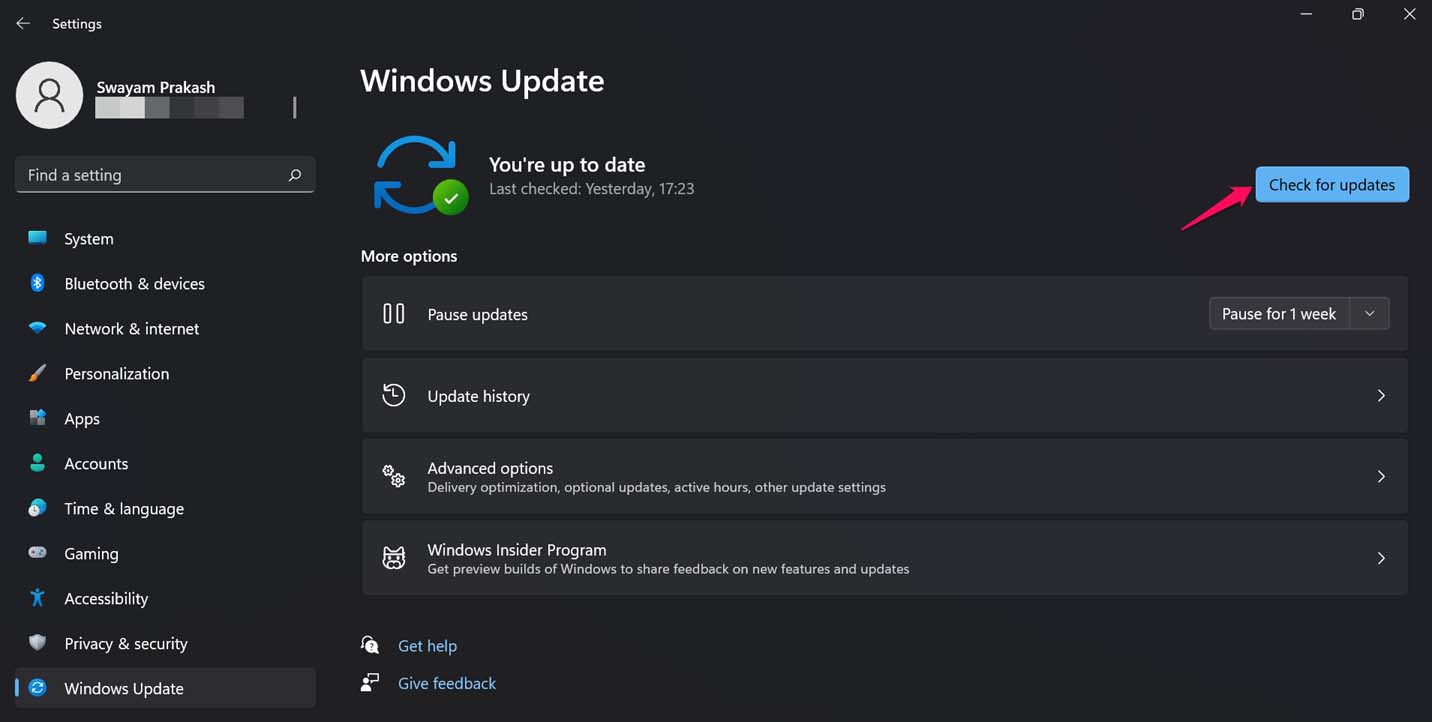
- Si une mise à jour est disponible pour l’installation, cliquez sur Télécharger maintenant.

Vérifiez si après l’installation de la mise à jour, le problème de fuite de mémoire persiste.
4.Fermer l’explorateur de fichiers
L’un des correctifs les plus simples que vous pouvez suivre pour résoudre les problèmes de fuite de mémoire consiste à fermer les multiples explorateurs de fichiers que vous avez gardés ouverts mais à peine en utiliser un ou deux.
Souvent, vous n’éteignez pas votre PC pendant des jours, vous le mettez simplement en veille et vous reprenez votre travail le lendemain.Ainsi, pendant tout ce temps, les fenêtres de l’explorateur de fichiers restent ouvertes.Plus tard, lorsque vous reprenez votre travail, vous ouvrez à nouveau d’autres fenêtres de l’Explorateur de fichiers lorsque vous ouvrez divers dossiers.Tout cela contribue aux problèmes de fuite de mémoire.
Passez simplement le pointeur de la souris sur l’icône de l’explorateur de fichiers dans la barre des tâches.Toutes les fenêtres de l’Explorateur de fichiers seront mises en surbrillance et s’afficheront dans la barre des tâches.
Pour fermer n’importe quelle fenêtre de l’explorateur de fichiers, cliquez sur le symbole « x ».
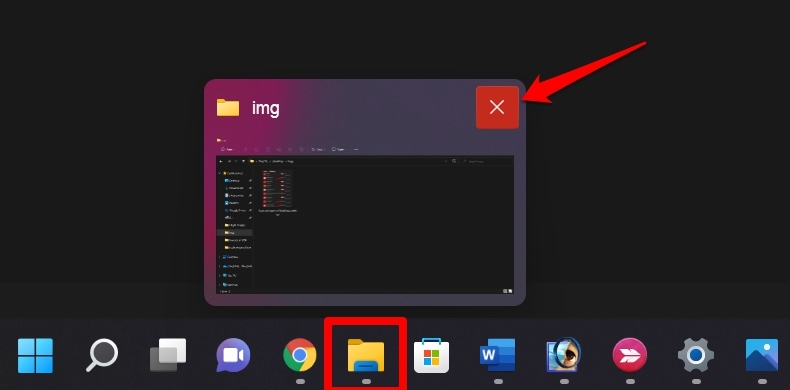
5.Lancer des dossiers dans des fenêtres séparées
Voici un autre correctif pour réduire le problème de fuite de mémoire sur votre ordinateur.Vous pouvez activer l’option permettant de lancer des dossiers dans des fenêtres distinctes des explorateurs de fichiers.
- Cliquez sur l’icône de recherche Windows dans la barre des tâches.
- Tapez ensuite les options de l’explorateur de fichiers.
- Cliquez sur Ouvrir.
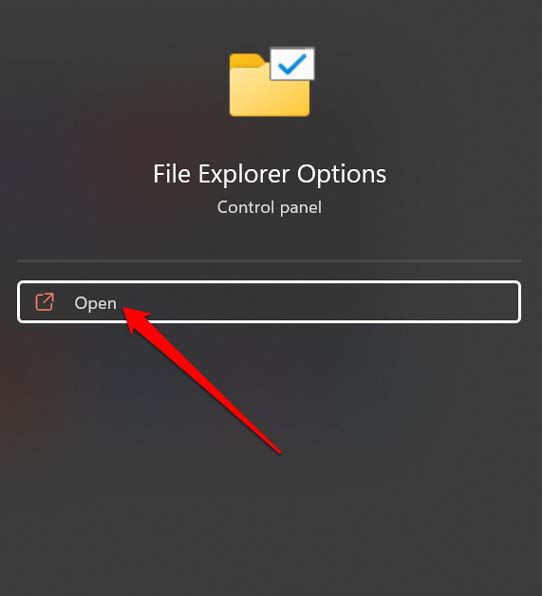
- Accédez ensuite à l’onglet Affichage et cliquez dessus.
- Sous Paramètres avancés, cliquez sur la case à côté de Lancer les fenêtres du dossier lors d’un processus séparé.
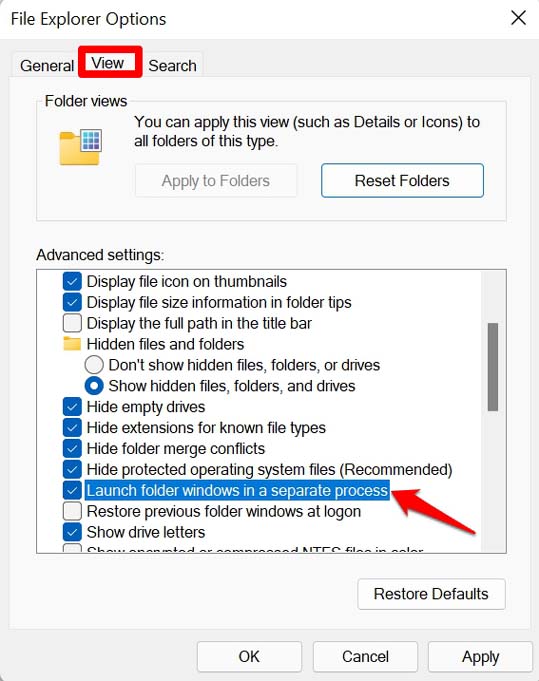
- Cliquez sur Appliquer puis sur OK pour enregistrer les modifications.
6.Fermez les applications et les services que vous n’utilisez pas
Je vous suggère de fermer les applications que vous n’utilisez pas.Par exemple, si vous utilisez Adobe Photoshop, utilisez-le uniquement et n’ouvrez pas plusieurs autres applications en même temps.Une fois que vous avez fini de l’utiliser, ne gardez pas l’application ouverte.Ferme le.Il s’applique à toutes les applications installées sur votre ordinateur.
De plus, n’ouvrez pas plusieurs fenêtres et onglets de navigateur à moins que vous ne les utilisiez tous.Fermez ceux dont vous n’avez pas besoin.Cela aidera à conserver la mémoire de votre ordinateur.
Voici donc les différentes manières de résoudre le problème de fuite de mémoire sous Windows 11.Essayez-les et faites-moi savoir si vous avez des questions.
Si vous avez des idées sur la façon de réparer les fuites de mémoire dans Windows 11?, alors n’hésitez pas à déposer dans la zone de commentaire ci-dessous.Veuillez également vous abonner à notre chaîne YouTube DigitBin pour des didacticiels vidéo.Acclamations!
