La clé Windows ne fonctionne pas sous Windows 11 Voici la meilleure solution
Navigation Rapide
Trouvez et réparez automatiquement les erreurs de Windows grâce à l'outil de réparation de PC
Reimage est un excellent outil de réparation qui détecte et répare automatiquement différents problèmes du système d'exploitation Windows. Avoir cet outil protégera votre PC contre les codes malveillants, les défaillances matérielles et plusieurs autres bugs. En outre, cela vous permet également d'utiliser votre appareil au maximum de ses capacités et de ses performances.
- Étape 1: Télécharger l'outil de réparation et d'optimisation des PC (Windows 11, 10, 8, 7, XP, Vista - Certifié Microsoft Gold).
- Étape 2: Cliquez sur "Démarrer l'analyse" pour trouver les problèmes de registre de Windows qui pourraient être à l'origine des problèmes du PC.
- Étape 3: Cliquez sur "Réparer tout" pour résoudre tous les problèmes.
- 8.Essayez de connecter un clavier externe au PC
La touche Windows ne fonctionne pas sur votre ordinateur exécutant le dernier système d’exploitation Windows 11 ?Je vous apporte quelques conseils de dépannage pour résoudre ce problème avec ce guide.La touche Windows du clavier est un élément très utile pour exécuter des raccourcis clavier.Cela nous fait gagner du temps pour accéder à un paramètre particulier sur l’ordinateur.
Comprenons les raisons courantes qui peuvent empêcher la clé Windows de l’ordinateur de fonctionner comme prévu.Si le clavier de l’ordinateur ou de l’ordinateur portable peut avoir subi des dommages, c’est pourquoi la clé ne fonctionne pas.La saleté ou la crasse accumulée sous le clavier pendant une longue période peut également rendre la touche Windows du clavier (ou d’autres touches) inutile.
Le pilote du clavier peut nécessiter une mise à jour, bien que ces mises à jour se produisent automatiquement.Un pilote obsolète peut entraîner un dysfonctionnement des clés.De plus, s’il est activé sur Windows 11, le mode jeu désactive quelques fonctions essentielles.Cela peut empêcher la clé Windows de fonctionner.Voici les meilleures méthodes pour réparer la clé Windows ne fonctionnant pas sous Windows 11
Contenu des pages
1.Mettre à jour le pilote du clavier
Votre premier geste devrait être de mettre à jour le pilote du clavier.
- Appuyez sur le bouton de recherche dans la barre des tâches.
- Tapez Gestionnaire de périphériques.
- Cliquez sur Ouvrir lorsque le résultat de la recherche s’affiche.
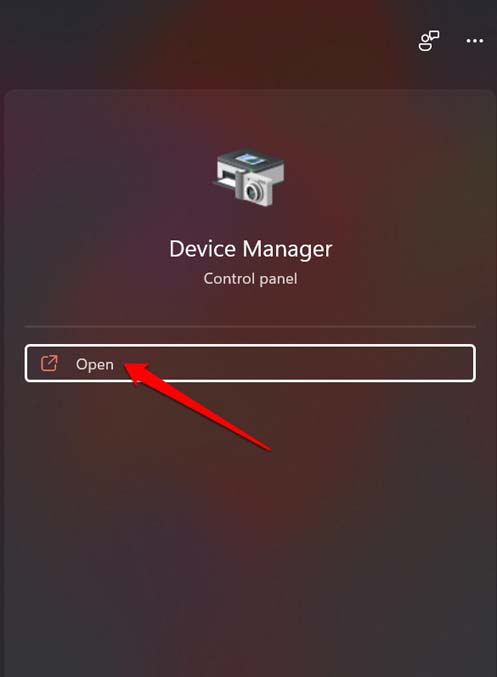
- Faites défiler jusqu’à Claviers et cliquez pour le développer.
- Faites un clic droit sur le clavier concerné de votre ordinateur et sélectionnez Mettre à jour le pilote.
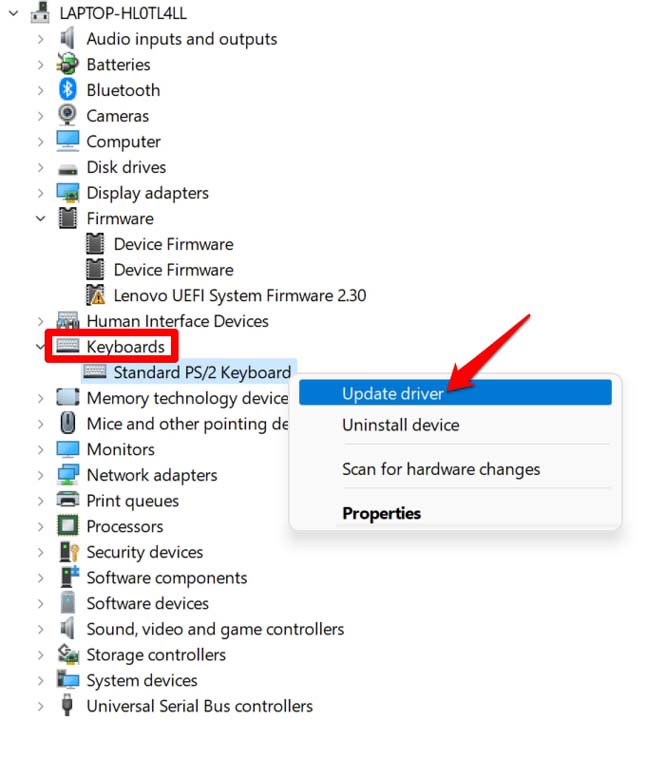
- Ensuite, sélectionnez Rechercher automatiquement les pilotes.
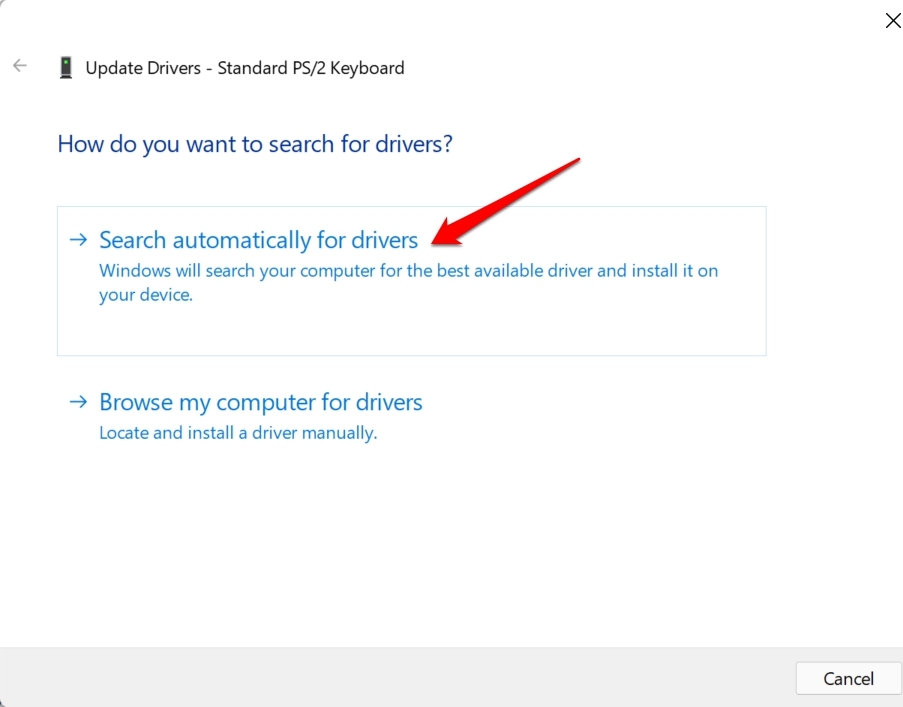
Le système recherchera les derniers pilotes disponibles sur Internet et les installera sur votre ordinateur.
2.Effectuer une analyse pour une éventuelle attaque de logiciel malveillant
Souvent, les utilisateurs ont signalé que les attaques de logiciels malveillants sur leurs ordinateurs avaient désactivé le fonctionnement normal du clavier.Donc, pour plus de sécurité, vous pouvez exécuter une analyse des logiciels malveillants sur votre ordinateur.La sécurité Windows détecte normalement les virus potentiels et les supprime.Néanmoins, la recherche manuelle de logiciels malveillants peut aider à éviter les menaces inconnues.
- Appuyez sur Windows + I pour ouvrir les paramètres.
- Cliquez sur l’option Confidentialité et sécurité dans le panneau de gauche.
- Cliquez ensuite sur Sécurité Windows.
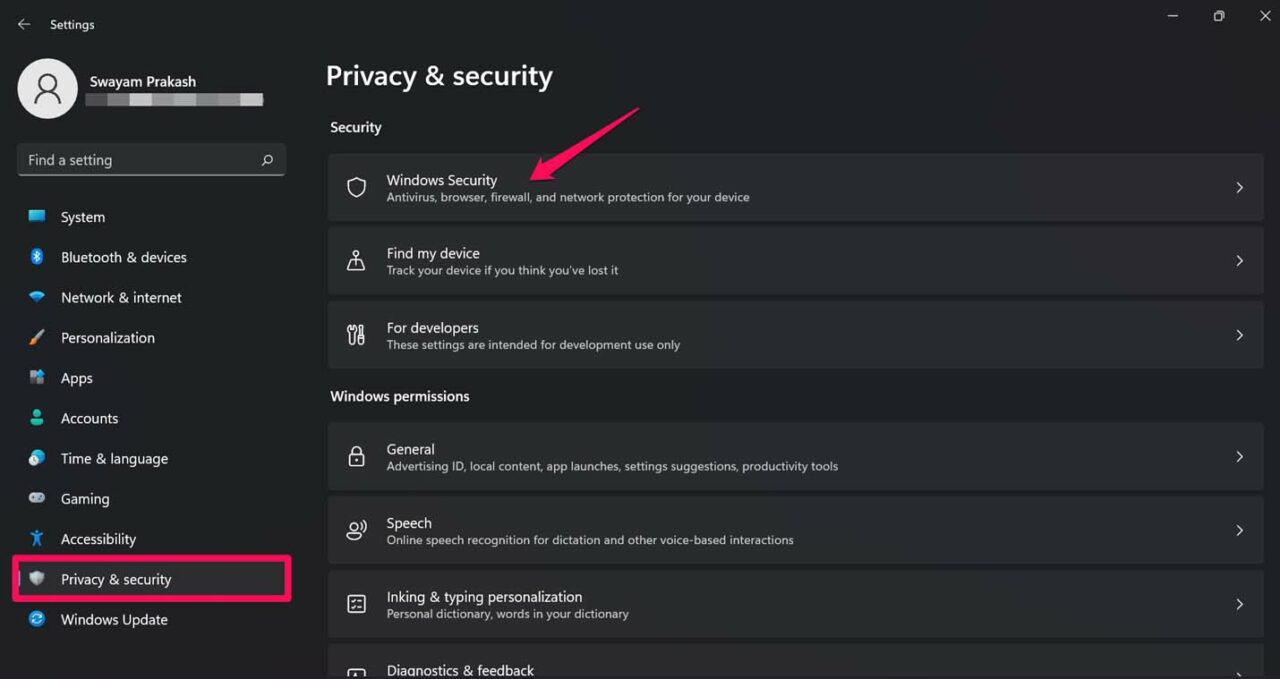
- Ensuite, cliquez sur Protection contre les virus et les menaces.
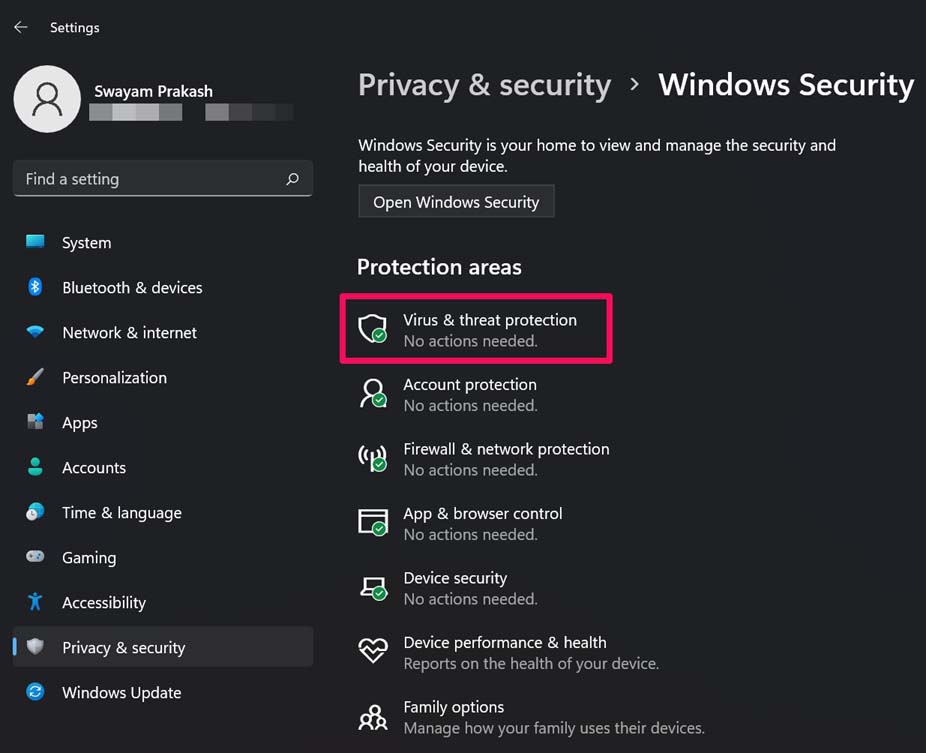
- En dessous, cliquez sur Analyse rapide.
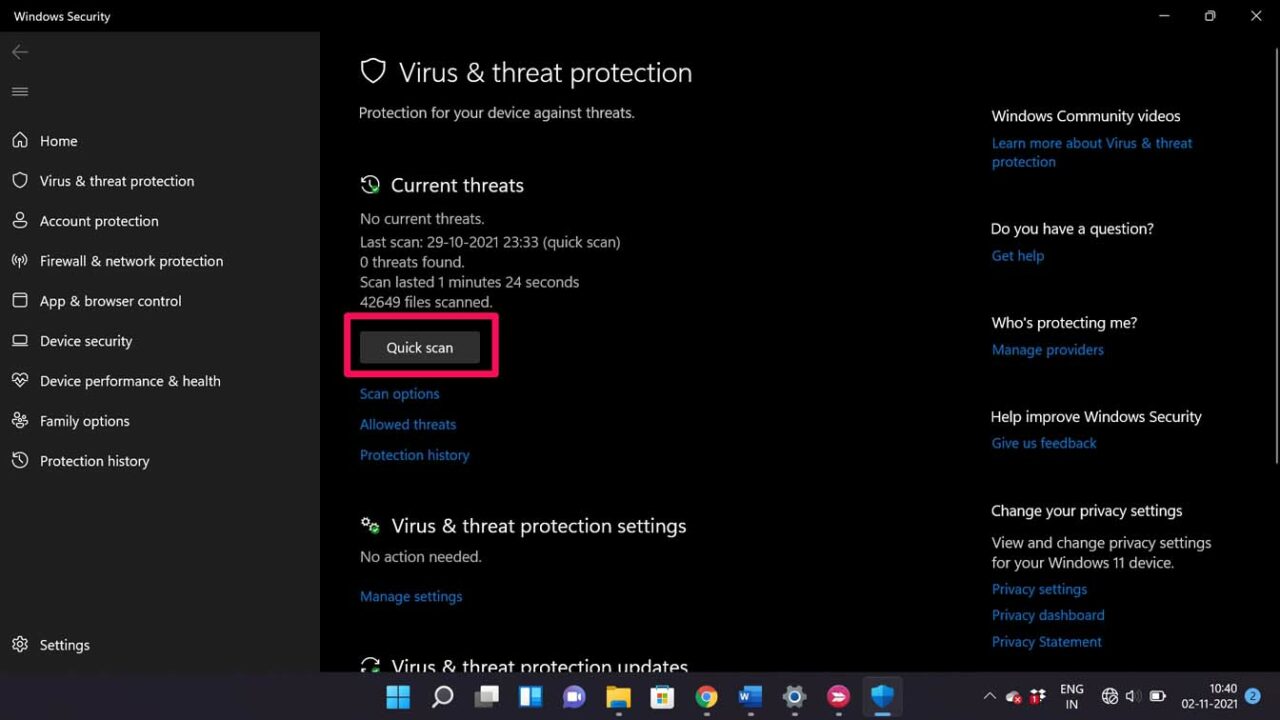
- Le système recherchera les logiciels malveillants et les corrigera.
Une fois la menace virale neutralisée, la clé Windows doit être corrigée.
3.Utilisez cette commande PowerShell pour réparer la clé Windows
Vous pouvez utiliser la commande PowerShell pour résoudre le problème de la touche Windows qui ne répond pas aux frappes sur le clavier.
- Ouvrez Windows PowerShell avec l’autorisation d’administrateur.
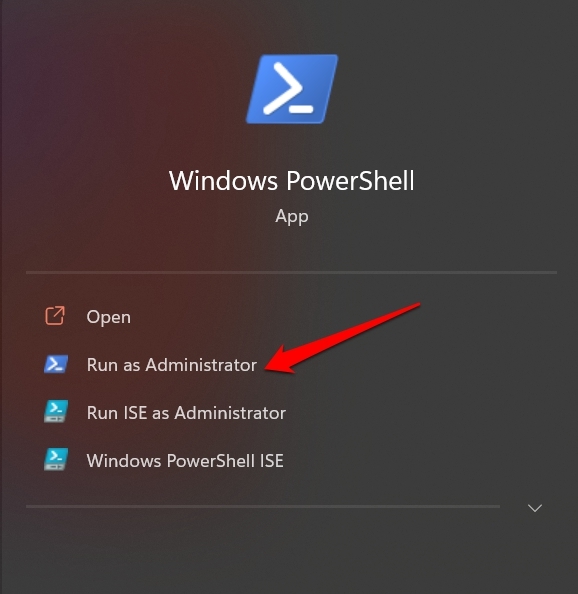
- Entrez ensuite la commande suivante et appuyez sur Entrée.
Get-AppXPackage -AllUsers | Foreach {Add-AppxPackage -DisableDevelopmentMode -Register "$($_.InstallLocation) AppXManifest.xml”}

4.Utiliser l’outil de dépannage du clavier Windows
Voici un outil intégré, le dépanneur du clavier Windows, fourni dans Windows 11, qui vous aidera à résoudre les problèmes techniques sur le clavier.Voici comment vous pouvez l’utiliser.
- Cliquez sur l’option de recherche dans la barre des tâches.
- Tapez Dépanner les paramètres.
- Cliquez sur Ouvrir.
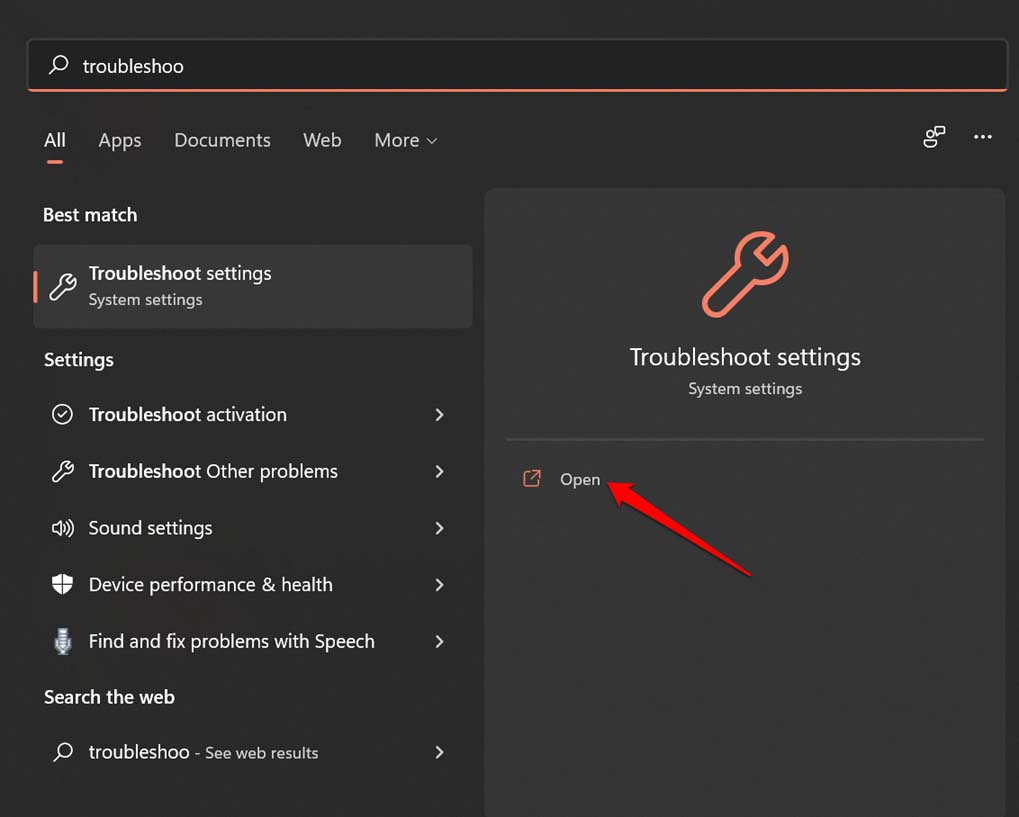
- Cliquez ensuite sur Autres dépanneurs.
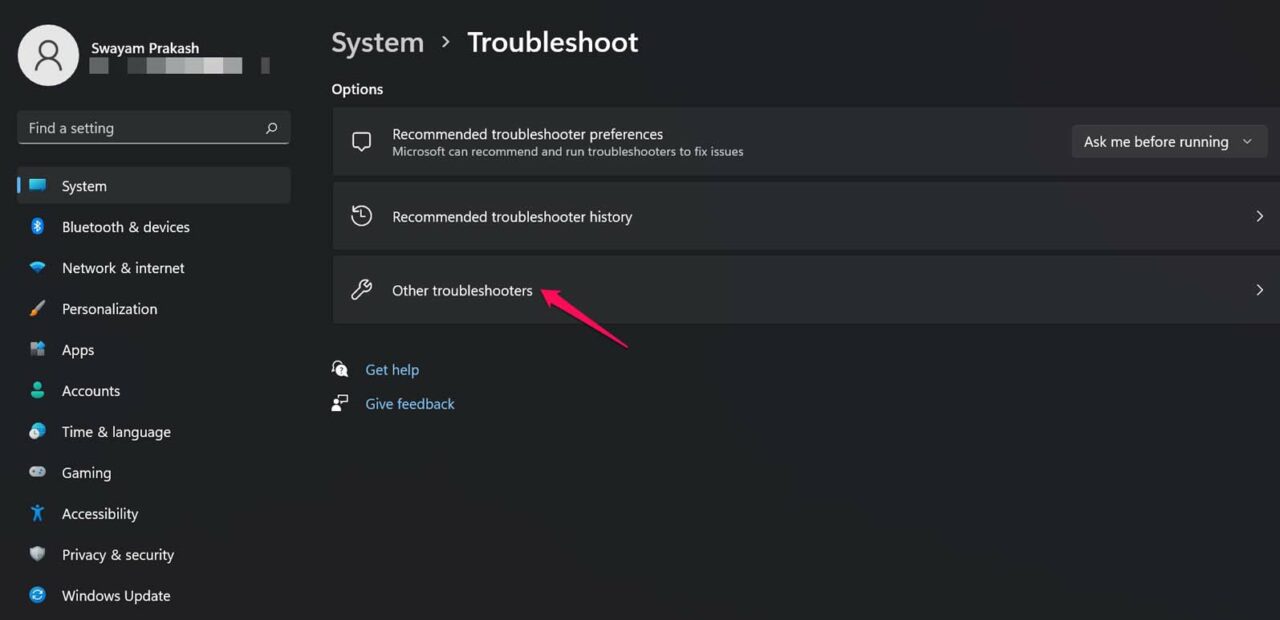
- En dessous, accédez à Clavier et cliquez sur l’option Exécuter.
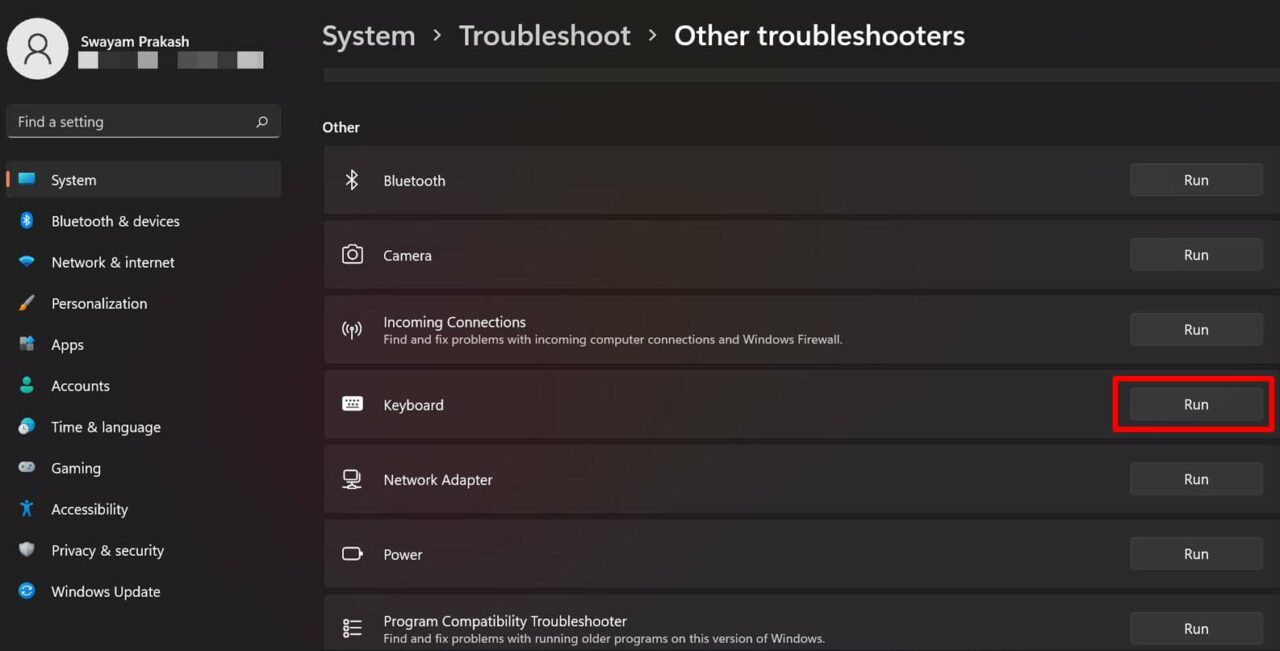
5.Désactiver les clés de filtre
Windows 11 a une section de réglage d’accessibilité du clavier et se compose d’une touche de filtre d’option.Lorsqu’il est activé, il peut désactiver les frappes répétées sur le clavier pour éviter la redondance.Vous pouvez essayer de désactiver cette fonctionnalité sur le clavier.
- Cliquez sur le bouton de recherche de la barre des tâches.
- Entrez les paramètres du clavier d’accessibilité.
- Cliquez sur Ouvrir.
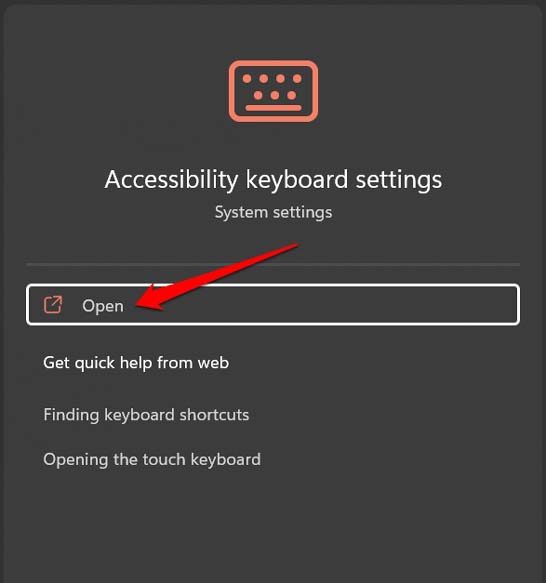
- Désactivez l’option Filtrer les clés en cliquant sur la bascule à côté de l’option.
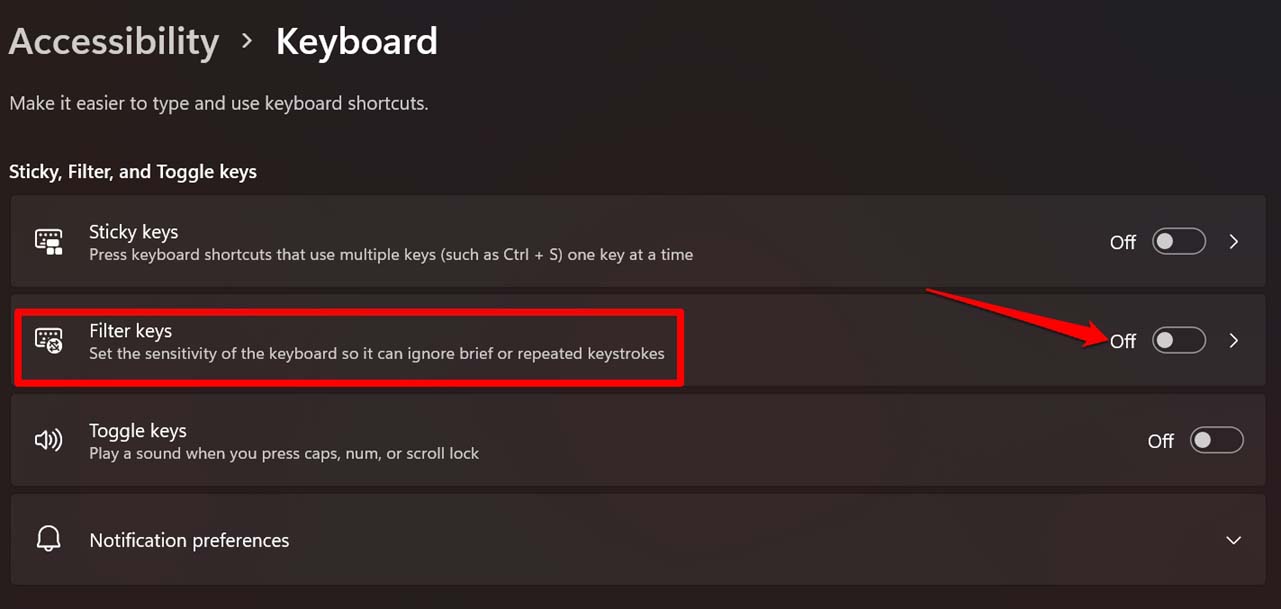
6.Ajustez le registre pour réorganiser les paramètres du clavier
Vous pouvez également supprimer un élément du registre Windows pour corriger les paramètres du clavier et rendre à nouveau le critique Windows réactif.
- Appuyez sur Windows + R pour impliquer la boîte de dialogue Exécuter.
- Tapez Regedit et appuyez sur Entrée.
- Suivez maintenant le chemin que j’ai mentionné ci-dessous.
HKEY_LOCAL_MACHINESYSTEMCurrentControlSetControlKeyboard Layout
- Lorsque vous cliquez sur Disposition du clavier, vérifiez sur le côté droit un élément appelé Scancode Map.
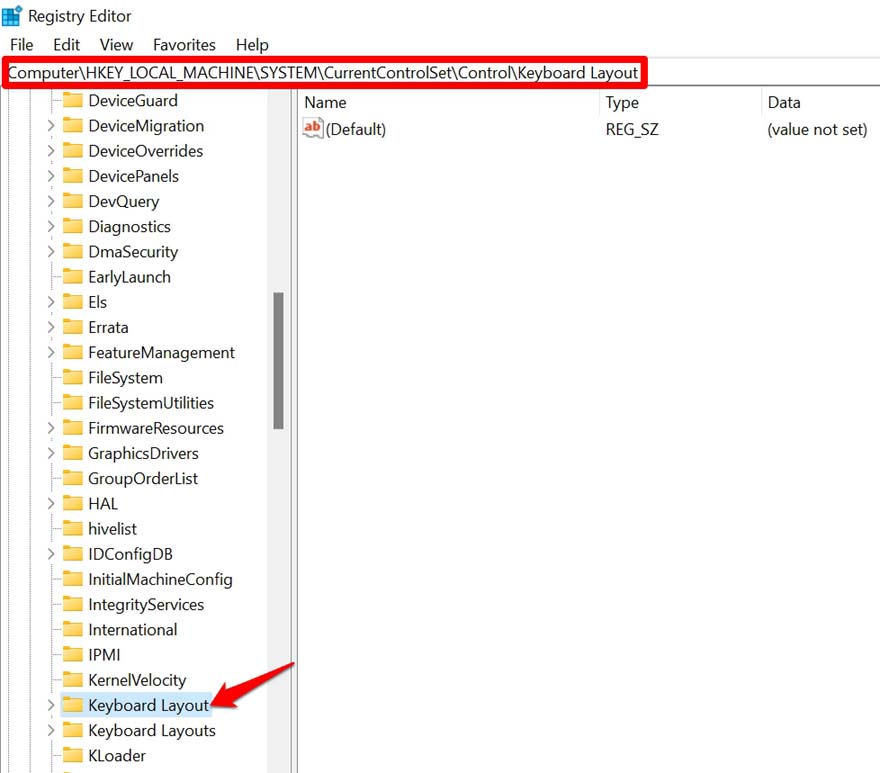
- Si Scancode Map est présent, mettez-le en surbrillance en cliquant dessus avec le bouton droit de la souris.Puis supprimez-le.
Gardez à l’esprit que si vous ne trouvez rien appelé Scancode Map, ne continuez pas et fermez l’éditeur de registre.
sept.Désactiver le mode jeu sur Windows 11
Normalement, lorsqu’il est activé pour jouer à des jeux sans aucune perturbation, le mode de jeu peut désactiver quelques touches du clavier.Vous devez donc vous assurer que le mode de jeu sur Windows 11 a été désactivé.
- Cliquez sur l’option de recherche de la barre des tâches.
- Tapez Paramètres du mode jeu et cliquez sur Ouvrir lorsque le résultat de recherche correct s’affiche.
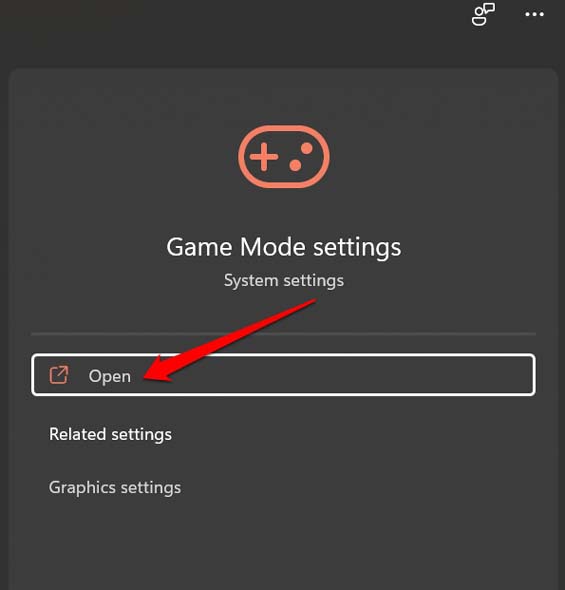
- Cliquez sur la bascule pour désactiver le mode jeu.
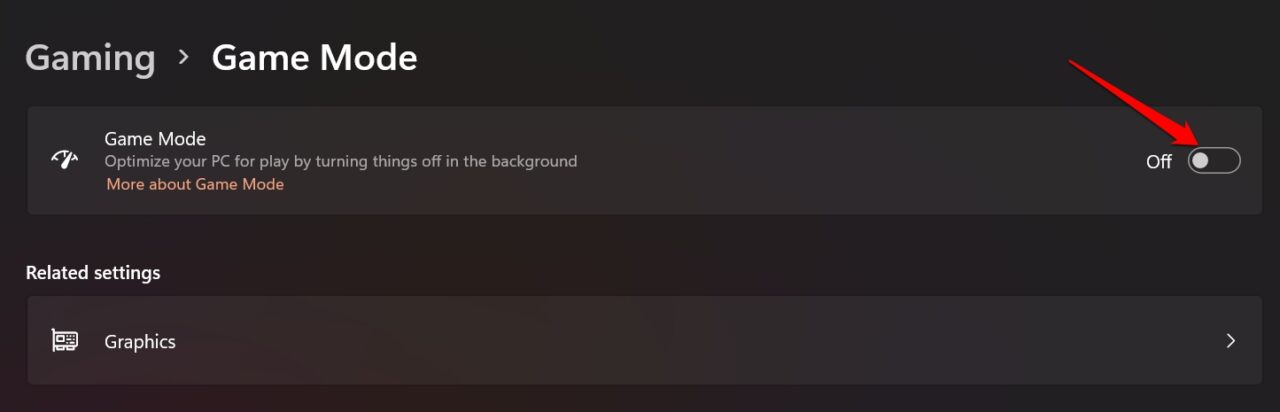
Vérifiez maintenant si la clé Windows fonctionne ou non.
8.Essayez de connecter un clavier externe au PC
Si vous disposez d’un clavier externe USB ou Bluetooth, vous pouvez vous connecter à votre ordinateur.Vérifiez si vous pouvez utiliser toutes les touches de ce clavier externe.S’il n’y a pas de problème avec la version du pilote du clavier, pas de bogue système ou de problème de logiciel malveillant, toutes les touches devraient fonctionner correctement.
9.Nettoyer le clavier
Pour enlever la poussière et la saleté du clavier, vous pouvez le nettoyer à l’aide d’un chiffon propre ou à l’aide d’un aspirateur.La poussière accumulée pendant une longue période peut bloquer les touches du clavier, ce qui rend difficile le mouvement d’une touche.Il est donc important de garder régulièrement le clavier propre.
dix.Réparer le clavier au centre de service
Si le clavier a été endommagé d’une manière ou d’une autre en raison d’un impact ou de toute autre raison, vous pouvez apporter l’ordinateur au centre de service officiel.Les techniciens vérifieront les problèmes et répareront le clavier.
Donc, si vous souhaitez résoudre le problème de la clé Windows qui ne fonctionne pas sous Windows 11, suivez ce guide de dépannage.J’espère que cela a été utile.
Si vous avez des idées sur la clé Windows qui ne répond pas sous Windows 11 : comment réparer, n’hésitez pas à déposer dans la zone de commentaires ci-dessous.Veuillez également vous abonner à notre chaîne YouTube DigitBin pour des didacticiels vidéo.Acclamations!
