5 correctifs rapides pour Valorant ne fonctionnant pas sous Windows 11
Valorant est un jeu FPS où une équipe attaque et l’autre équipe défend.Le mode principal du jeu est de rechercher et de détruire.L’équipe attaquante vise à poser une bombe appelée pointe et à la faire exploser, tandis que l’équipe en défense essaie d’éviter cela.Cependant, tout va bien jusqu’à ce que vous rencontriez un problème avec le jeu et qu’il ne s’ouvre pas sur votre PC.
Trouvez et réparez automatiquement les erreurs de Windows grâce à l'outil de réparation de PC
Reimage est un excellent outil de réparation qui détecte et répare automatiquement différents problèmes du système d'exploitation Windows. Avoir cet outil protégera votre PC contre les codes malveillants, les défaillances matérielles et plusieurs autres bugs. En outre, cela vous permet également d'utiliser votre appareil au maximum de ses capacités et de ses performances.
- Étape 1: Télécharger l'outil de réparation et d'optimisation des PC (Windows 11, 10, 8, 7, XP, Vista - Certifié Microsoft Gold).
- Étape 2: Cliquez sur "Démarrer l'analyse" pour trouver les problèmes de registre de Windows qui pourraient être à l'origine des problèmes du PC.
- Étape 3: Cliquez sur "Réparer tout" pour résoudre tous les problèmes.
Si Valorant ne s’ouvre pas dans Windows 11, cela peut être dû à des problèmes concernant le pilote de carte graphique obsolète, le jeu non compatible avec votre appareil et diverses autres raisons.Si vous avez cherché des étapes pour réparer Valorant qui ne s’ouvre pas dans Windows 11, cet article vous guidera.Voici quelques façons de résoudre les problèmes avec Valorant qui ne s’ouvre pas/ne fonctionne pas dans Windows 11.
Lire également – Comment réparer le programme d’installation de NVIDIA ne peut pas continuer le problème
Correction de Valorant qui ne s’ouvre pas dans Windows 11
Vous trouverez ci-dessous quelques étapes de dépannage pour aider à réparer Valorant qui ne s’ouvre pas dans Windows 11-
1.Exécutez Valorant en mode compatible
Si la mise à jour de Windows entre en conflit avec Valorant ou si certains problèmes de compatibilité du client de jeu Valorant apparaissent, vous pouvez essayer d’exécuter Valorant en mode de compatibilité pour résoudre ce problème en suivant les quelques étapes décrites ci-dessous.
- Faites un clic droit sur l’icône Valorant et cliquez sur Propriétés.
- Dans la fenêtre Propriétés, sélectionnez l’onglet Compatibilité.
- Sous la section du mode de compatibilité, cochez la case indiquant « Exécuter ce programme en mode de compatibilité pour ».Vous pouvez sélectionner n’importe quelle ancienne version de Windows comme Windows 7 ou Windows 8.
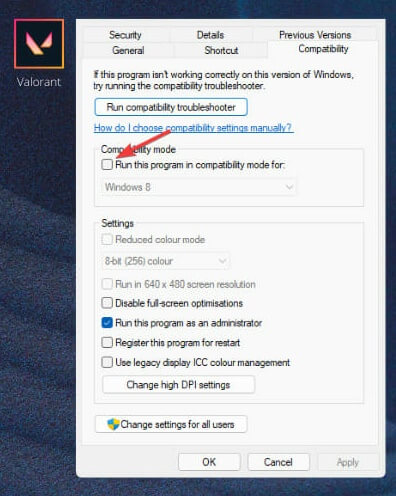
- Une fois cela fait, cliquez sur Appliquer puis sur OK pour enregistrer les modifications.
- Maintenant, exécutez l’application et vous ne devriez plus rencontrer le problème.
2.Exécutez Valorant en tant qu’administrateur
Vous pouvez également essayer d’exécuter Valorant en tant qu’administrateur et voir si le jeu s’ouvre ou non.Vous pouvez le faire en suivant les étapes ci-dessous-
- Faites un clic droit sur l’icône Valorant sur le bureau et cliquez sur Exécuter en tant qu’administrateur.Remarque- Si cela fonctionne, vous pouvez toujours le configurer pour exécuter le jeu en tant qu’administrateur.
- Encore une fois, faites un clic droit sur l’icône Valorant et choisissez Propriétés.

- Sous l’onglet Compatibilité, cochez la case Exécuter ce programme en tant qu’administrateur.

- Cliquez maintenant sur le bouton Appliquer et OK pour enregistrer vos modifications.
3.Fermer tous les processus liés à Riot
Vous pouvez également rencontrer ce problème avec Valorant si le processus Riot ne fonctionne pas correctement.Dans ce cas, vous pouvez essayer de fermer tous les processus Riot, puis relancer le jeu.
- Appuyez sur la combinaison de touches Windows + X, puis cliquez sur Gestionnaire des tâches.
- Ensuite, sous l’onglet Processus, recherchez les processus liés à Riot.
- Sélectionnez le processus puis cliquez sur Fin de tâche.

- Une fois terminé, relancez le jeu et vérifiez s’il s’ouvre ou non.
4.Mettre à jour le pilote de la carte graphique
Si le pilote de votre carte graphique est obsolète, vous pouvez également rencontrer ce problème.Pour résoudre ce problème, vous devrez mettre à jour le lecteur de carte graphique en suivant les étapes ci-dessous.
- Cliquez avec le bouton droit sur l’icône Démarrer, puis cliquez sur Gestionnaire de périphériques.
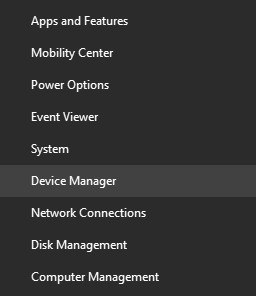
- Ici, développez la section Adaptateurs d’affichage en double-cliquant dessus.
- Maintenant, faites un clic droit sur votre lecteur, puis cliquez sur Mettre à jour le pilote.

- Cliquez sur Rechercher automatiquement les pilotes pour mettre à jour le pilote de la carte graphique sur votre PC.
- Une fois cela fait, redémarrez votre PC et essayez à nouveau d’exécuter Valorant.
5.Réinstaller Valorant
Dans le cas où, après toutes les étapes ci-dessus, Valorant ne s’ouvre toujours pas sur votre Windows 11, la dernière étape que vous pouvez faire est de le réinstaller.Pour ce faire, suivez les étapes ci-dessous-
- Dans le menu Démarrer, recherchez et ouvrez le Panneau de configuration.
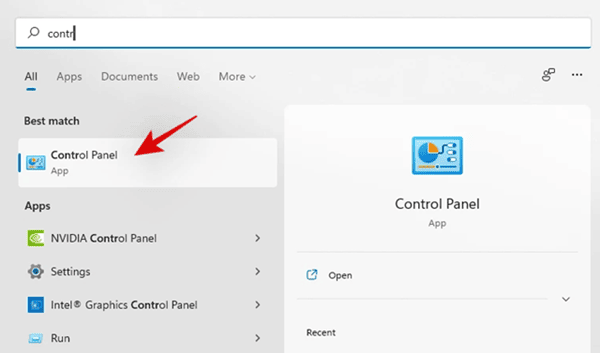
- Dans la section Programmes, cliquez sur Désinstaller un programme sous Programmes et fonctionnalités.

- Maintenant, sélectionnez le jeu Valorant et cliquez sur le bouton Désinstaller.

- Maintenant, le site officiel de Valorant et téléchargez la dernière version de Valorant.
- Réinstallez le jeu sur votre PC et configurez-le.
- Une fois cela fait, vous devriez pouvoir y jouer sans aucun problème.
Conclusion
Voici quelques étapes de dépannage pour aider à réparer Valorant qui ne s’ouvre pas dans Windows 11.Si vous avez rencontré des problèmes avec le jeu, en suivant les étapes mentionnées dans cet article, vous pourrez résoudre le problème auquel vous avez été confronté.
