La touche Windows + la barre d’espace ne fonctionnent pas sous Windows 10
Si vous disposez de plusieurs dispositions de clavier, vous pouvez généralement changer la disposition du clavier à l’aide de la combinaison touche Windows plus barre d’espace . Certains utilisateurs de PC après une mise à jour récente de Windows sur leur appareil Windows 10, ont remarqué que le raccourci clavier susmentionné ne fonctionne pas. Dans cet article, nous vous proposerons les solutions les plus adaptées à ce problème.
Trouvez et réparez automatiquement les erreurs de Windows grâce à l'outil de réparation de PC
Reimage est un excellent outil de réparation qui détecte et répare automatiquement différents problèmes du système d'exploitation Windows. Avoir cet outil protégera votre PC contre les codes malveillants, les défaillances matérielles et plusieurs autres bugs. En outre, cela vous permet également d'utiliser votre appareil au maximum de ses capacités et de ses performances.
- Étape 1: Télécharger l'outil de réparation et d'optimisation des PC (Windows 11, 10, 8, 7, XP, Vista - Certifié Microsoft Gold).
- Étape 2: Cliquez sur "Démarrer l'analyse" pour trouver les problèmes de registre de Windows qui pourraient être à l'origine des problèmes du PC.
- Étape 3: Cliquez sur "Réparer tout" pour résoudre tous les problèmes.
La touche Windows + la barre d’espace ne fonctionnent pas sous Windows 10
Si vous êtes confronté à ce problème, vous pouvez essayer nos solutions recommandées ci-dessous sans ordre particulier et voir si cela aide à résoudre le problème.
- Redémarrez l’ordinateur
- Exécutez l’utilitaire de résolution des problèmes de clavier
- Lancer une analyse SFC
- Mettre à jour les pilotes du clavier
- Désinstaller la mise à jour
- Effectuer une restauration du système
Jetons un œil à la description du processus impliqué concernant chacune des solutions répertoriées.

Pour déterminer qu’il ne s’agit pas d’un problème matériel nécessitant le remplacement du clavier, vous pouvez effectuer les pré-vérifications suivantes:
- Essayez de connecter le clavier à un autre port USB s’il s’agit d’un clavier filaire USB.
- Essayez d’utiliser le clavier à l’écran.
- Essayez le clavier avec un autre ordinateur pour voir s’il fonctionne.
- Essayez un autre clavier avec l’ordinateur et voyez s’il fonctionne.
- Essayez de désactiver les paramètres RAID dans le BIOS si vous avez configuré cela.
Si, après avoir déterminé qu’il ne s’agit pas d’un problème matériel, vous pouvez essayer les solutions ci-dessous qui sont plus ou moins destinées à résoudre le problème logiciel du clavier.
1] Redémarrez l’ordinateur
Un simple redémarrage de l’ordinateur peut résoudre le problème de la combinaison clé Windows + barre d’espace qui ne fonctionne pas .
Si le redémarrage ne vous aide pas, essayez la solution suivante.
2] Exécutez l’utilitaire de résolution des problèmes de clavier
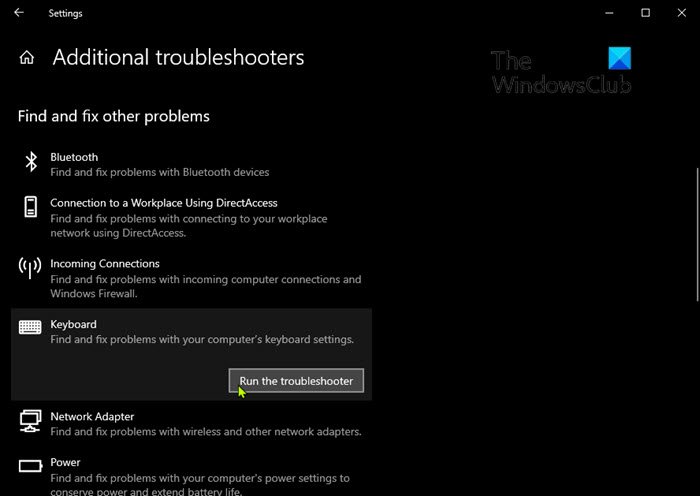
Pour exécuter l’utilitaire de résolution des problèmes de clavier intégré sous Windows 10, procédez comme suit:
- Appuyez sur la touche Windows + I pour ouvrir Paramètres.
- Appuyez ou cliquez sur Mettre à jour & sécurité .
- Dans la mise à jour & fenêtre de sécurité, dans le volet gauche, cliquez sur Dépanner .
- Sur la page de dépannage, faites défiler vers le bas et cliquez sur le lien Dépannage supplémentaire .
- Sur la page Autres outils de dépannage, faites défiler vers le bas et cliquez sur Clavier.
- Cliquez sur le bouton Exécuter l’utilitaire de résolution des problèmes pour exécuter l’assistant.
3] Lancer le scan SFC
Si vous rencontrez des erreurs de fichiers système, vous pouvez rencontrer cette erreur. Dans ce cas, l’étape la plus logique à prendre est d’exécuter une analyse SFC et de voir si cela aide.
4] Mettre à jour les pilotes du clavier
Vous rencontrez peut-être cette erreur en raison de pilotes de clavier défectueux ou obsolètes. Dans ce cas, vous pouvez soit mettre à jour vos pilotes manuellement via le Gestionnaire de périphériques, ou vous pouvez obtenir les mises à jour des pilotes dans la section Mises à jour facultatives sous Windows Update. Vous pouvez également télécharger la dernière version du pilote depuis le site Web du fabricant.
Si la mise à jour des pilotes du clavier ne résout pas le problème, vous pouvez essayer de désinstaller le pilote, puis redémarrer votre PC. Windows installera automatiquement les pilotes génériques (qui fonctionnent dans la plupart des cas) pour le clavier.
5] Désinstaller la mise à jour
Cette solution vous oblige à désinstaller la mise à jour problématique puis bloquer la mise à jour à partir de Windows Update pour empêcher le téléchargement et la réinstallation des bits sur votre appareil Windows 10.
5] Effectuer la restauration du système
Si rien ne fonctionne à ce stade, vous pouvez effectuer une restauration du système.
J’espère que cela vous aidera!
Messages connexes susceptibles de vous intéresser:
- La clé Windows ou WinKey ne fonctionne pas
- La barre d’espace ou la touche Entrée ne fonctionnent pas.
