Le document Word enregistré ne s’affiche pas sur l’aperçu avant impression ou sur l’impression
Bien que Word offre un excellent moyen de prévisualiser le document avant son impression, les utilisateurs ont parfois signalé qu’ils n’y voyaient rien. Certains ont signalé que même une fois mis à l’impression, l’impression s’avère être vierge. Il peut y avoir plusieurs raisons. Il peut s’agir d’un paramètre du document Word qui le restreint ou du logiciel de l’imprimante.
Trouvez et réparez automatiquement les erreurs de Windows grâce à l'outil de réparation de PC
Reimage est un excellent outil de réparation qui détecte et répare automatiquement différents problèmes du système d'exploitation Windows. Avoir cet outil protégera votre PC contre les codes malveillants, les défaillances matérielles et plusieurs autres bugs. En outre, cela vous permet également d'utiliser votre appareil au maximum de ses capacités et de ses performances.
- Étape 1: Télécharger l'outil de réparation et d'optimisation des PC (Windows 11, 10, 8, 7, XP, Vista - Certifié Microsoft Gold).
- Étape 2: Cliquez sur "Démarrer l'analyse" pour trouver les problèmes de registre de Windows qui pourraient être à l'origine des problèmes du PC.
- Étape 3: Cliquez sur "Réparer tout" pour résoudre tous les problèmes.
Le document Word enregistré ne s’affiche pas dans l’aperçu avant impression
Suivez ces suggestions pour résoudre le problème d’aperçu avant impression ou d’impression avec Microsoft Office Word:
- Activer les options de dessin d’impression pour Office Word
- Résoudre les problèmes de document Word
- Réinstaller le logiciel d’impression
- Réparer Microsoft Office
Vous aurez peut-être besoin d’une autorisation d’administrateur pour certains d’entre eux.
1] Activer les options de dessin d’impression pour Office Word
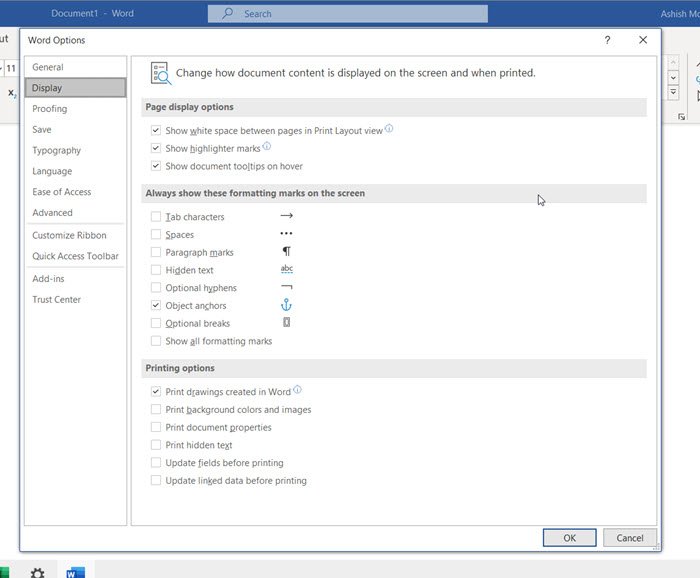
Si vous avez une grande image dans l’image et que c’est ce que vous devez imprimer, mais que vous ne pouvez pas la voir, suivez les étapes pour vous assurer que l’image est disponible dans l’aperçu.
- Cliquez sur Fichier \u0026 gt; Options \u0026 gt; Affichage
- Cochez la case ‘Imprimer les dessins créés dans Word’.
- Suivant sous Avancé \u0026 gt; Afficher le contenu du document \u0026 gt; Afficher les espaces réservés pour les images
D’autres options incluent l’impression de la couleur d’arrière-plan, des images, des propriétés du document, du texte masqué, etc.
2] Dépanner le document Word
Nous avons rédigé deux guides qui peuvent vous aider à résoudre les problèmes liés aux documents Word. Le premier vous aide à dépanner les documents Word endommagés, et le second est lié à l’impression Word
3] Réinstaller le logiciel de l’imprimante
Beaucoup préfèrent utiliser le logiciel de l’imprimante pour obtenir un aperçu du fichier. Si tel est le cas et que vous ne pouvez pas le voir là-bas, vous avez deux options. Réinstallez le logiciel ou utilisez l’aperçu proposé par Word Document. Tant qu’il s’imprime, cela devrait fonctionner correctement.
4] Réparer Microsoft Office
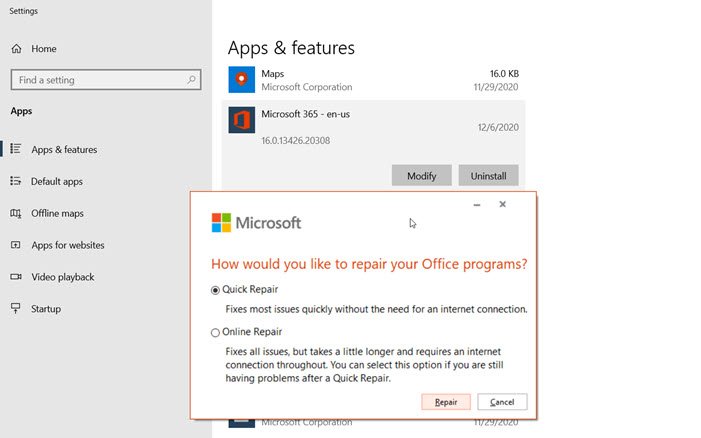
Si rien d’autre ne fonctionne, vous pouvez essayer de réparer Microsoft Office. La fonctionnalité est intégrée. Suivez les étapes ci-dessous:
- Cliquez avec le bouton droit sur le bouton Démarrer (coin inférieur gauche) et sélectionnez Applications et fonctionnalités dans le menu contextuel.
- Sélectionnez le produit Microsoft Office que vous souhaitez réparer, puis sélectionnez Modifier.
- Vous pouvez ensuite choisir d’exécuter une réparation rapide ou une réparation en ligne.
La réparation rapide résout la plupart des problèmes rapidement sans avoir besoin d’une connexion Internet, tandis que la réparation en ligne prend plus de temps et doit être utilisée lorsque la réparation rapide ne fonctionne pas.
J’espère que le message a été facile à suivre, et vous voyez maintenant l’aperçu du document Word, et vous pouvez l’imprimer.
