Erreur Windows Update n’a pas pu être terminée-Réparer
Les mises à jour Windows sont un élément essentiel de l’expérience Windows 10. Parfois, ces mises à jour ne sont pas parfaites pour votre PC/ordinateur portable.
Trouvez et réparez automatiquement les erreurs de Windows grâce à l'outil de réparation de PC
Reimage est un excellent outil de réparation qui détecte et répare automatiquement différents problèmes du système d'exploitation Windows. Avoir cet outil protégera votre PC contre les codes malveillants, les défaillances matérielles et plusieurs autres bugs. En outre, cela vous permet également d'utiliser votre appareil au maximum de ses capacités et de ses performances.
- Étape 1: Télécharger l'outil de réparation et d'optimisation des PC (Windows 11, 10, 8, 7, XP, Vista - Certifié Microsoft Gold).
- Étape 2: Cliquez sur "Démarrer l'analyse" pour trouver les problèmes de registre de Windows qui pourraient être à l'origine des problèmes du PC.
- Étape 3: Cliquez sur "Réparer tout" pour résoudre tous les problèmes.
Windows 10 a quelques problèmes et les développeurs travaillent constamment sur Windows 10.
Avec chaque erreur, il existe une solution et aujourd’hui, je vais vous expliquer comment résoudre l’erreur Windows Update n’a pas pu être terminée.
Suivez ce guide pour trouver plusieurs solutions à ce problème.
Comment résoudre l’erreur d’échec de la mise à jour de Windows
Voici quelques-unes des solutions pour résoudre l’erreur Windows Update n’a pas pu être terminée.
Solution 1 : Mode sans échec
Utilisez le mode sans échec et allumez votre PC. Voici comment accéder au mode sans échec.
- Redémarrez votre PC, appuyez de manière prolongée sur F8 ou MAJ+F8 pour charger l’écran de démarrage avancé.
- À partir de là, sélectionnez « Choisir une option » et cliquez sur « Résoudre les problèmes ».
- Maintenant, sélectionnez les options avancées.
- Dans la fenêtre suivante, cliquez sur « Paramètres de démarrage » et à partir de là, choisissez « Activer le mode sans échec ».
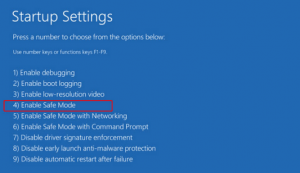
Solution 4 : Activer le service de préparation des applications
Voici comment activer le service App Readiness dans Windows 10 :
- Accédez à la recherche, saisissez services.MSc et ouvrez Services.
- Trouvez le service App Readiness.
- Cliquez avec le bouton droit de la souris sur App Ready, puis sélectionnez Démarrer.
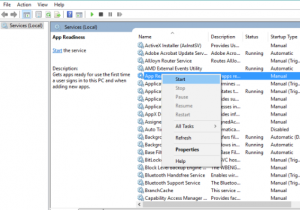
Solution 6 : Désactiver définitivement les mises à jour automatiques
- Cliquez avec le bouton droit sur votre icône de connexion dans la barre des tâches
- Sélectionnez Ouvrir les paramètres de partage réseau et Internet
- Cliquez sur l’icône de votre connexion Internet
- Activez l’option « Définir la connexion limitée ».
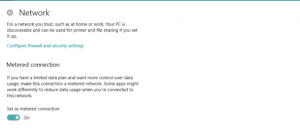
J’espère que ce tutoriel vous a été utile, nous vous remercions de la confiance que vous nous accordez.
Cordialement : Équipe Windows Boy.
