L’icône de volume de Taskar ne fonctionne pas dans Windows 10-Réparer la partie 2
Dans mon tutoriel précédent, je n’ai pas couvert toutes les solutions pour l’erreur Taskar Volume Icon ne fonctionnant pas dans Windows 10.
Trouvez et réparez automatiquement les erreurs de Windows grâce à l'outil de réparation de PC
Reimage est un excellent outil de réparation qui détecte et répare automatiquement différents problèmes du système d'exploitation Windows. Avoir cet outil protégera votre PC contre les codes malveillants, les défaillances matérielles et plusieurs autres bugs. En outre, cela vous permet également d'utiliser votre appareil au maximum de ses capacités et de ses performances.
- Étape 1: Télécharger l'outil de réparation et d'optimisation des PC (Windows 11, 10, 8, 7, XP, Vista - Certifié Microsoft Gold).
- Étape 2: Cliquez sur "Démarrer l'analyse" pour trouver les problèmes de registre de Windows qui pourraient être à l'origine des problèmes du PC.
- Étape 3: Cliquez sur "Réparer tout" pour résoudre tous les problèmes.
Ici, je poursuis là où j’étais parti dans le tutoriel précédent.
Cliquez sur le lien ci-dessous pour lire le didacticiel précédent sur la résolution de l’erreur de l’icône de volume Taskar ne fonctionnant pas dans Windows 10.
Tutoriel précédent : L’ICNE DE VOLUME DE LA BARRE DES TÂCHES NE FONCTIONNE PAS DANS WINDOWS 10-CORRECTIF
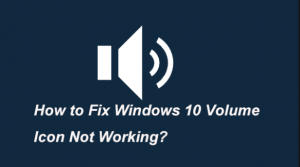
Solution 5 : gestionnaire audio
Cette erreur se produit également lorsque les pilotes de votre PC ne sont pas en cours d’exécution. Si vous pouvez utiliser l’icône Volume dans la barre des tâches, vous devez également vérifier si votre gestionnaire audio Windows est activé ou non.
Si le gestionnaire audio Windows n’est pas activé, cela peut être la raison pour laquelle vous pouvez utiliser l’icône de volume dans la barre des tâches.
Voici comment vérifier le gestionnaire audio Windows.
- Appuyez sur Ctrl + Maj + Échap pour démarrer le Gestionnaire des tâches.
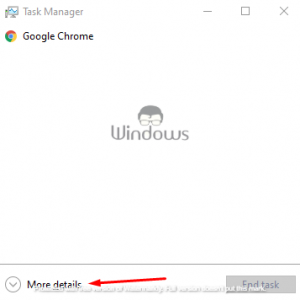
- Allez dans l’onglet Démarrage. Ici, vous verrez une liste de toutes les applications de démarrage. Recherchez Audio Manager dans la liste.
- Si le gestionnaire audio est désactivé, faites un clic droit dessus et choisissez Activer dans le menu.
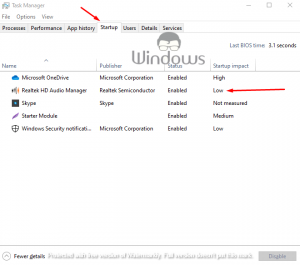
- Maintenant, redémarrez votre PC/Ordinateur.
certains PC/Ordinateurs n’ont pas besoin d’Audio Manager pour fonctionner, donc si vous ne trouvez pas Audio Manager dans la liste, cette solution ne s’applique pas à vous.
Solution 6 : Terminer le processus SndVol.exe
Les utilisateurs ont signalé que le processus SndVol.exe peut entraîner des problèmes d’icône de volume Taskar ne fonctionnant pas dans Windows 10.
Vous pouvez résoudre ce problème en mettant fin au processus SndVol.exe.
Voici comment procéder.
- Ouvrez le Gestionnaire des tâches.
- Une liste de tous les processus actifs apparaîtra.
- Recherchez SndVol.exe ou Volume Mixer.
- Sélectionnez SndVol.exe ou Volume Mixer.
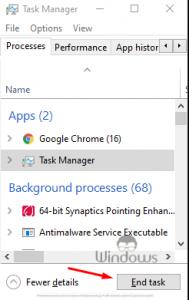
- Cliquez sur Fin de tâche.
N’oubliez pas que cette solution n’est pas la solution permanente pour le problème de l’icône de volume Taskar ne fonctionnant pas dans Windows 10. Chaque fois que ce problème se produit, vous devez suivre ces étapes pour le résoudre.
Solution 8 : Modifier la taille de la police
Les utilisateurs ont signalé que la modification de la taille de la police peut résoudre ce problème. Voici comment procéder.
- Ouvrez Paramètres et accédez à la section Système.
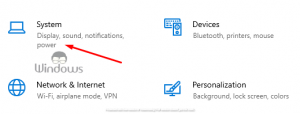
- Définir Modifier la taille du texte, des applications et d’autres éléments sur toute autre valeur.
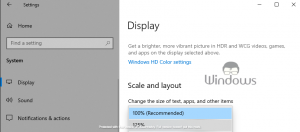
- Déconnectez-vous et connectez-vous pour enregistrer les paramètres.
Maintenant, répétez le même processus pour changer la taille de la police à sa valeur d’origine.
Solution 9 : Désactiver ou désinstaller votre antivirus
Parfois, les logiciels antivirus provoquent ce problème. Si aucune des solutions ci-dessus n’a fonctionné, vous devez désactiver ou désinstaller votre antivirus.
Si cette méthode fonctionne, installez un autre antivirus ou installez le même antivirus avec la version mise à jour.
Solution 10 – Redémarrer le processus de l’Explorateur Windows
Si l’icône de volume de la barre des tâches n’est toujours pas disponible, vous pourrez peut-être le résoudre avec cette solution de contournement. Selon les utilisateurs, vous pouvez résoudre ce problème simplement en redémarrant l’Explorateur Windows. Pour ce faire, procédez comme suit :
- Ouvrez le Gestionnaire des tâches.
- Une liste de processus va maintenant apparaître. Recherchez l’explorateur Windows, cliquez dessus avec le bouton droit et choisissez Redémarrer dans le menu.
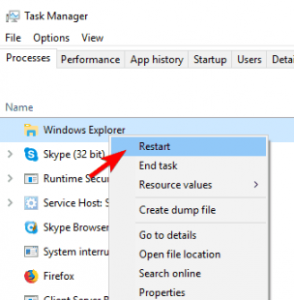
Après le redémarrage de l’Explorateur Windows, le problème devrait être résolu. Gardez à l’esprit qu’il ne s’agit que d’une solution de contournement, donc si le problème réapparaît, vous devrez répéter cette solution.
J’espère que ce tutoriel vous a été utile, nous vous remercions de la confiance que vous nous accordez.
Cordialement : Équipe Windows Boy.
