L’ordinateur Windows 10 ne démarre pas avec le BIOS
Le processus de démarrage dans le BIOS sous Windows 10 est assez simple et varie en fonction du fabricant du PC. Les utilisateurs de PC pour une raison ou une autre peuvent vouloir démarrer dans le BIOS – mais dans certains cas, ils peuvent être incapables de démarrer avec succès dans le BIOS.
Trouvez et réparez automatiquement les erreurs de Windows grâce à l'outil de réparation de PC
Reimage est un excellent outil de réparation qui détecte et répare automatiquement différents problèmes du système d'exploitation Windows. Avoir cet outil protégera votre PC contre les codes malveillants, les défaillances matérielles et plusieurs autres bugs. En outre, cela vous permet également d'utiliser votre appareil au maximum de ses capacités et de ses performances.
- Étape 1: Télécharger l'outil de réparation et d'optimisation des PC (Windows 11, 10, 8, 7, XP, Vista - Certifié Microsoft Gold).
- Étape 2: Cliquez sur "Démarrer l'analyse" pour trouver les problèmes de registre de Windows qui pourraient être à l'origine des problèmes du PC.
- Étape 3: Cliquez sur "Réparer tout" pour résoudre tous les problèmes.
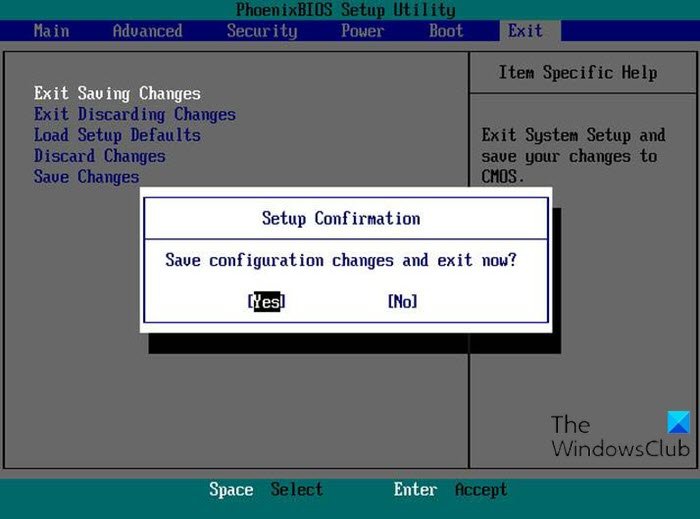
L’une des principales raisons de l’inaccessibilité du BIOS sous Windows peut être due au processus de démarrage rapide.
Le BIOS inclut le POST (Power-On Self-Test) qui permet de vérifier si l’ordinateur répond aux exigences pour démarrer correctement. Votre ordinateur doit réussir le test POST et si ce n’est pas le cas, vous entendrez peut-être le bip sonore, qui indique un dysfonctionnement du matériel.
Lire: Comment Windows 10 démarre-t-il? Description du processus de démarrage de Windows 10.
L’ordinateur Windows 10 ne démarre pas avec le BIOS
Si vous êtes confronté à ce problème, vous pouvez essayer nos solutions recommandées ci-dessous sans ordre particulier et voir si cela aide à résoudre le problème.
- Désactiver le démarrage rapide
- Utiliser les paramètres du micrologiciel UEFI
- Effacer le CMOS
Jetons un œil à la description du processus impliqué concernant chacune des solutions répertoriées.
1] Désactiver le démarrage rapide
Comme déjà souligné, Windows 10 est livré avec une vitesse de démarrage plus élevée, et par conséquent, le fait d’appuyer sur une touche au démarrage peut manquer la marque, entraînant une défaillance du démarrage du BIOS. Dans ce cas, vous pouvez désactiver la fonction de démarrage rapide, puis essayer de démarrer dans le BIOS en tant que gain et voir si le processus se termine avec succès.
2] Utiliser les paramètres du micrologiciel UEFI
Si vous ne pouvez pas démarrer dans le BIOS mais que vous pouvez démarrer l’ordinateur sur le bureau, vous pouvez procéder comme suit pour démarrer dans le BIOS:
- Cliquez sur Démarrer \u0026 gt; Paramètres \u0026 gt; Mettre à jour & Sécurité .
- Dans la fenêtre Récupération , cliquez sur Redémarrer maintenant .
- Cliquez sur Résoudre les problèmes \u0026 gt; Options avancées \u0026 gt; Paramètres du micrologiciel UEFI .
- Cliquez sur Redémarrer et votre PC démarrera dans le BIOS.
3] Effacer le CMOS
Si vous ne pouvez pas accéder à la configuration du BIOS pendant le démarrage, suivez les étapes ci-dessous pour effacer le CMOS. Vous pouvez avoir besoin des services d’un technicien matériel.
- Éteignez tous les périphériques connectés à l’ordinateur.
- Débranchez le cordon d’alimentation de la source d’alimentation CA
- Retirez le capot de l’ordinateur.
- Trouvez la batterie sur la carte. La batterie peut être placée dans un support de batterie horizontal ou vertical ou connectée à un en-tête embarqué avec un fil.
Si la batterie est dans un support, notez l’orientation des + et – sur la batterie. À l’aide d’un tournevis à lame plate de taille moyenne, retirez doucement la batterie de son connecteur.
Si la batterie est connectée à un en-tête embarqué avec un fil, déconnectez le fil de l’embase embarquée.
- Attendez une heure, puis reconnectez la batterie.
- Remettez le capot de l’ordinateur en place.
- Rebranchez l’ordinateur et tous les appareils.
Vous pouvez maintenant essayer de démarrer dans le BIOS – cela devrait se terminer avec succès.
Si vous démarrez enfin dans le BIOS, vous pouvez réinitialiser le paramètre du BIOS à ses valeurs par défaut, en supposant que vous ayez apporté des modifications (cela pourrait être une autre raison pour laquelle vous ne pouvez pas démarrer dans le BIOS par la suite) avant le problème du PC impossible de démarrer avec le BIOS.
Lecture connexe : le PC Windows 10 ne démarre ni ne démarre.
J’espère que cela vous aidera!
