Ouvrez l’Observateur d’événements Windows 11 – CMD, Exécuter, etc.
L’observateur d’événements dans Windows 11, qui vient d’être lancé dans la version Insider, continuera à remplir le rôle de tous les systèmes précédents et nous permettra d’avoir un contrôle central sur chaque événement sur l’ordinateur, il peut s’agir de l’utilisateur, d’un programme ou la même équipe, tout sera enregistré en détail.
Types d’événements
Les événements susceptibles d’être pris sont :
Trouvez et réparez automatiquement les erreurs de Windows grâce à l'outil de réparation de PC
Reimage est un excellent outil de réparation qui détecte et répare automatiquement différents problèmes du système d'exploitation Windows. Avoir cet outil protégera votre PC contre les codes malveillants, les défaillances matérielles et plusieurs autres bugs. En outre, cela vous permet également d'utiliser votre appareil au maximum de ses capacités et de ses performances.
- Étape 1: Télécharger l'outil de réparation et d'optimisation des PC (Windows 11, 10, 8, 7, XP, Vista - Certifié Microsoft Gold).
- Étape 2: Cliquez sur "Démarrer l'analyse" pour trouver les problèmes de registre de Windows qui pourraient être à l'origine des problèmes du PC.
- Étape 3: Cliquez sur "Réparer tout" pour résoudre tous les problèmes.
- Les événements logiciels : comme leur nom l’indique, ils s’appliquent à toutes les applications et programmes sous Windows 11
- Evénements transmis : ce sont un type d’événements qui ont leur origine dans une machine distante
- Événements de sécurité : ils n’en font qu’un des plus délicates car elle a un fort impact sur le fait de savoir si un utilisateur se connecte correctement ou non, cela permet de détecter les tentatives d’accès non autorisées
- Événements système : ces sont des événements Windows 11 globaux
- Événements de configuration : couvre les événements spéciaux dans Windows 11
1. Ouvrir l’observateur d’événements à partir de CMD Windows 11
Étape 1
L’une des plus pratiques est d’utiliser la console CMD, nous accédez à CMD depuis Démarrer :
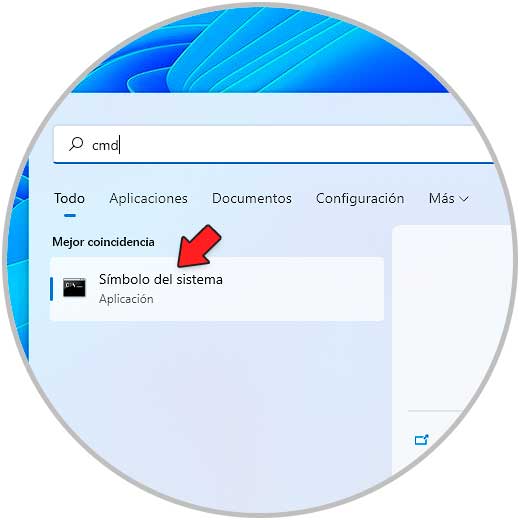
Étape 2
Dans la console, nous exécutons la commande « eventvwr »:
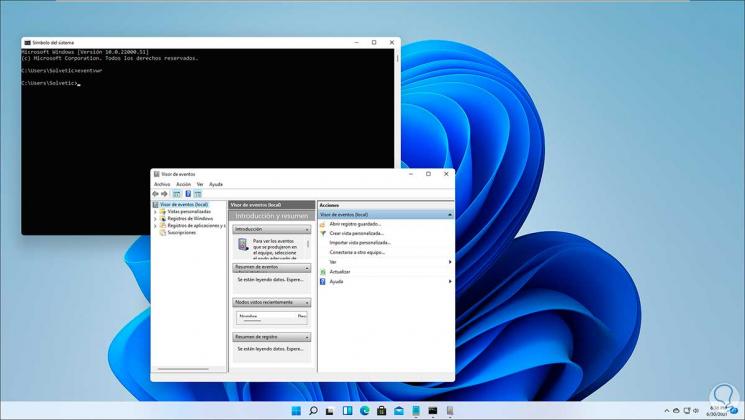
2. Ouvrir l’observateur d’événements à partir de PowerShell Windows 11
Étape 1
Une autre des alternatives disponibles consiste à utiliser la console PowerShell, dans ce cas nous ouvrons PowerShell depuis le début :
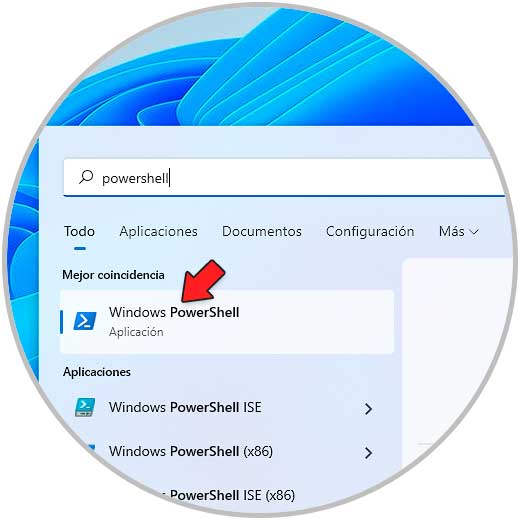
Étape 2
Dans la console, nous exécutons « eventvwr » :
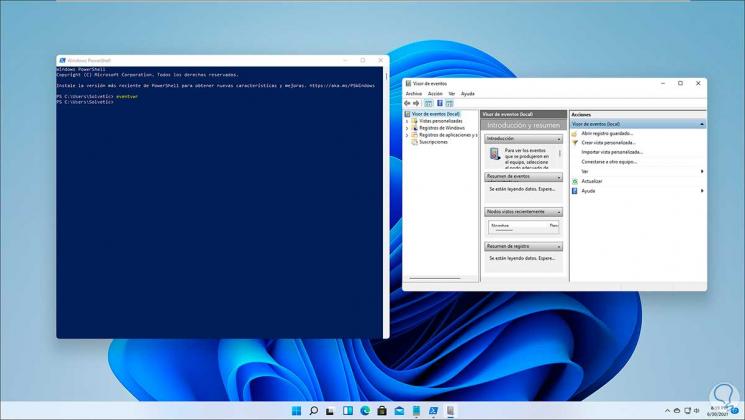
3. Ouvrir l’observateur d’événements à partir de Windows 11 lancer la recherche
C’est l’un des plus fonctionnels et simples, dans le moteur de recherche nous entrons « events » et dans les résultats, nous sélectionnons Event Viewer :
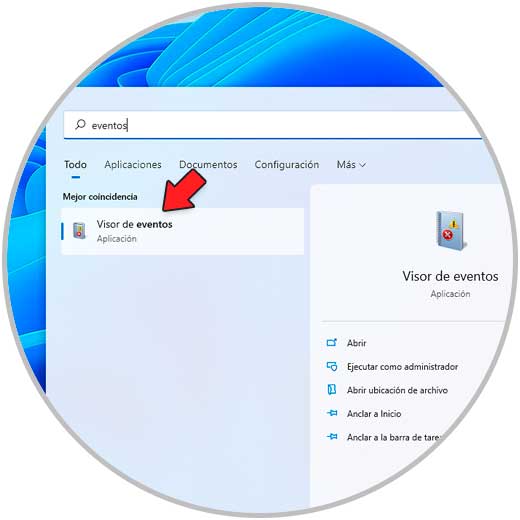
4. Ouvrir l’observateur d’événements depuis Exécuter Windows 11
Étape 1
La commande Exécuter est idéale pour diverses actions à effectuer sous Windows 11 et l’un d’eux est d’ouvrir l’Observateur d’événements, nous ouvrons Exécuter depuis le début :
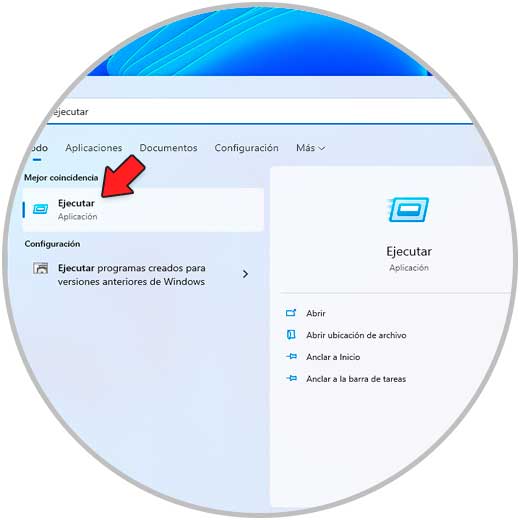
Étape 2
Dans la fenêtre contextuelle, nous entrons « eventvwr ». Cliquez sur OK et la visionneuse s’ouvrira.
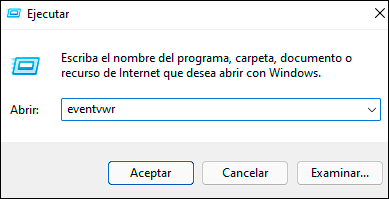
5. Ouvrir l’observateur d’événements depuis le Panneau de configuration de Windows 11
Étape 1
Le fameux Panneau de configuration est toujours actif dans Windows 11, nous ouvrons le Panneau de configuration depuis Démarrer :
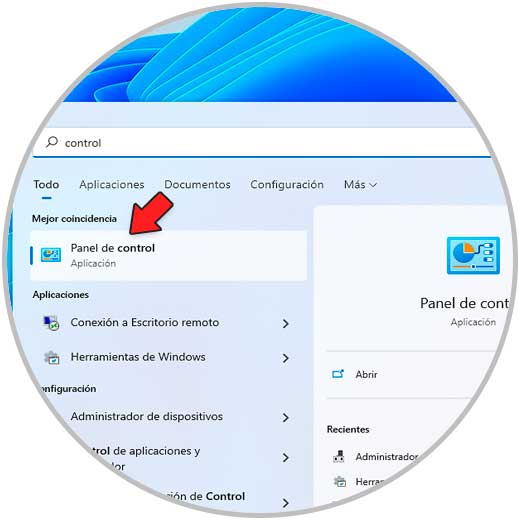
Étape 2
Nous allons voir la suite. Passons à « Système et sécurité »:
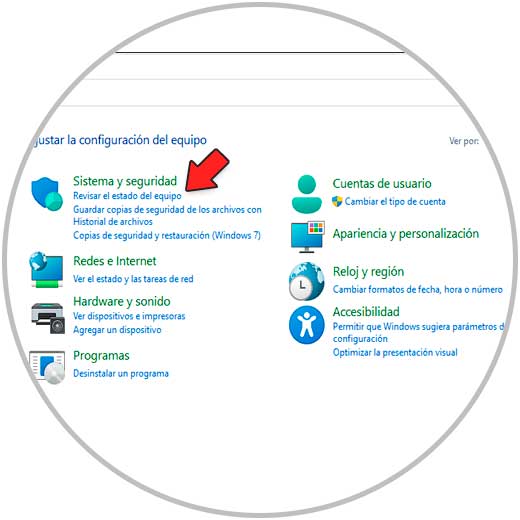
Etape 3
Là on clique sur la ligne « Windows Tools » pour voir ce qui suit :
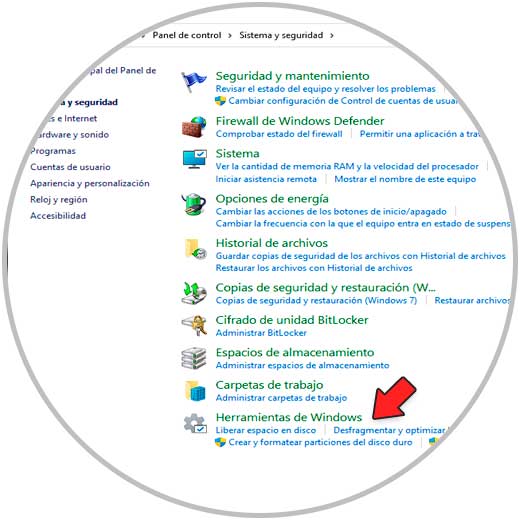
Étape 4
Sélectionnez l’observateur d’événements.
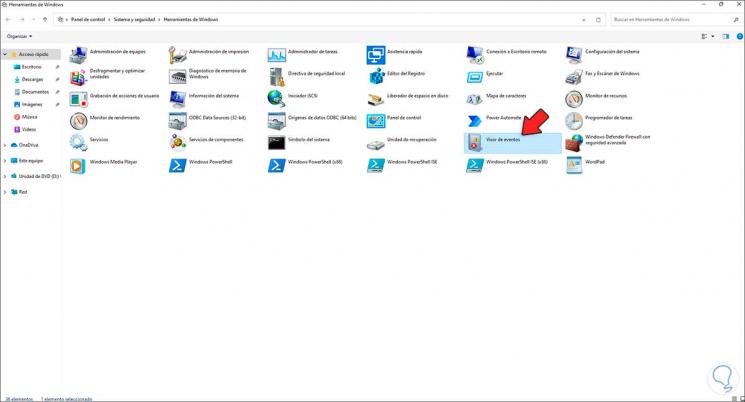
6. Ouvrir l’observateur d’événements à partir du menu contextuel Démarrer Windows 11
C’est une autre des options simples pour ouvrir l’observateur d’événements , dans ce cas on fait un clic droit sur le bouton Windows 11 et on sélectionne « Event Viewer »:
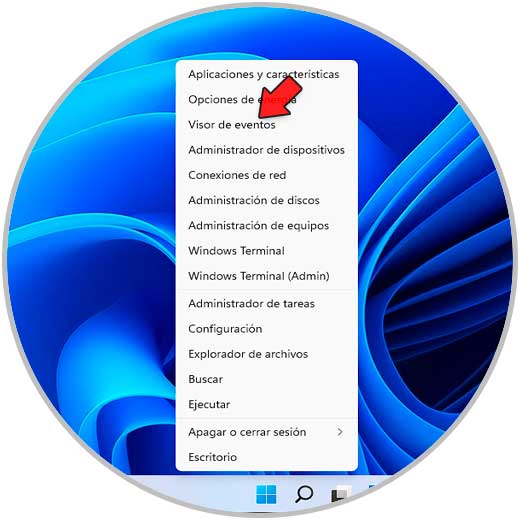
7. Ouvrir l’observateur d’événements depuis l’explorateur de fichiers Windows 11
Étape 1
C’est une méthode qui s’applique mais cela peut être ennuyeux pour certains, on ouvre l’explorateur de fichiers :
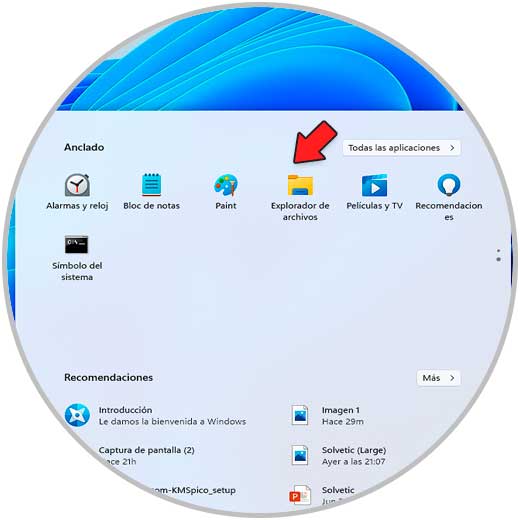
Étape 2
Nous allons dans Cette équipe et dans le moteur de recherche nous entrons « eventvwr ». Nous double-cliquons sur l’application pour ouvrir l’Observateur d’événements.
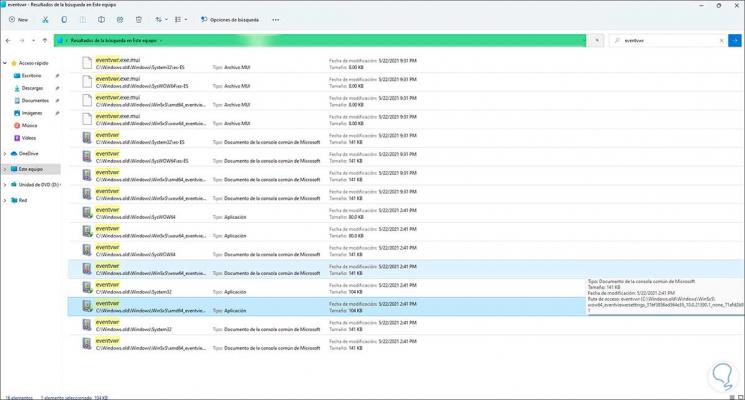
8. Gérer l’observateur d’événements dans Windows 11
L’observateur d’événements a quelques catégories pour une bonne administration, dans les événements administratifs nous allons avoir accès à des événements de ce type sous Windows 11 :
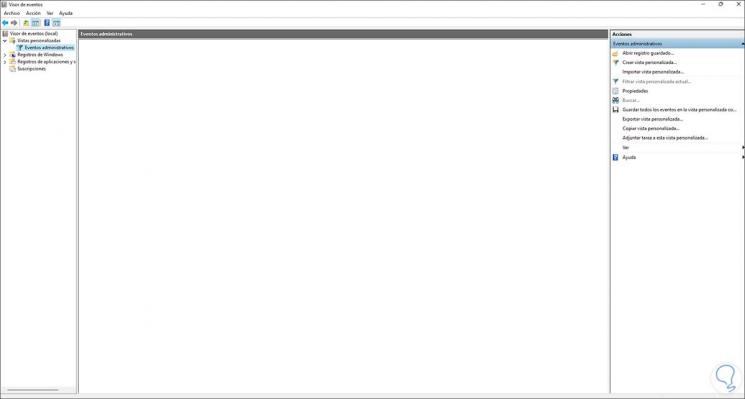
L’un des plus complets est Windows Records, on y trouve des sections telles que :
- Application : elles couvrent les événements des applications et des programmes dans le système
- Sécurité : ils incluent les événements de connexion, création, édition ou suppression de fichiers, tous sensibles à la sécurité du système
- Installation : comme son nom l’indique, il permet de voir les processus d’installation d’applications ou de logiciels sous Windows 11
- Système : us donne accès aux événements associés sur les composants du système Windows.
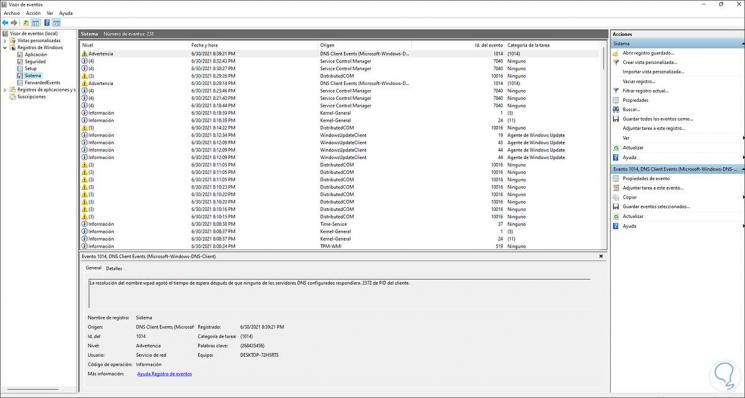
Étape 1
Dans les journaux des applications et des services, nous trouvons les événements matériels, Windows PowerShell, etc. :
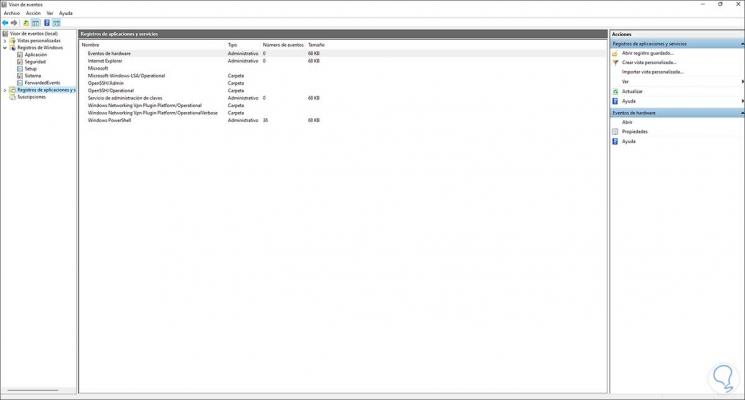
Étape 2
Nous double-cliquons sur un événement pour voir notamment le détail de celui-ci :
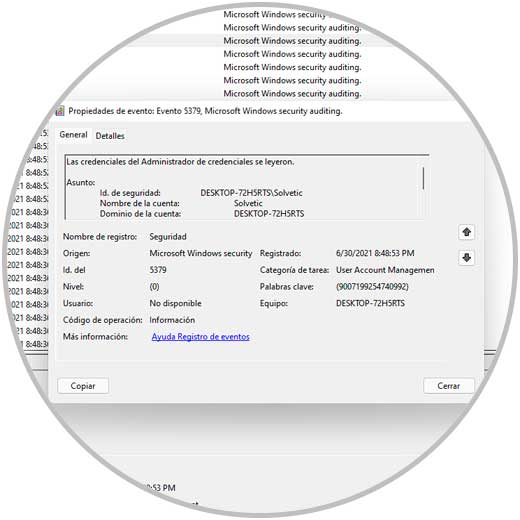
Étape 3
Chaque événement a son identifiant, sa date et son heure et plus d’éléments pour un contrôle total sur eux :
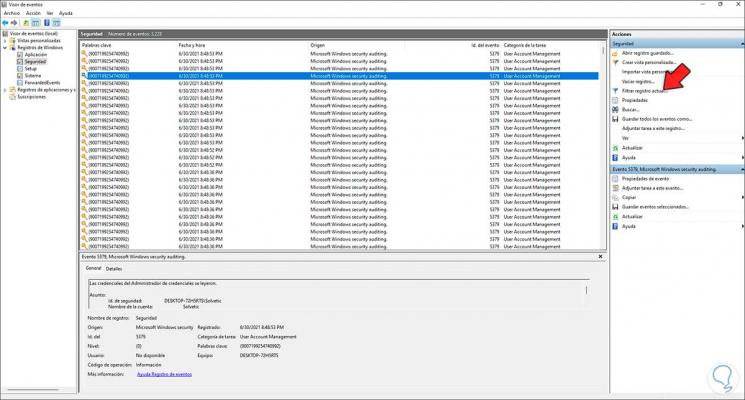
Étape 4
Nous cliquons sur « Filtrer l’enregistrement actuel » :
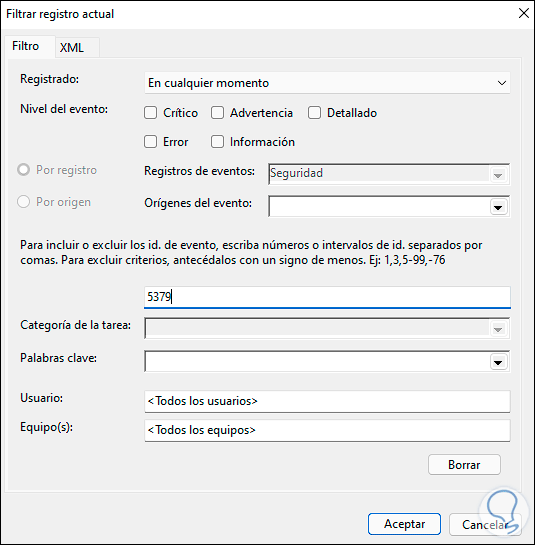
Étape 5
Cela permet de créer un filtre pour un événement spécifique ou pour l’un des paramètres disponibles, lors de l’application de ce filtre, nous verrons le résultat en fonction des critères donnés :
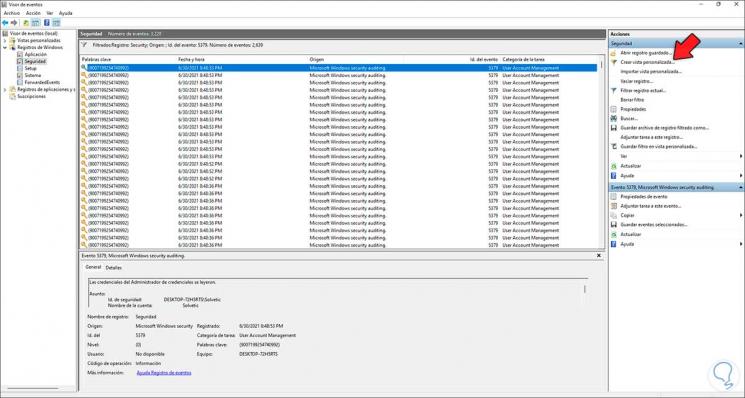
Étape 6
Une autre option est de créer notre propre vue, nous cliquons sur « Créer une vue personnalisée » et la suivante s’ouvrira :
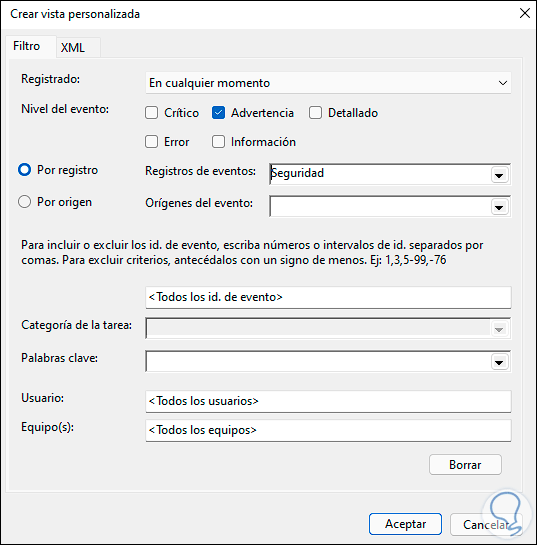
Étape 7
Nous sélectionnons les critères puis appliquons les modifications, une nouvelle fenêtre s’ouvrira pour attribuer le nom :
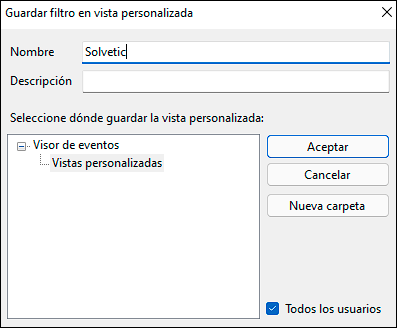
Étape 8
Lors de l’application des modifications, cette vue s’ouvrira avec le récapitulatif (le cas échéant) des paramètres donnés :
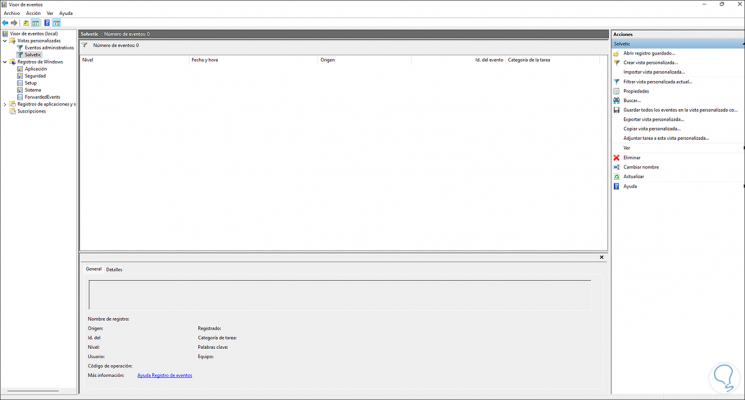
9. Ouvrir l’observateur d’événements à partir de PowerShell Windows 11
Étape 1
À partir de la console PowerShell, nous avons la possibilité de voir les événements hébergés dans Windows 11, nous accédons à PowerShell depuis Démarrer :
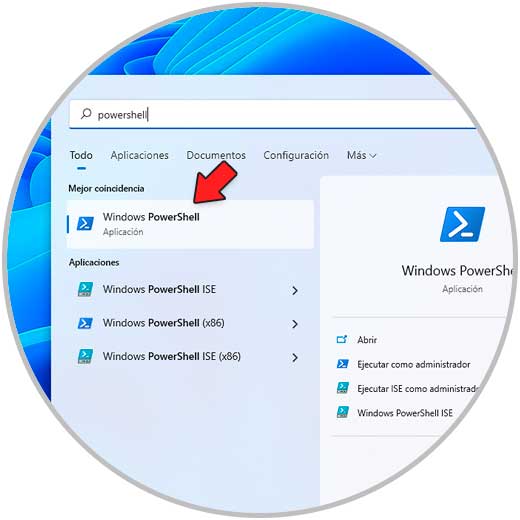
Étape 2
On liste les événements avec la commande :
Get-EventLog –list
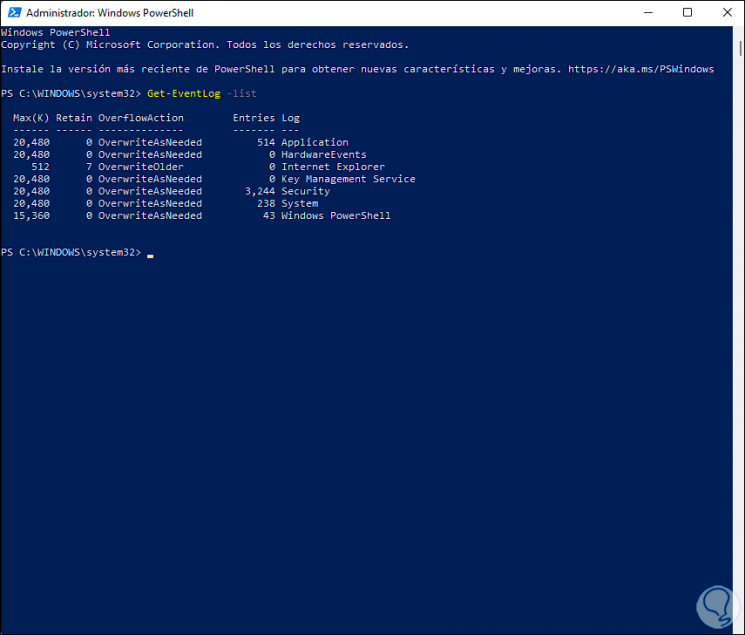
Etape 3
Il est possible de générer les derniers événements d’un groupe avec la syntaxe :
Système Get-EventLog -newest #
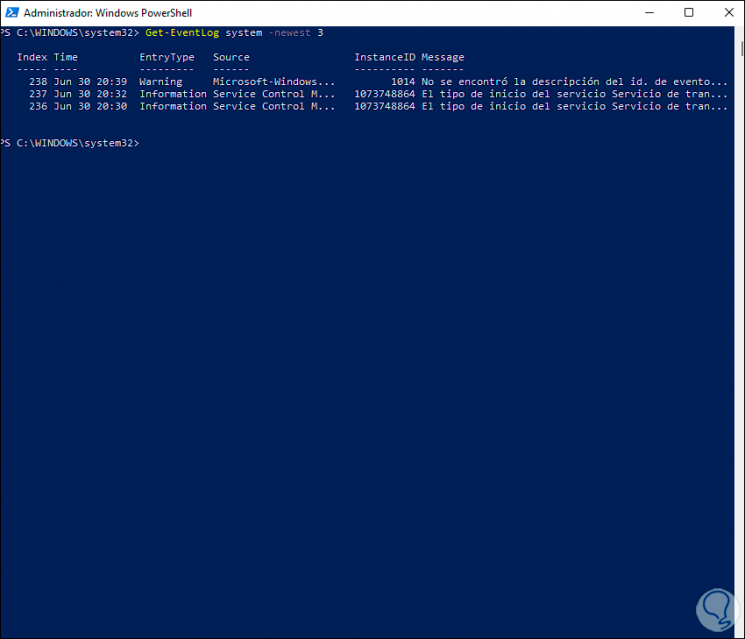
Étape 4
Pour obtenir les événements d’un groupe nous exécutons :
Application Get-EventLog
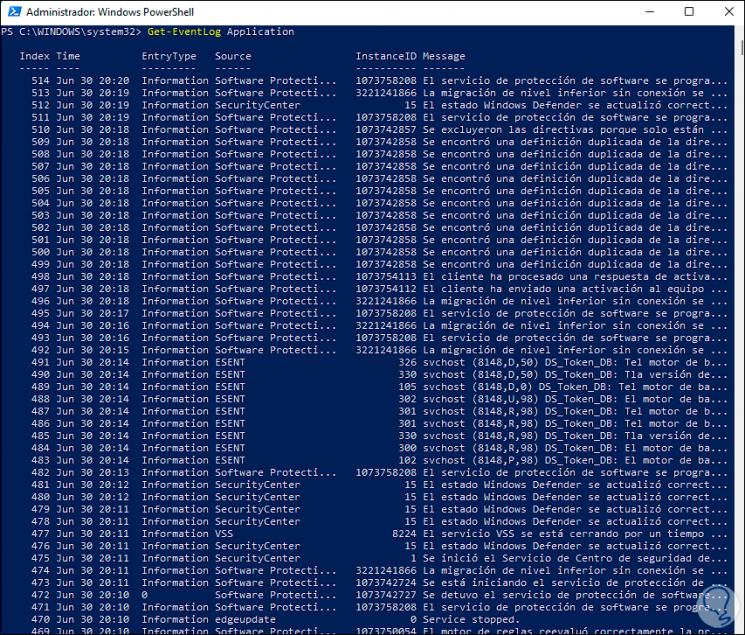
Étape 5
Nous pouvons voir les détails des événements, dans ce cas nous exécutons ce qui suit :
Application Get-EventLog -la plus récente 3 | Format-Liste
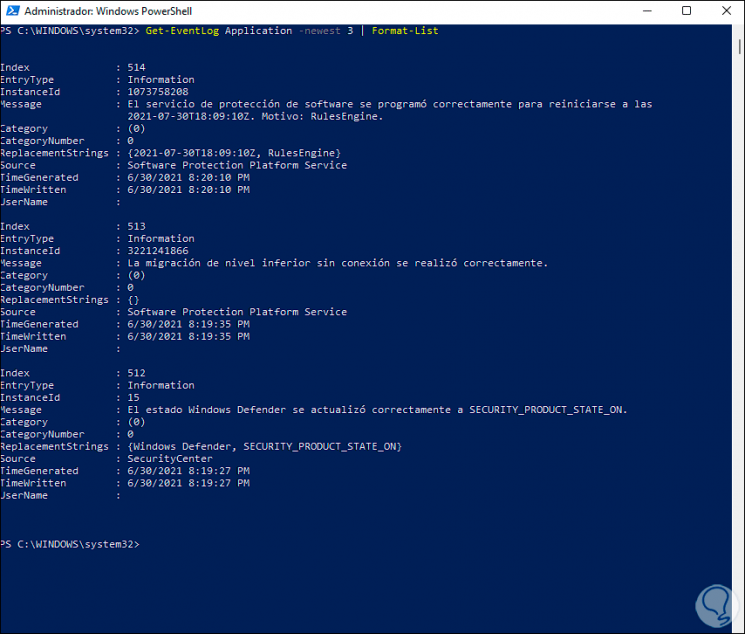
Étape 6
Pour avoir accès à une vue personnalisée que nous exécutons. Nous verrons chaque événement dans un format spécial pour sa gestion.
Système Get-EventLog | Out-GridView
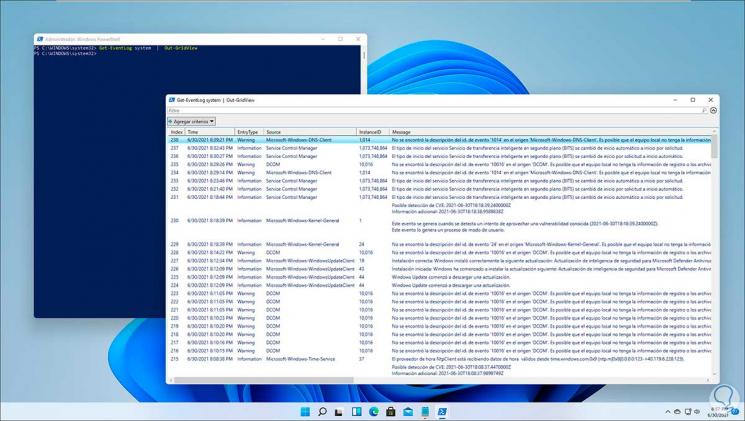
Voici les différentes manières d’ouvrir l’Observateur d’événements dans Windows 11. Vous pouvez désormais utiliser chacune d’entre elles lorsque vous en avez besoin.
