9 façons de résoudre le problème du microphone Zoom qui ne fonctionne pas sur un PC Windows
Les autres ne peuvent pas t’entendre ?Ces corrections devraient aider !A moins qu’ils ne veuillent pas…
Trouvez et réparez automatiquement les erreurs de Windows grâce à l'outil de réparation de PC
Reimage est un excellent outil de réparation qui détecte et répare automatiquement différents problèmes du système d'exploitation Windows. Avoir cet outil protégera votre PC contre les codes malveillants, les défaillances matérielles et plusieurs autres bugs. En outre, cela vous permet également d'utiliser votre appareil au maximum de ses capacités et de ses performances.
- Étape 1: Télécharger l'outil de réparation et d'optimisation des PC (Windows 11, 10, 8, 7, XP, Vista - Certifié Microsoft Gold).
- Étape 2: Cliquez sur "Démarrer l'analyse" pour trouver les problèmes de registre de Windows qui pourraient être à l'origine des problèmes du PC.
- Étape 3: Cliquez sur "Réparer tout" pour résoudre tous les problèmes.
Zoom est l’une des applications de vidéoconférence les plus populaires.De nombreuses entreprises s’appuient sur cette application pour organiser des réunions, et des familles et des amis physiquement éloignés utilisent la plateforme pour passer de bons moments ensemble.Mais, que faites-vous si les autres ne vous entendent pas dans une réunion Zoom ?
Divers problèmes empêchent votre microphone de fonctionner sur Zoom, ce qui affecte votre expérience.Et dans la plupart des cas, vous devez trouver le problème très rapidement et le résoudre.
La première façon de résoudre les problèmes de microphone sur Zoom, ou sur toute autre application d’ailleurs, est d’identifier le problème.C’est pourquoi nous allons d’abord vous présenter les différents problèmes, puis leurs solutions respectives.
Pourquoi le microphone Zoom ne fonctionne-t-il pas ?
Voici quelques raisons pour lesquelles votre microphone Zoom peut ne pas fonctionner :
- Votre microphone est en sourdine
- Un autre microphone sélectionné
- Le microphone est désactivé
- Pilotes de micro obsolètes
- Le microphone n’est pas branché correctement
- Zoom n’a pas accès au microphone
- L’hôte vous a mis en sourdine
Et la liste est longue…
Voici quelques problèmes généraux que vous pouvez rencontrer.Si vous parvenez à identifier le problème, passez directement au correctif correspondant, ou exécutez-les dans l’ordre mentionné pour un dépannage rapide.
1.Participez à la réunion avec l’audio
Vous pouvez choisir de rejoindre une réunion Zoom avec ou sans audio au tout début de la réunion.Si vous avez choisi l’option sans audio ou si vous avez sauté l’étape sans faire de sélection, vous pouvez toujours activer votre audio pendant une réunion.
Pour rejoindre la réunion avec l’audio, cliquez sur l’option « Join Audio » dans le coin inférieur gauche de l’écran.
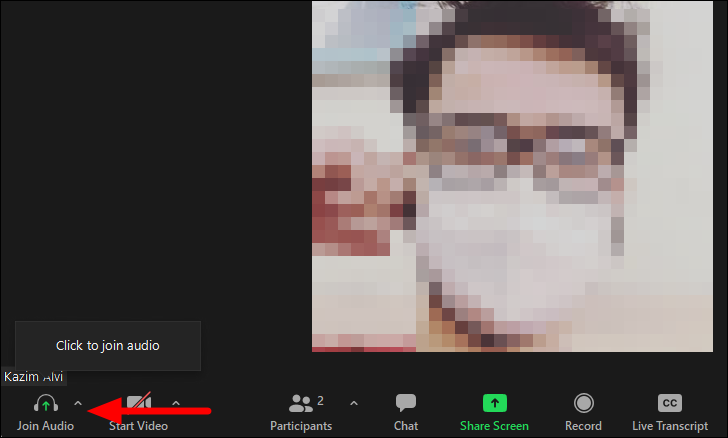
2.Vérifiez si vous êtes en sourdine
La première chose que vous devez vérifier est le bouton de sourdine.Zoom vous met en sourdine par défaut lorsque vous rejoignez une réunion, et vous devrez rétablir le son pour parler.
Regardez en bas à gauche de la page de la réunion Zoom pour vérifier si vous êtes en mode silencieux et pour vous désactiver.Si vous voyez « Unmute », cliquez dessus pour vous désactiver.Mais s’il est indiqué « Mute », et que vous êtes déjà en mode « unmute », le problème audio de Zoom se situe ailleurs.
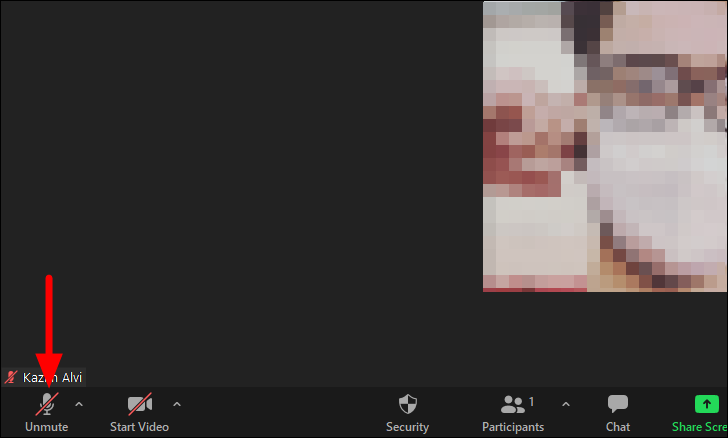
3.Vérifier la sélection du microphone
Il peut y avoir un problème de sélection de microphone erroné si votre micro actif n’est pas coupé.Cela peut se produire lorsque vous avez plusieurs microphones connectés au système.Dans ce cas, vous devrez vérifier la sélection du micro et choisir le bon micro.Pour ce faire, cliquez sur l’icône en forme de flèche vers le haut à côté de l’option « Muet » en bas à gauche de l’écran.
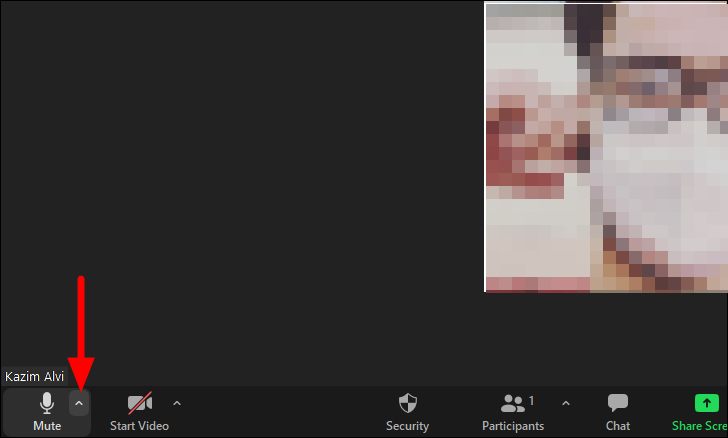
Sélectionnez ensuite le microphone souhaité parmi ceux qui sont répertoriés dans la section « Sélectionner un microphone ».
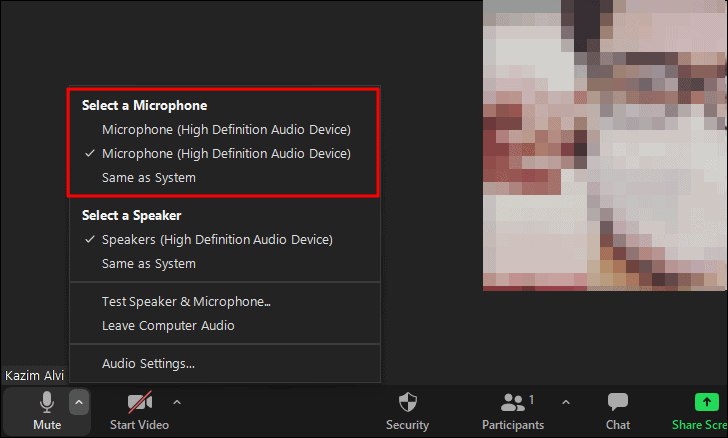
Passez à la correction suivante si cela ne résout pas le problème.
4.Vérifiez les connexions du microphone
Vous pouvez rencontrer des problèmes de micro si le microphone n’est pas correctement connecté.Cela ne devrait pas être le cas avec un micro interne ou intégré.Mais si vous utilisez un microphone externe, assurez-vous qu’il est correctement connecté.
S’il s’agit d’un microphone à fil, assurez-vous qu’il est correctement branché.Dans le cas des connexions USB, essayez de la brancher sur un autre port.Parfois, c’est le port qui est à l’origine du problème et il suffit de changer de port pour le résoudre.
Dans le cas des microphones Bluetooth, oubliez et reconnectez le microphone ou éteignez-le pendant un moment, puis rallumez-le.De même, l’activation et la désactivation du » mode vol » constituent une solution efficace pour de nombreuses personnes, mais il se peut que vous ne puissiez pas l’exécuter lors d’une réunion, car cela affectera votre connexion Wi-Fi.Vous pouvez facilement résoudre les problèmes liés aux périphériques Bluetooth en exécutant un certain nombre de correctifs pour remettre les choses en état de marche.
5.Vérifiez le volume du microphone
Si votre voix est trop faible, cela peut être dû aux réglages du volume du microphone.Dans ce cas, vous pouvez vous rendre dans les paramètres du volume du microphone et le régler.Vous pouvez régler le volume du microphone à la fois dans les paramètres du zoom et dans les paramètres du système.Nous recommandons de vérifier les deux
Pour vérifier le volume du microphone dans ZoomCliquez sur la flèche orientée vers le haut près de l’option de coupure du son et sélectionnez « Paramètres audio » dans le menu qui apparaît.
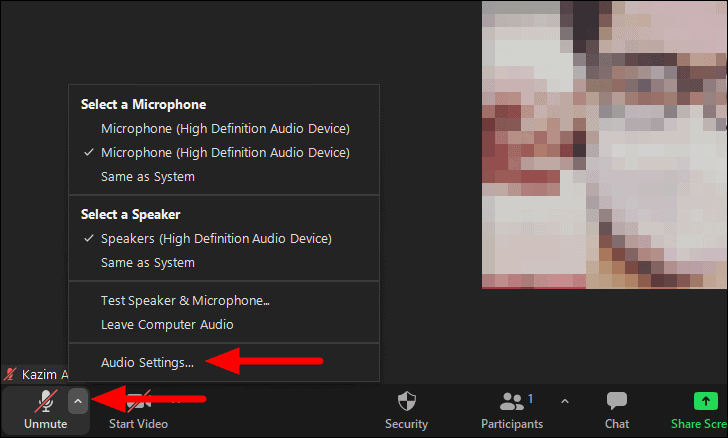
Ensuite, décochez l’option » Ajuster automatiquement le volume du microphone « , puis faites glisser le curseur sous » Input Level » vers la droite pour augmenter le volume du microphone.
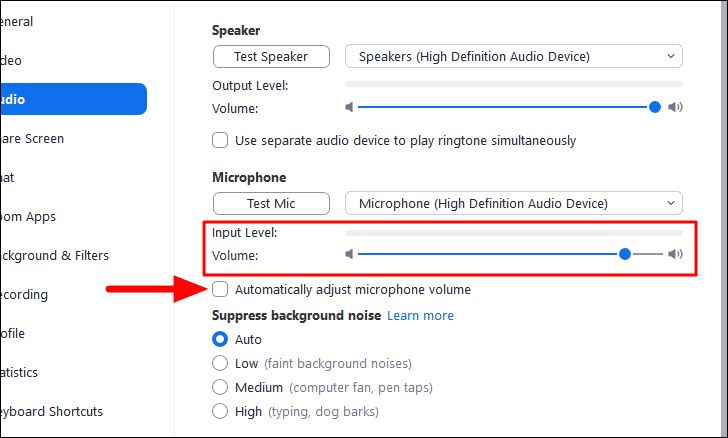
Une fois que vous avez réglé le volume du microphone au niveau optimal, vérifiez si cela résout le problème.Si le problème persiste, vérifiez également le niveau de volume du microphone dans les paramètres du système.
Pour vérifier le volume du microphone dans les Paramètres du système, cliquez avec le bouton droit de la souris sur l’icône » Démarrer » dans la barre des tâches ou appuyez surFENÊTRES+Xpour lancer le menu d’accès rapide, puis sélectionnez « Paramètres » dans la liste des options.Vous pouvez également appuyer surFENÊTRES+Ipour lancer directement l’application Paramètres.
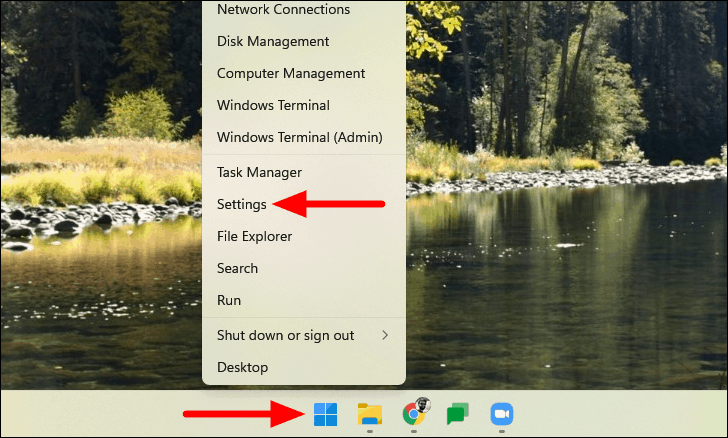
Dans l’onglet « Système » de l’application Paramètres, cliquez sur l’option « Son » à droite.
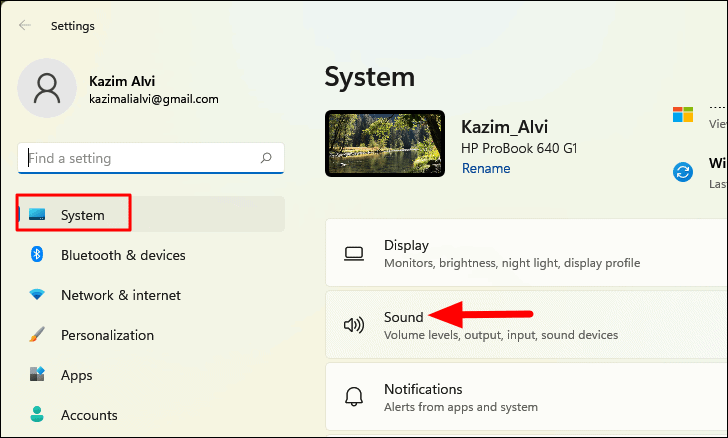
Ensuite, allez dans la section « Entrée » et faites glisser le curseur du volume vers la droite, puis réglez le volume à un niveau optimal pour que votre voix soit audible dans une réunion Zoom.
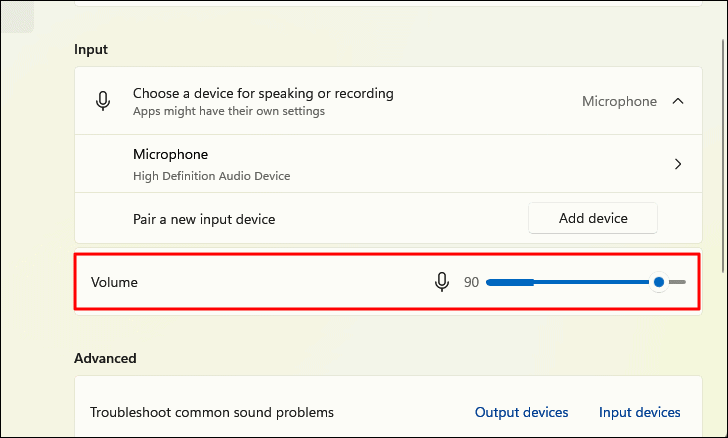
Vérifiez si le réglage du volume du microphone résout le problème.Sinon, passez à la correction suivante.
6.Assurez-vous que Zoom a accès au microphone
Bien souvent, les utilisateurs continuent à apporter des modifications aux paramètres, alors que Zoom n’a pas accès au microphone – ce qui ne devrait pas être le cas.Si c’est le cas, voici comment vous pouvez y remédier.
Pour vérifier l’accès de Zoom au microphone, lancez l’application Paramètres, comme indiqué précédemment, et sélectionnez « Confidentialité et sécurité » dans les onglets listés à gauche.
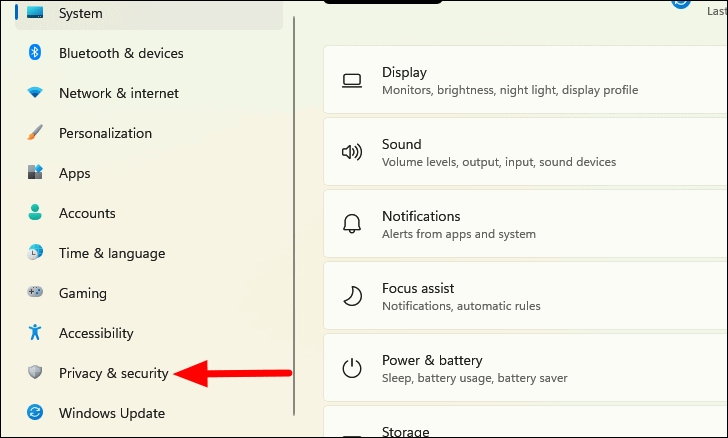
Ensuite, sélectionnez « Microphone » sous « Autorisations d’applications ».
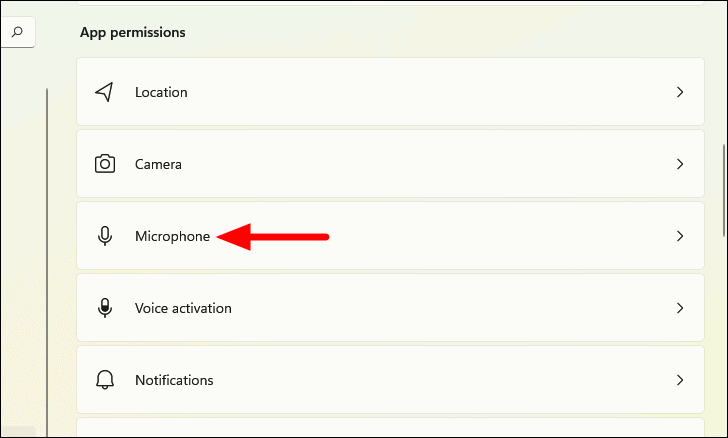
Assurez-vous d’activer le bouton à côté de « Permettre aux applications d’accéder à votre microphone ».S’il est désactivé, cliquez sur le commutateur pour le mettre sur « ON ».
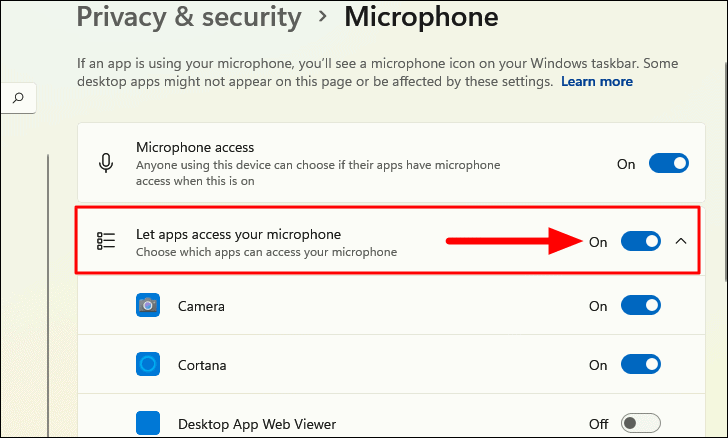
Faites défiler la page vers le bas pour trouver la section « Autoriser les applications de bureau à accéder à votre microphone ».Si Zoom figure dans cette liste, assurez-vous d’activer la section en cliquant sur le commutateur pour le mettre sur « ON ».
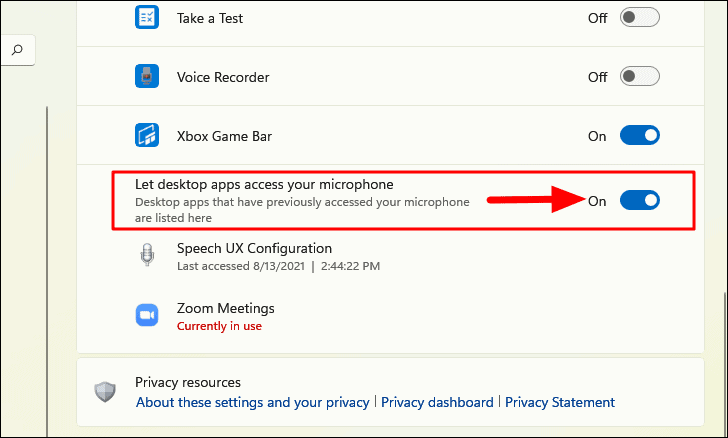
Cela devrait résoudre tout problème avec le microphone de Zoom.Si le problème persiste, essayez la solution suivante.
7.Mettre à jour le pilote du microphone
Si aucune des solutions ci-dessus n’a fonctionné, le problème est dû à un pilote de microphone obsolète.Dans ce cas, vous avez trois possibilités pour mettre à jour le pilote.Nous avons répertorié ces trois méthodes et vous devez les essayer toutes pour installer la mise à jour du pilote s’il y en a une.
Pour mettre à jour le pilote via le gestionnaire de périphériques, appuyez surFENÊTRES+Spour lancer le menu de recherche, entrez « Gestionnaire de périphériques » dans le champ de texte en haut, puis cliquez sur le résultat de la recherche.
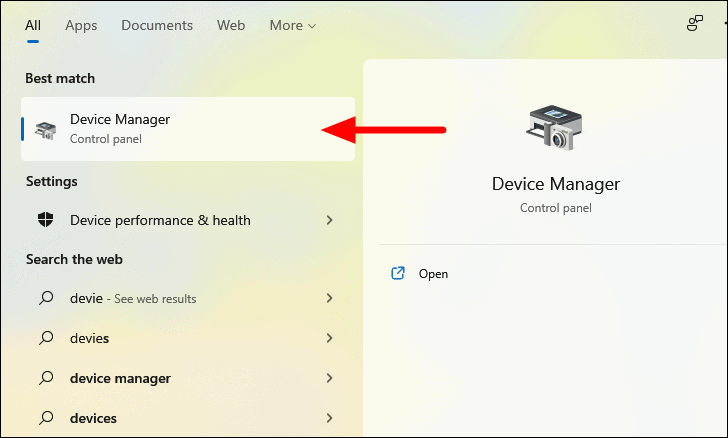
Dans le Gestionnaire de périphériques, localisez et double-cliquez sur « Contrôleurs de son, de vidéo et de jeu » pour développer et afficher les périphériques qui s’y trouvent.
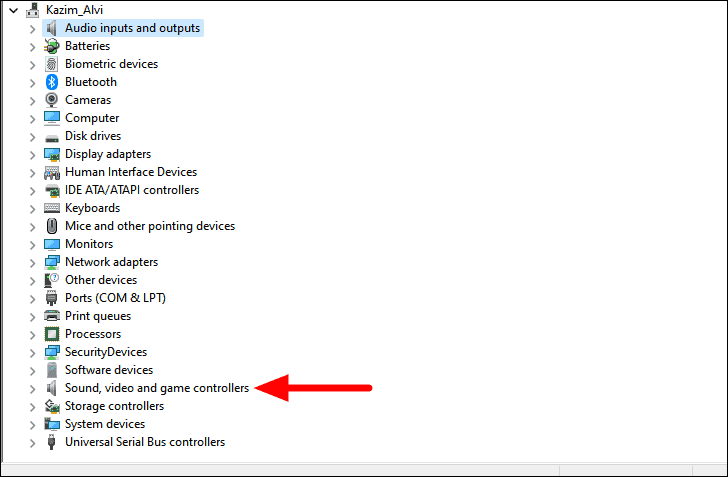
Ensuite, cliquez avec le bouton droit de la souris sur le microphone utilisé et sélectionnez « Mettre à jour le pilote » dans le menu contextuel.
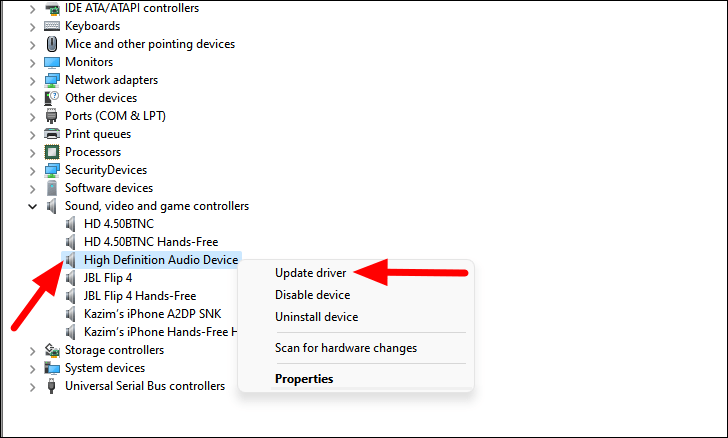
Vous trouverez deux options dans la fenêtre « Update Drivers ».La première consiste à laisser Windows rechercher le meilleur pilote disponible sur votre système et l’installer, tandis que la seconde consiste à localiser et installer manuellement un pilote.Laissez Windows faire le travail, et sélectionnez la première option – « Rechercher automatiquement les pilotes ».
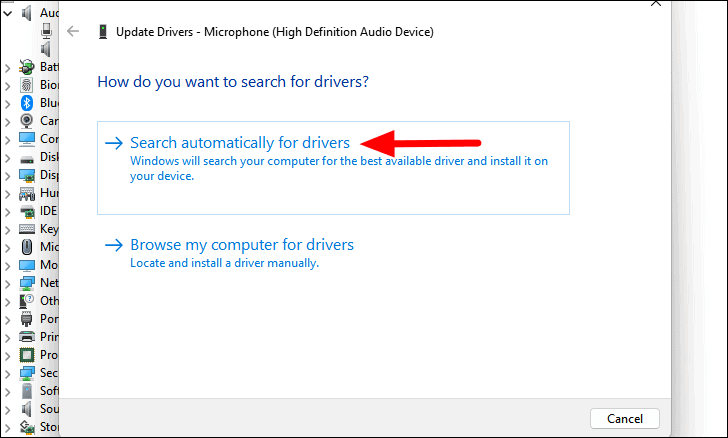
Si Windows n’a pas pu rechercher de meilleurs pilotes, l’écran affiche « Les meilleurs pilotes pour votre appareil sont déjà installés ».Dans ce cas, vous pouvez passer à la méthode suivante pour mettre à jour le pilote du microphone.
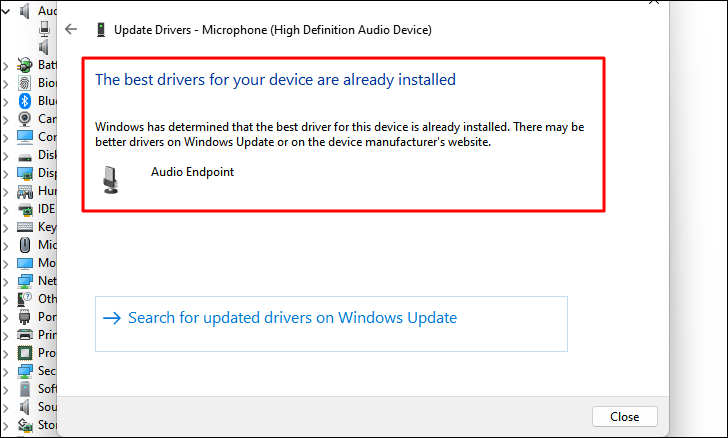
Vérifiez si l’installation d’une mise à jour du pilote a réglé le problème.Si ce n’est pas le cas, vous pouvez toujours essayer les autres méthodes.
La méthode suivante consiste à installer les mises à jour des pilotes via les mises à jour de Windows.La section « Mises à jour facultatives » de la mise à jour de Windows répertorie les mises à jour des pilotes, et vous pouvez les installer à partir de là.
Pour mettre à jour le pilote du microphone via Windows UpdatePour cela, lancez l’application « Paramètres », comme indiqué précédemment, et sélectionnez l’onglet « Mise à jour de Windows » sur la gauche.
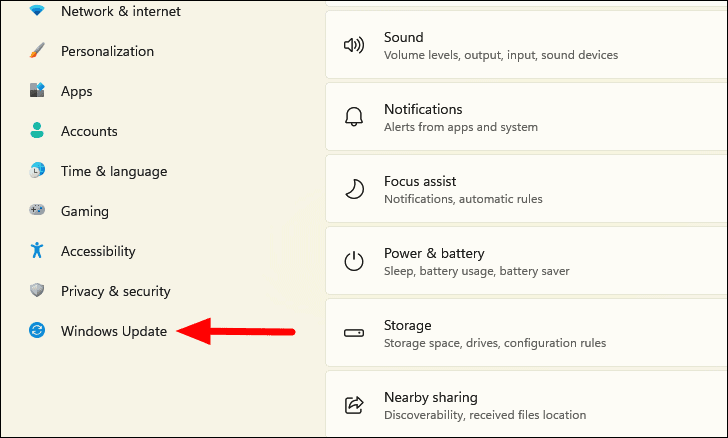
Ensuite, cliquez sur « Options avancées » à droite.
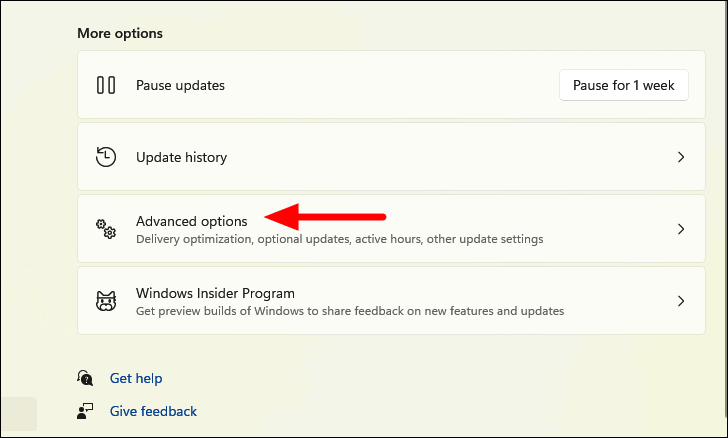
Sélectionnez ensuite « Mises à jour facultatives » sous « Options supplémentaires ».
Note :Windows indique si une mise à jour du pilote est disponible à côté de « Optional updates ».S’il n’y en a pas, vous pouvez passer directement à la méthode suivante et sauter les étapes restantes ici.
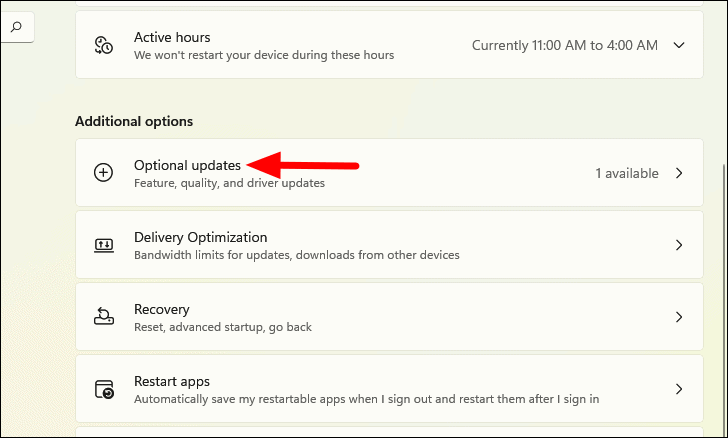
Dans la fenêtre « Optional Updates », cliquez sur « Driver updates ».
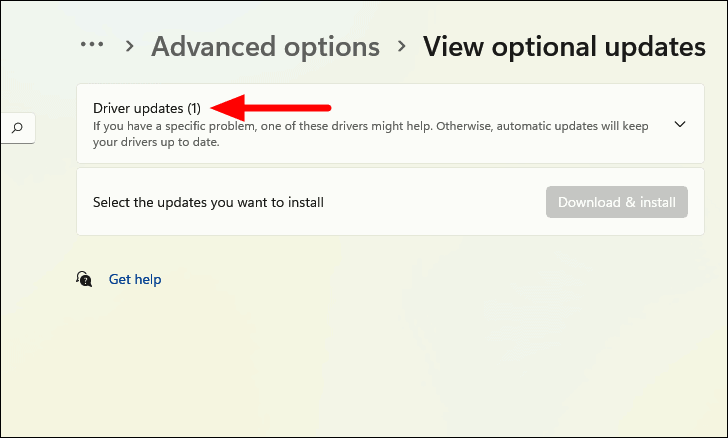
Ensuite, sélectionnez la mise à jour du pilote pour le microphone et cliquez sur « Télécharger et installer » pour installer le pilote.
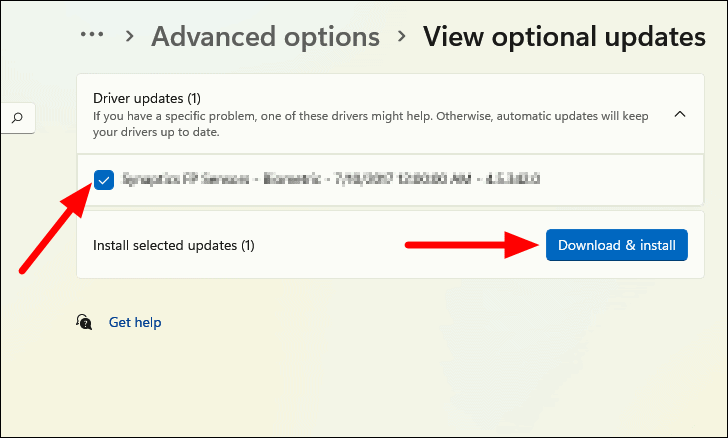
Après avoir installé la mise à jour, redémarrez l’ordinateur, si vous y êtes invité, pour appliquer les modifications.Cela devrait résoudre le problème du microphone sur Zoom.
Toutefois, si vous n’avez pas trouvé de mise à jour de pilote dans la mise à jour de Windows, cela n’exclut pas la possibilité qu’il en existe un.De nombreux fabricants de périphériques ne soumettent pas les mises à jour des pilotes à Microsoft.Ils les mettent en ligne sur leur(s) site(s) web respectif(s) à la place.Par conséquent, il est préférable de consulter le site Web du fabricant lorsque Windows update ne trouve pas de mise à jour du pilote.
Pour installer une mise à jour du pilote à partir du site Web du fabricant,vous devrez d’abord identifier la version du pilote actuellement installé sur votre système.Pour ce faire, cliquez avec le bouton droit de la souris sur le microphone concerné dans le gestionnaire de périphériques et sélectionnez « Propriétés » dans le menu contextuel.
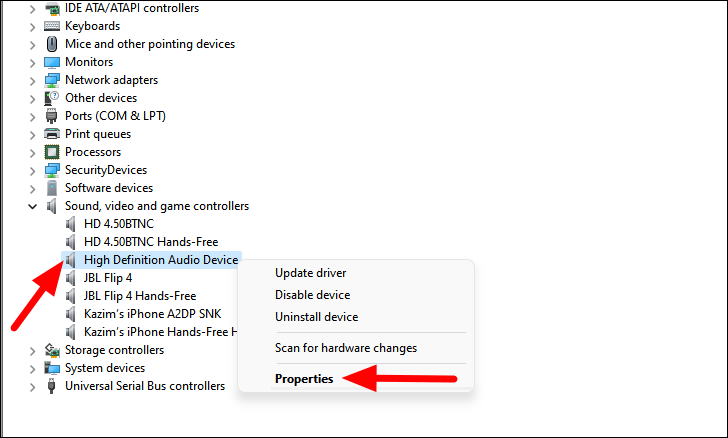
Dans la fenêtre Propriétés, naviguez jusqu’à l’onglet « Pilote » et notez la version du pilote.
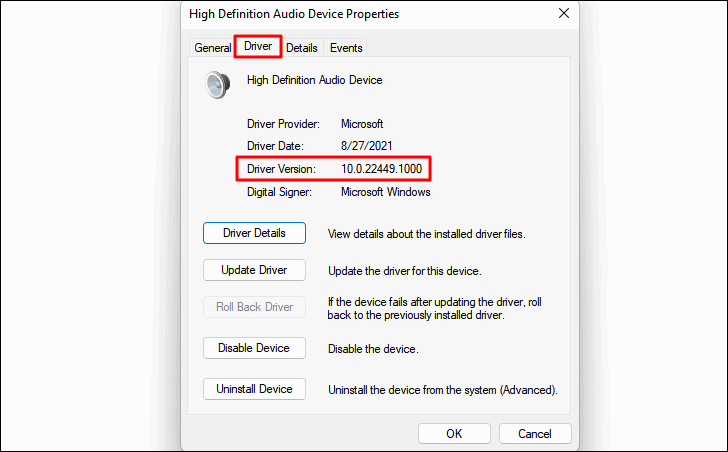
Ensuite, ouvrez Google, et recherchez la mise à jour du pilote en utilisant « Nom du périphérique », « Système d’exploitation », puis « Mise à jour du pilote ».Localisez le site officiel du fabricant à partir du résultat de la recherche et vérifiez si une version plus récente est disponible.S’il y en a un de disponible, téléchargez-le.
Allez à l’emplacement du fichier téléchargé et double-cliquez dessus.Cela devrait lancer la fenêtre d’installation.Ensuite, suivez les instructions à l’écran pour terminer le processus d’installation.
Après avoir installé la mise à jour du pilote, redémarrez l’ordinateur (si vous y êtes invité) pour que les modifications soient prises en compte.Cela permettra, selon toute vraisemblance, de résoudre le problème du microphone Zoom.
8.Redémarrer l’ordinateur
Parfois, le problème du microphone Zoom peut persister en raison de l’accès d’un autre programme au microphone.Dans ce cas, vous pouvez soit identifier le programme et le terminer, soit simplement redémarrer l’ordinateur.Le redémarrage de l’ordinateur met fin à toutes les applications et à tous les processus d’arrière-plan qui peuvent interférer avec Zoom.
Pour redémarrer l’ordinateur, allez sur le bureau, appuyez surALT+F4sélectionnez « Redémarrer » dans le menu déroulant, puis cliquez sur « OK » en bas.
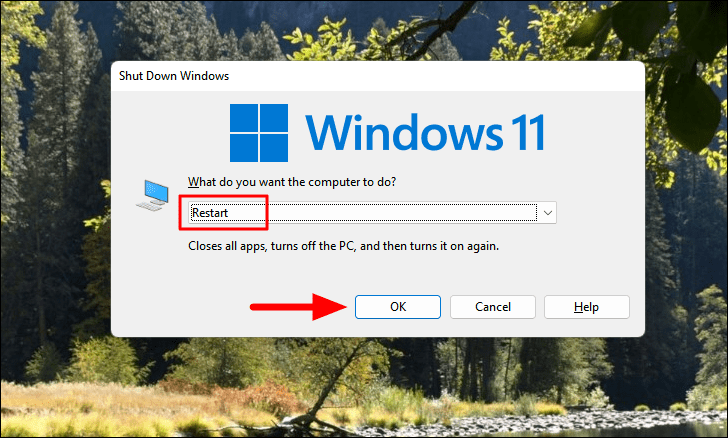
Vérifiez si le problème du microphone est résolu après avoir redémarré votre ordinateur.
9.Zoom de mise à jour
Un bogue dans la version actuelle de Zoom peut également être à l’origine du problème de micro.Les mises à jour ultérieures publiées par l’application corrigent généralement ces problèmes.La mise à jour de Zoom serait donc une solution idéale.
Pour mettre à jour Zoom, lancez l’application et cliquez sur l’icône « Profil » dans le coin supérieur droit.
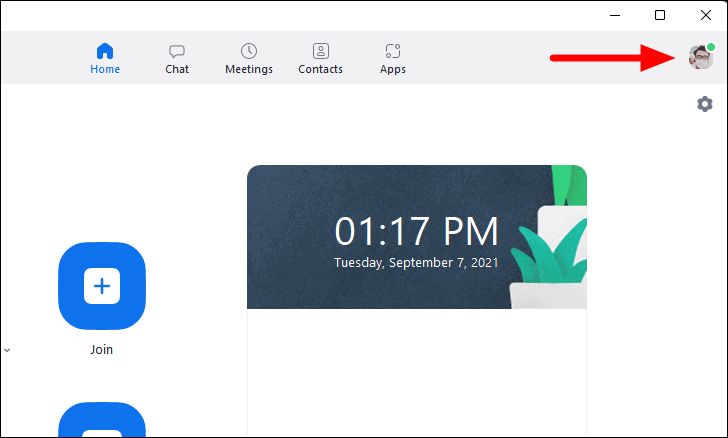
Ensuite, cliquez sur « Vérifier les mises à jour » dans la liste d’options du menu qui apparaît.

Toutes les mises à jour disponibles seront automatiquement installées, ce qui devrait résoudre le problème.
Si certaines des mesures correctives ci-dessus peuvent être exécutées pendant une réunion Zoom, d’autres doivent l’être avant ou après.Quoi qu’il en soit, l’une de ces méthodes vous aidera certainement à résoudre le problème de microphone sur Zoom.
