Problème de caméra Windows 11 ne fonctionnant pas, comment y remédier
Les problèmes de webcam sont assez courants chez les utilisateurs d’ordinateurs de bureau ou d’ordinateurs portables à travers le monde et en particulier lorsque les gens interagissent avec d’autres en ligne dans cette pandémie de COVID-19.Ainsi, avoir une caméra Web entièrement fonctionnelle sur votre ordinateur Windows est vraiment important pour suivre des cours en ligne ou des réunions officielles.Maintenant, certains utilisateurs de Windows 11 signalent que la caméra Web ne fonctionne pas pour des raisons malheureuses.
Trouvez et réparez automatiquement les erreurs de Windows grâce à l'outil de réparation de PC
Reimage est un excellent outil de réparation qui détecte et répare automatiquement différents problèmes du système d'exploitation Windows. Avoir cet outil protégera votre PC contre les codes malveillants, les défaillances matérielles et plusieurs autres bugs. En outre, cela vous permet également d'utiliser votre appareil au maximum de ses capacités et de ses performances.
- Étape 1: Télécharger l'outil de réparation et d'optimisation des PC (Windows 11, 10, 8, 7, XP, Vista - Certifié Microsoft Gold).
- Étape 2: Cliquez sur "Démarrer l'analyse" pour trouver les problèmes de registre de Windows qui pourraient être à l'origine des problèmes du PC.
- Étape 3: Cliquez sur "Réparer tout" pour résoudre tous les problèmes.
Eh bien, si vous êtes également l’une des victimes et que vous souhaitez résoudre ce problème le plus tôt possible, assurez-vous de suivre complètement ce guide de dépannage complet.Maintenant, il peut afficher un écran noir ou la lumière de la caméra peut être éteinte ou la connectivité de la webcam n’est pas assez forte avec l’ordinateur dans la plupart des cas.Alors que des problèmes liés au logiciel, une mauvaise configuration de la webcam et même d’autres problèmes peuvent être trouvés.
Problème de caméra Windows 11 ne fonctionnant pas, comment y remédier ?
Parfois, des problèmes matériels ou logiciels peuvent être l’une des principales raisons pour lesquelles l’appareil photo ne fonctionne pas, car cela n’indique ni ne génère aucune erreur sur le PC.Donc, à moins que vous ne tombiez dans ce problème, vous ne pourrez peut-être pas comprendre ce qui se passe.Dans les scénarios secondaires possibles, la webcam peut être endommagée ou incompatible avec votre PC ou certaines autres applications tierces sont en conflit.
Comme nous le disons, la plupart des problèmes de webcam Windows sont presque liés au logiciel.Selon certains rapports, si le système d’exploitation Windows 11 n’a pas d’autorisations pour l’appareil photo ou l’application webcam, il peut éventuellement bloquer l’accès à l’appareil photo.De plus, un problème de pilote de webcam, un problème de port USB, des interférences avec la webcam, un problème système, les paramètres de confidentialité de la caméra, etc. sont d’autres raisons possibles.
A lire aussi
Correction: problème de distorsion du son audio de Windows 11
Comment résoudre le problème de Windows 11 WiFi ne fonctionne pas
Comment réparer l’écran noir de la mort dans Windows 11 ?
Comment réparer les raccourcis clavier d’ordinateur portable ne fonctionnant pas sous Windows 11
Correction: le pavé tactile ne fonctionne pas après la mise à jour de Windows 11
1.Vérifier la compatibilité de la webcam avec Windows 11
Tout d’abord, vous devriez essayer de vérifier si le modèle de caméra Web est entièrement compatible avec votre système d’exploitation Windows 11 ou non.Si au cas où, la webcam externe est beaucoup plus ancienne, il y a de fortes chances qu’elle ne soit pas compatible avec la nouvelle version du système d’exploitation Windows.Il est préférable de vérifier attentivement le package de la webcam ou simplement de vous rendre sur le site officiel et de rechercher le modèle de webcam particulier pour plus d’informations.
Si la webcam ne prend pas en charge votre ordinateur Windows 11, assurez-vous de la vérifier en vous connectant à un autre ordinateur fonctionnant également sous Windows 11 ou Windows 10 ou même une version antérieure pour vous en assurer.Si la webcam ne prend en charge que Windows 10 ou la génération précédente, vous devrez acheter une nouvelle webcam pour votre compatibilité Windows 11.
Alors que si la webcam est compatible avec un autre ordinateur exécutant Windows 11, vous devriez consulter les autres solutions ci-dessous pour continuer à résoudre le conflit principal.
A lire aussi
Comment réparer une erreur d’exécution dans Windows 11
2.Redémarrez votre PC
La deuxième chose que vous pouvez faire est simplement de redémarrer le PC pour vérifier s’il fonctionne bien ou non.Parfois, un problème temporaire du système ou un problème de données de cache sur l’ordinateur peut provoquer de tels conflits.Ainsi, un redémarrage normal du système peut facilement résoudre le problème dans la plupart des cas.Si cette solution de contournement ne s’est pas avérée utile, consultez également d’autres méthodes.
3.Vérifiez la mise à jour du pilote de la caméra
Si vous utilisez un pilote de caméra obsolète ou corrompu sur l’ordinateur Windows 11, cela peut entraîner plusieurs problèmes avec la webcam, tels que des problèmes de fonctionnement ou de stabilité ou des problèmes de qualité, etc.Assurez-vous de mettre à jour le pilote de la caméra en suivant les étapes ci-dessous:
- Appuyez sur lestouchesWindows+Xpour ouvrir lemenu Lien rapide.
- Maintenant, cliquez surGestionnaire de périphériquespour l’ouvrir>Double-cliquezsurCaméras.
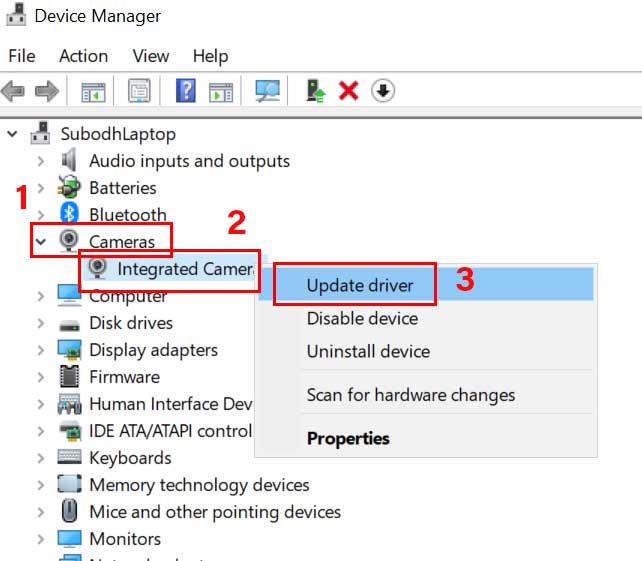
- Cliquez avec le bouton droit sur la caméra intégrée ou la webcam externe > sélectionnez Mettre à jour le pilote.
- Cliquez surRechercher automatiquement des conducteurs> Attendez que le processus soit terminé.
- Si une mise à jour est disponible, le système la recherchera automatiquement et installera la mise à jour.
- Une fois cela fait, assurez-vous de redémarrer le système pour appliquer les modifications.
Il est également fortement recommandé de noter le numéro de modèle de votre ordinateur spécifique ou le numéro de modèle de la carte mère, puis de vous rendre directement sur le site Web du fabricant respectif pour télécharger et installer le dernier pilote de webcam (applicable uniquement à la webcam intégrée de l’ordinateur portable).
Si vous utilisez une webcam externe, rendez-vous sur le site Web du fabricant de la webcam respective et récupérez le dernier pilote pour votre modèle particulier, puis installez-le correctement sur l’ordinateur Windows 11.
4.Installer les mises à jour Windows en attente
Il y a également de fortes chances que vous n’ayez pas mis à jour la version de votre système d’exploitation Windows depuis un certain temps et qu’elle devienne obsolète ou que la version actuelle soit suffisamment boguée.Dans ce scénario, nous vous recommandons de rechercher les mises à jour Windows en attente et de les installer une par une.Faire cela:
- Appuyez sur lestouchesWindows+Ipour ouvrir les paramètresWindows.
- Cliquez surWindows Updatedans le volet de gauche> Cliquez surVérifier les mises à jour.
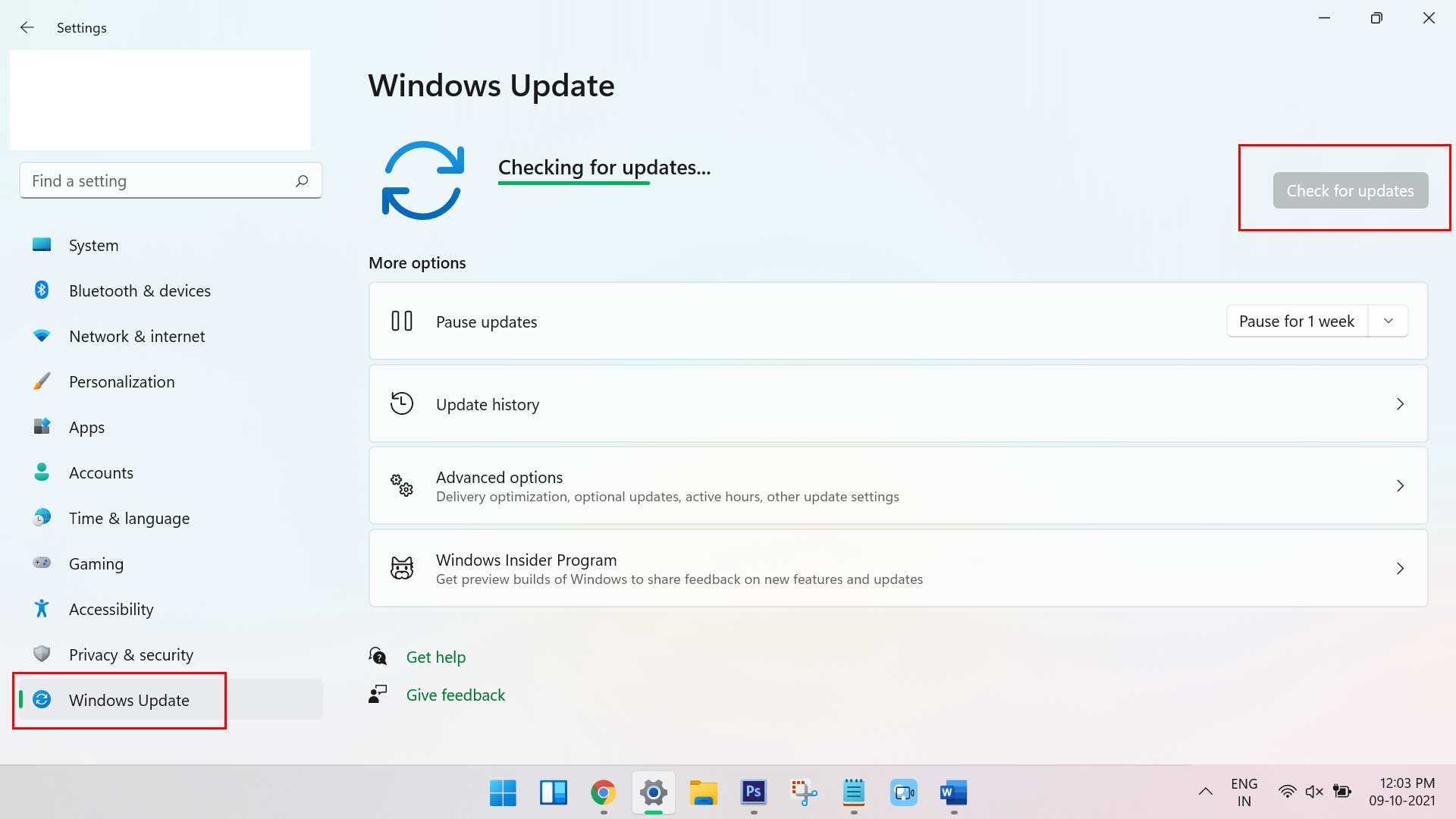
- Le système commencera automatiquement à rechercher les mises à jour disponibles.Si disponible, il vous en informera.
- Cliquez simplement sur le boutonTélécharger et installerpour commencer la mise à jour.
- Le processus de téléchargement et d’installation peut prendre un certain temps.Alors un peu de patience.
- Enfin, le système vous demandera de le redémarrer.Redémarrez simplement l’ordinateur pour appliquer les modifications immédiatement.
5.Vérifier les paramètres de confidentialité et l’accès à la caméra
Parfois, une configuration incorrecte ou toute option désactivée dans les paramètres de l’appareil photo ou le menu de l’appareil photo peut provoquer un tel problème.Gardez à l’esprit que vous devrez configurer les paramètres de confidentialité de la caméra sur Windows 11, ce qui est important pour que la webcam fonctionne correctement.Pour faire ça:
- Appuyez sur les touches Windows + I pour ouvrir les paramètres Windows.
- Cliquez sur Confidentialité et sécurité dans le volet de gauche> Maintenant, faites défiler un peu la fenêtre du volet de droite.
- Ici, vous découvrirez l’option Appareil photo dans la section Autorisations de l’application.
- Ensuite, cliquez sur Appareil photo> Assurez-vous d’activer la bascule d’accès à l’appareil photo.
- Activez ensuite la bascule Autoriser les applications à accéder à votre caméra > Si vous rencontrez des problèmes avec la caméra sur une application spécifique, vous devez également activer la bascule de l’application dans la liste.
- Une fois cela fait, faites défiler un peu et assurez-vous d’activer la bascule Autoriser les applications de bureau à accéder à votre appareil photo.
Après avoir ajusté ces paramètres, assurez-vous de vérifier pour l’application appareil photo si la webcam fonctionne ou non.
6.Découvrez le couvercle de la webcam
Il semble que la plupart des webcams externes ou internes soient livrées avec un couvercle/couvercle pour bloquer l’accès à la caméra, ce qui peut éviter les problèmes de confidentialité.Certaines applications ou pirates peuvent facilement accéder à votre webcam, mais si la caméra est couverte, la webcam ne peut rien capturer.Si le couvercle de la webcam est couvert, l’objectif de votre caméra sera également à l’abri des rayures ou de la poussière.
sept.Vérifiez les connexions de la webcam
Il semble que la webcam ne fonctionne pas sur votre ordinateur Windows 11 en raison de problèmes de connectivité.La webcam externe peut être connectée via USB ou Bluetooth.Il va sans dire que dans les deux cas, la connectivité ou le port USB et la connectivité Bluetooth peuvent causer des problèmes s’ils ne sont pas correctement connectés à la webcam ou au PC.
Assurez-vous donc de vérifier le port USB ou essayez de vous connecter à un autre port USB.De même, si votre webcam utilise Bluetooth, assurez-vous de vous connecter correctement au Bluetooth de votre PC.Si vous rencontrez des problèmes de connectivité ou de couplage avec Windows 11, vous pouvez consulter notre guide pour résoudre le problème de Bluetooth qui ne fonctionne pas sur Windows 11.
8.Vérifiez si la webcam a un commutateur physique
La plupart des nouvelles webcams externes ont un interrupteur physique pour l’allumer/l’éteindre manuellement.Si votre webcam a également le même bouton ou le même commutateur, assurez-vous de l’éteindre et de l’allumer plusieurs fois pour vérifier le problème.Évidemment, vous devrez l’allumer avant d’essayer d’accéder à la webcam directement ou via l’application.
9.Activer la webcam dans le gestionnaire de périphériques
Si au cas où, votre webcam est en quelque sorte désactivée sur votre ordinateur Windows 11, vous pouvez recevoir l’erreur.Vous devrez donc vérifier manuellement la même chose et activer la webcam dans le Gestionnaire de périphériques en suivant les étapes ci-dessous:
- Appuyez sur lestouchesWindows+Xpour ouvrir lemenu Lien rapide.
- Maintenant, cliquez surGestionnaire de périphériquespour l’ouvrir>Double-cliquezsurCaméras.
- Faites un clic droit sur la caméra intégrée ou la webcam externe > sélectionnez Activer le périphérique.
- Redémarrez le système pour vérifier le problème de la webcam.
Cependant, si la webcam est déjà activée, nous vous recommandons de sélectionner Désactiver l’appareil, puis de le réactiver pour actualiser le problème système (le cas échéant).
dix.Désactiver le logiciel antivirus
Parfois, le logiciel antivirus par défaut ou tiers peut bloquer de manière agressive l’accès à votre caméra ou bloquer les autorisations de la caméra sur l’application.Si vous utilisez Windows Defender ou tout autre programme antivirus tiers sur votre Windows 11, assurez-vous de désactiver temporairement l’analyse antivirus et la protection en temps réel pour éviter le problème.
- Rendez-vous dans les paramètresWindows> Confidentialité et sécurité.
- Maintenant, accédez àSécurité Windows> Protection contre les virus et les menaces.
- Cliquez surGérer les paramètres> Puisdésactivezl’optionProtection en temps réel.
- Une fois cela fait, assurez-vous de redémarrer votre PC pour appliquer les modifications.
Si vous utilisez un programme antivirus tiers, assurez-vous de le désactiver manuellement.
Cependant, si vous ne souhaitez pas désactiver le logiciel antivirus, nous vous recommandons d’ajouter les applications spécifiques dans la liste blanche que vous souhaitez utiliser avec l’accès à la webcam.Autoriser l’accès à l’application peut également résoudre les problèmes d’accès à la webcam.
11.Vérifier les mises à jour facultatives pour les pilotes
Il semble que le système d’exploitation Windows 11 permette également aux utilisateurs d’installer les mises à jour de pilotes directement depuis le PC (si disponible) en suivant les étapes ci-dessous :
- Appuyez sur lestouchesWindows+Ipour ouvrirles paramètres Windows.
- Cliquez surWindows Update dans le volet de gauche> Maintenant, cliquez sur Options avancées.
- Faites défiler un peu la fenêtre du volet droit et cliquez sur Mises à jour facultatives dans la section Options supplémentaires.
- Ici, vous pourrez voir les mises à jour Windows disponibles ou en attente ainsi que les mises à jour des pilotes.
- Assurez-vous simplement d’être toujours à jour avec le logiciel et le pilote de l’ordinateur pour éviter plusieurs bogues ou problèmes.
- Une fois que vous avez terminé l’installation de la mise à jour, assurez-vous de redémarrer l’ordinateur pour appliquer les modifications.
12.Réinstaller le périphérique webcam (pilote)
Si aucune des méthodes n’a fonctionné pour vous, essayez de désinstaller et de réinstaller le périphérique ou le pilote de la webcam sur l’ordinateur Windows 11 pour résoudre le problème de la webcam qui ne fonctionne pas.Faire cela:
- Appuyez sur lestouchesWindows+Xpour ouvrir lemenu Lien rapide.
- Maintenant, cliquez surGestionnaire de périphériquespour l’ouvrir>Double-cliquezsurCaméras.
- Cliquez avec le bouton droit sur la caméra intégrée ou sur le périphérique webcam externe > sélectionnez Désinstaller le périphérique.
- Cliquez à nouveau surDésinstallerpour confirmer la tâche> Attendez que le processus soit terminé.
- Une fois cela fait, assurez-vous de redémarrer votre ordinateur pour appliquer les modifications.
- Après le redémarrage, le système Windows 11 réinstallera automatiquement le pilote de caméra ou le périphérique de caméra manquant (si connecté).
Cependant, s’il n’est pas installé automatiquement par le système, assurez-vous de noter le numéro de modèle de l’ordinateur ou le numéro de modèle de la carte mère et visitez directement le site Web officiel du fabricant pour télécharger et installer le dernier pilote de webcam.
Pour certaines raisons malheureuses, si le pilote/périphérique de la webcam est réinstallé, mais que le problème persiste, vous devrez suivre la méthode suivante.
13.Vérifiez l’application Appareil photo
Assurez-vous de vérifier à nouveau l’application Appareil photo sur le PC en suivant les étapes ci-dessous.Si l’application Appareil photo s’ouvre correctement et que l’appareil photo fonctionne correctement, vous êtes prêt à partir.Si ce n’est pas le cas, il y a de fortes chances que votre webcam (externe/interne) soit physiquement endommagée de l’intérieur ou ait des problèmes avec l’objectif.

Dans ce scénario, vous devez contacter le support du fabricant respectif (s’il est sous garantie) ou simplement vous rendre au centre de service officiel le plus proche pour le faire vérifier et réparer également.Si votre budget est serré ou si la webcam ou l’ordinateur portable a quelques années, vous pouvez également vous rendre dans l’atelier de réparation d’ordinateurs/portables le plus proche pour le faire réparer ou le remplacer par une nouvelle webcam.
C’est ainsi que vous pouvez facilement résoudre le problème de la webcam qui ne fonctionne pas sur votre ordinateur Windows 11.
C’est ça, les gars.Nous supposons que ce guide vous a été utile.Pour d’autres questions, vous pouvez commenter ci-dessous.
