Message d’erreur de prise en charge de Windows 11 TPM 2.0 Comment y remédier
Microsoft vient de dévoiler son nouveau Windows 11, et selon les rumeurs, très probablement son nouveau Windows sera lancé cette année.Mais, malheureusement, juste avant la sortie officielle, il a été divulgué sur le marché.De nombreux utilisateurs du monde entier ont déjà commencé à utiliser la version fuite.Bien que Microsoft ait annoncé que les PC prêts à l’emploi avec Windows 7, 8, 8.1 et 10 recevraient la nouvelle mise à jour gratuitement.Cependant, certains utilisateurs reçoivent toujours un message d’erreur de prise en charge du TPM 2.0.Eh bien, la raison exacte de cette erreur est encore compliquée entre les utilisateurs.
Trouvez et réparez automatiquement les erreurs de Windows grâce à l'outil de réparation de PC
Reimage est un excellent outil de réparation qui détecte et répare automatiquement différents problèmes du système d'exploitation Windows. Avoir cet outil protégera votre PC contre les codes malveillants, les défaillances matérielles et plusieurs autres bugs. En outre, cela vous permet également d'utiliser votre appareil au maximum de ses capacités et de ses performances.
- Étape 1: Télécharger l'outil de réparation et d'optimisation des PC (Windows 11, 10, 8, 7, XP, Vista - Certifié Microsoft Gold).
- Étape 2: Cliquez sur "Démarrer l'analyse" pour trouver les problèmes de registre de Windows qui pourraient être à l'origine des problèmes du PC.
- Étape 3: Cliquez sur "Réparer tout" pour résoudre tous les problèmes.
Avez-vous également reçu le message d’erreur ?Alors, devinez quoi ?Nous avons une solution pour corriger ce message d’erreur.Alors, maintenant, sans plus tarder, commençons avec le guide et découvrons quelles sont les principales causes et les solutions disponibles derrière ce message d’erreur de prise en charge de Windows 11 TPM 2.0.
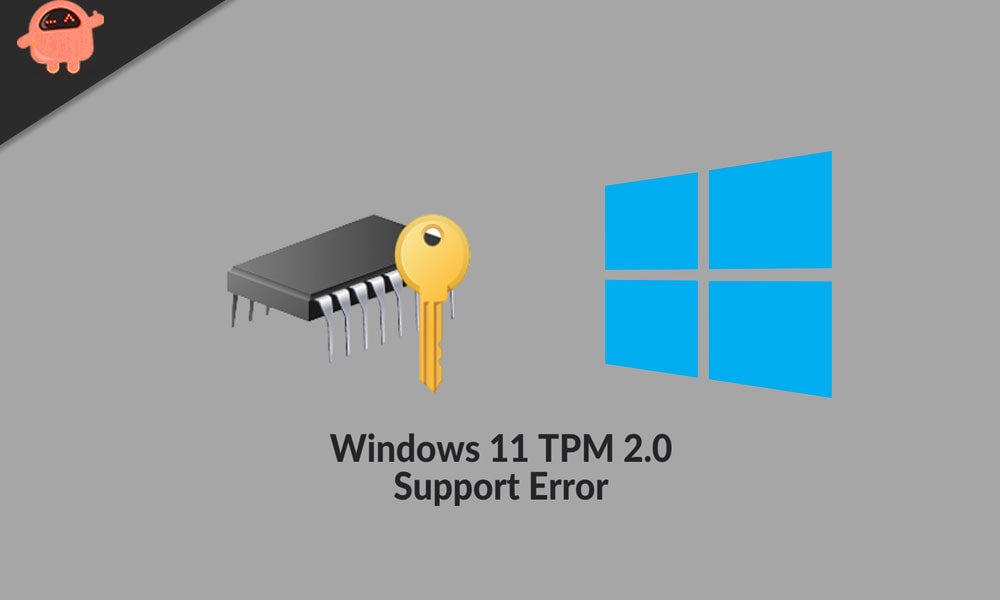
Comment réparer le message d’erreur de prise en charge de Windows 11 TPM 2.0
Eh bien, je pense que cela dépendra en effet de votre matériel.Ainsi, vous pouvez vérifier si votre carte mère possède une puce TPM 2.0.Habituellement, cette puce est installée sur presque tous les systèmes plutôt que sur une machine vraiment ancienne.Il est donc plus important de vérifier si votre PC possède ou non la puce TPM 2.0.Si votre PC est équipé de la puce TPM 2.0, mais que vous rencontrez toujours le même problème, nous avons mentionné ci-dessous quelques étapes qui pourraient vous aider à résoudre le problème.Alors, assurez-vous de lire et d’effectuer attentivement les étapes.
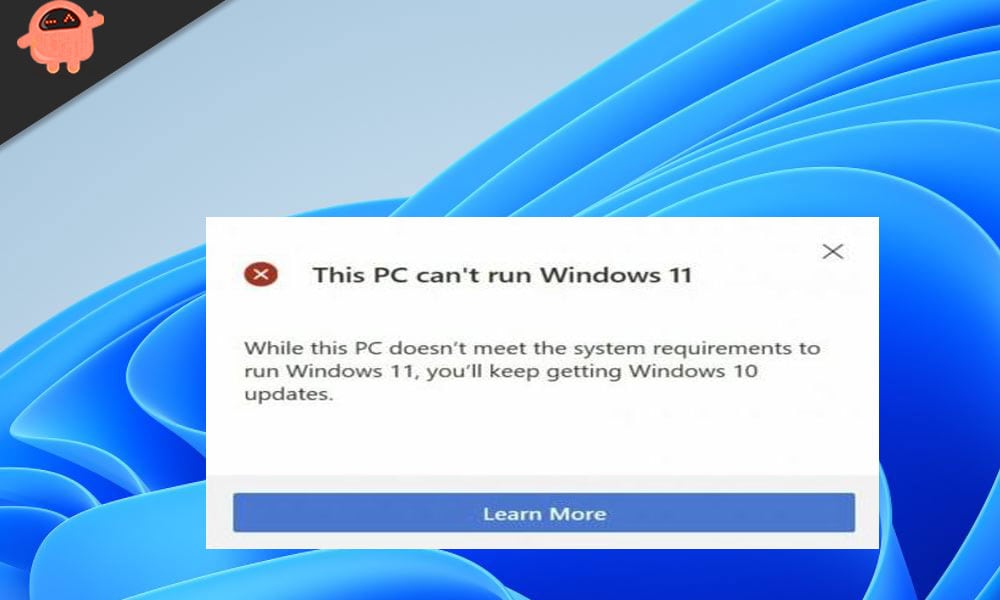
- Tout d’abord, ouvrez la boîte de dialogue Exécuter l’invite sur votre PC en appuyant sur la touche Win + R de votre clavier.Ensuite, tapez tpm.msc dans le champ de texte et appuyez sur la touche Entrée.
- Maintenant, la fenêtre de la console de gestion TPM s’ouvrira.
- Après cela, sous la fenêtre d’informations sur le fabricant du TPM, notez la valeur de la version de spécification, comme indiqué dans l’image ci-dessous.
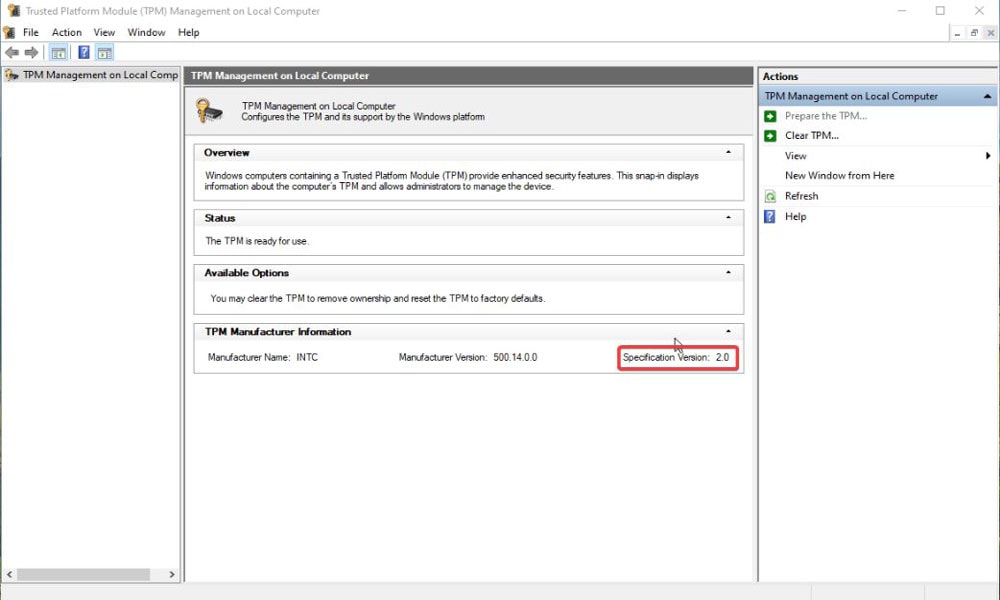
- Maintenant, ici, vous apprenez si votre PC a une puce TPM préinstallée ou non.Oui, si vous ne pouvez pas voir l’écran de la console et que vous rencontrez un message d’erreur indiquant que TPM compatible n’a pas été trouvé.Cela signifie que votre PC n’a pas de puce TPM ou peut être désactivé dans le BIOS.
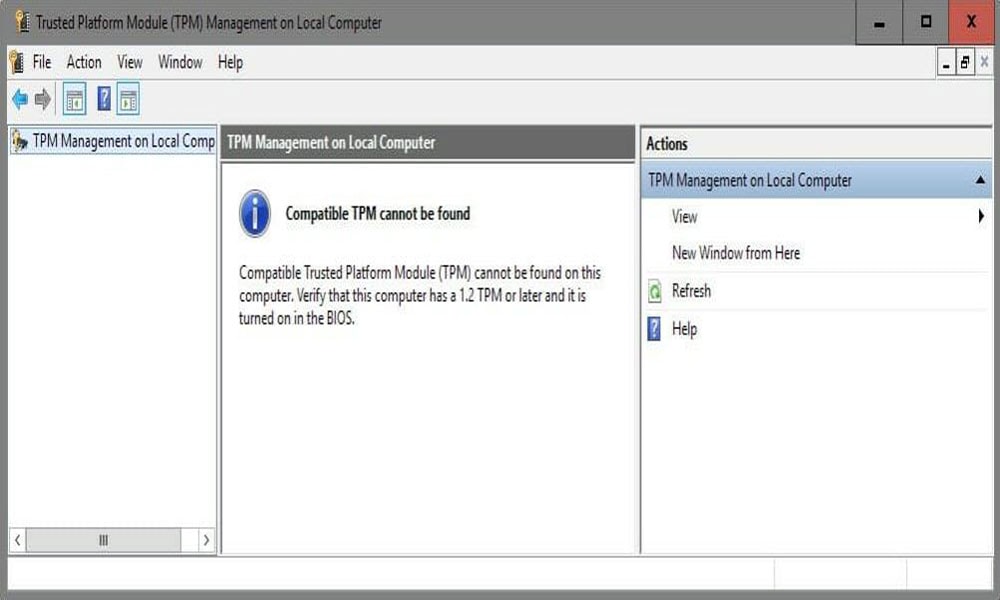
- Si tel est le cas, vous devez l’activer à partir de la fenêtre de configuration du BIOS.
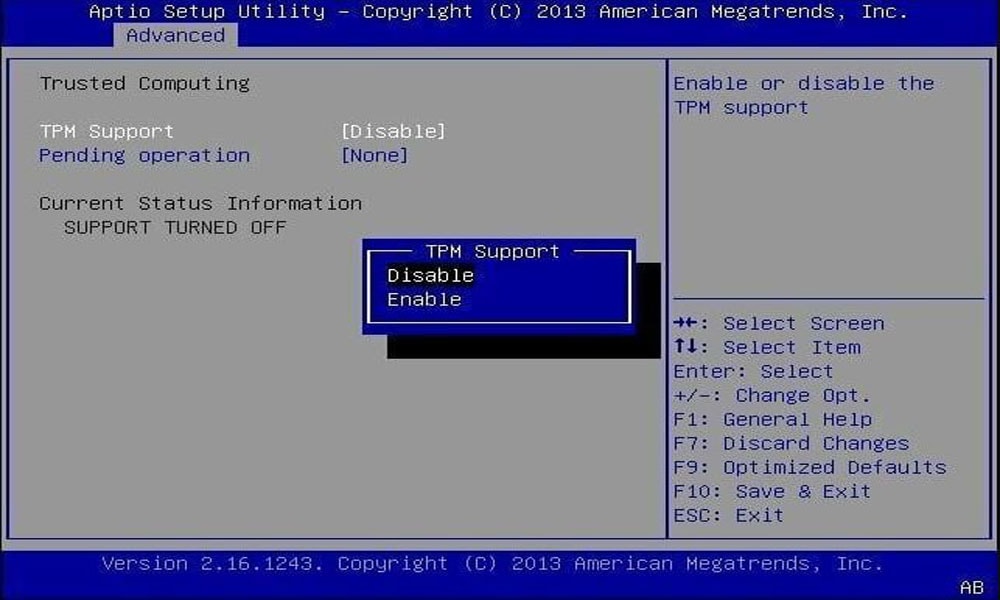
Télécharger et modifier le fichier Appraiserres.dll
Télécharger ce n’est pas du tout une tâche difficile.Il vous suffit de suivre les étapes ci-dessous pour le faire.
- Dans un premier temps, depuis n’importe quelle source externe ou votre ISO Windows 10, vous devez télécharger le fichier appraiserres.dll.
- Maintenant, vous devez joindre le fichier ISO de votre Windows 11.
- Une fois que vous avez terminé de monter le fichier ISO, vous pouvez simplement vous diriger vers ledossierSource.
- Maintenant, dans le dossier Source, localisez le fichier appraiserres.dll et supprimez-le définitivement.
- Après cela, vous devez copier le fichier appraiserres.dll que vous avez obtenu à la première étape.
- Ensuite, collez-le simplement dans votre fichier ISO Windows 11.
- C’est ça.Maintenant, essayez à nouveau d’installer Windows 11 sur votre ordinateur et vérifiez si le problème est résolu.
Pendant ce temps, si vous avez le système d’exploitation Windows 10, il n’examine pas si votre PC possède une puce TPM 2.0.Donc, en un mot, en gros, vous le forcez à contourner ce processus en remplaçant le fichier par celui de Windows 11.
A lire aussi
Meilleurs paramètres pour résoudre le problème de ping élevé sur Windows 11
Correction: l’historique du presse-papiers de Windows 11 ne fonctionne pas
Correction: Twitch Xbox sans son ni vidéo
Correction: Miracast ne fonctionne pas sous Windows 11 et 10
Comment réparer une erreur de périphérique d’E/S de disque dur externe dans Windows 11/10
Comment réparer si les vidéos 4K ne sont pas lues sur Windows 11
Correction: la barre des tâches de Windows 11 ne se cache pas en plein écran
Comment réparer si le curseur de luminosité est manquant sous Windows 11 et 10
Vérifiez si le démarrage sécurisé est activé
Récemment, Microsoft a prétendu que si votre appareil disposait de l’option Secure Boot.Bien sûr, vous obtiendrez cette option sur presque tous les PC, même si vous avez une machine plus ancienne.Mais, le fait est que vous devez l’activer à partir de la fenêtre du BIOS.Eh bien, cela ne semble pas être une tâche facile.
Pour activer l’option Secure Boot, vous devez redémarrer votre PC et l’entrer dans le menu, selon votre modèle.Mais, c’est très probablement le bouton F2, supprimer ou F11 que vous devez appuyer avant de démarrer sous Windows.Maintenant, une fois que vous êtes entré dans le menu de démarrage, vous devez localiser l’option de démarrage sécurisé et, lorsque vous l’obtenez, l’activer.
A lire aussi
Comment activer le bureau à distance dans Windows 11
Comment résoudre le problème du scanner qui ne fonctionne pas sous Windows 11
C’est donc tout ce que vous devez savoir sur la façon de corriger le message d’erreur de prise en charge de Windows 11 TPM 2.0.Nous espérons que vous réussirez à résoudre le problème après avoir suivi les étapes mentionnées ci-dessus.Maintenant, pour dissiper vos doutes et vos questions, utilisez notre boîte de commentaires.De plus, si vous souhaitez voir un tutoriel sur ce sujet particulier, vous pouvez visiter notre chaîne YouTube.
