Que faire si votre G-Sync ne fonctionne pas sous Windows 11
L’e-sport compétitif est maintenant plus important que jamais.Et NVIDIA a sa place en tant que fabricant des meilleurs GPU pour n’importe quel PC.Ils veulent que leurs utilisateurs aient la meilleure expérience de jeu en ligne et ont donc introduit la fonction G-Sync pour en faire une réalité.G-Sync permet aux joueurs d’atteindre les performances maximales tout en conservant la meilleure qualité d’image.
Trouvez et réparez automatiquement les erreurs de Windows grâce à l'outil de réparation de PC
Reimage est un excellent outil de réparation qui détecte et répare automatiquement différents problèmes du système d'exploitation Windows. Avoir cet outil protégera votre PC contre les codes malveillants, les défaillances matérielles et plusieurs autres bugs. En outre, cela vous permet également d'utiliser votre appareil au maximum de ses capacités et de ses performances.
- Étape 1: Télécharger l'outil de réparation et d'optimisation des PC (Windows 11, 10, 8, 7, XP, Vista - Certifié Microsoft Gold).
- Étape 2: Cliquez sur "Démarrer l'analyse" pour trouver les problèmes de registre de Windows qui pourraient être à l'origine des problèmes du PC.
- Étape 3: Cliquez sur "Réparer tout" pour résoudre tous les problèmes.
Mais récemment, de nombreux utilisateurs de Windows ont signalé qu’ils rencontraient des problèmes avec G-Sync sur leurs PC Windows 11.Ils ne peuvent pas du tout le faire fonctionner.Si vous faites partie de ces utilisateurs, cet article vous aidera.Ici, nous avons inclus les correctifs qui résoudront votre problème de synchronisation G avec Windows 11.Alors sans plus tarder, allons-y.
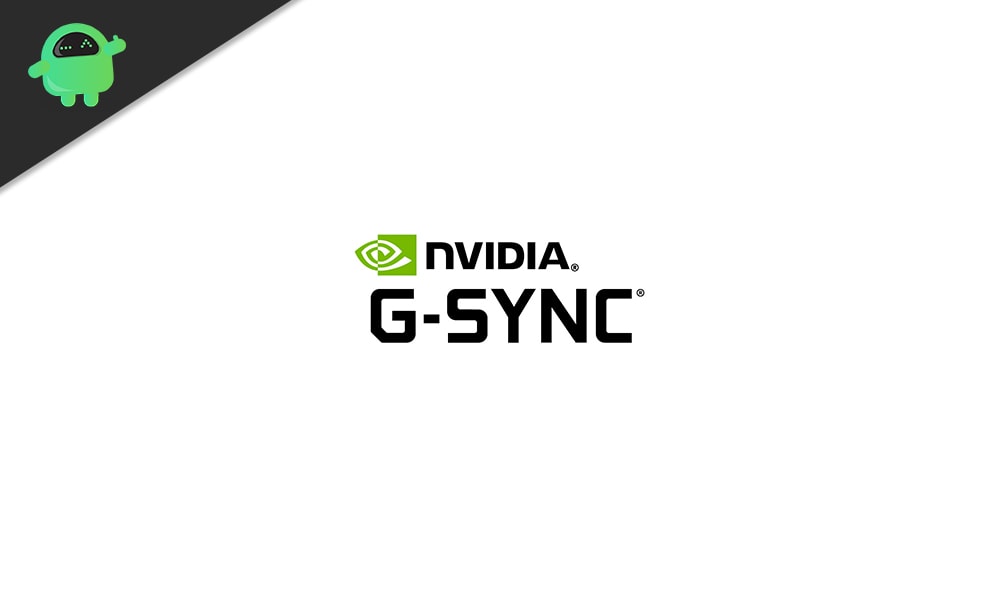
Que faire si G-Sync ne fonctionne pas sous Windows 11 ?
Le G-Sync de NVIDIA a été introduit pour aider à résoudre le problème de déchirure d’écran qui se produit lors de la lecture de titres exigeants.Donc, le fait que cette fonctionnalité ne fonctionne pas du tout est un problème gênant pour les personnes qui aiment les jeux compétitifs.Donc, si vous ne savez pas ce que vous pouvez faire si G-Sync ne fonctionne pas sur votre PC, suivez les étapes des solutions mentionnées ci-dessous.
Avant d’aborder les solutions, vous devez savoir que pour que G-Sync fonctionne, vous avez besoin de moniteurs prenant en charge cette fonctionnalité.Si vous n’avez pas de moniteur avec cette fonctionnalité intégrée, les solutions mentionnées ci-dessous ne fonctionneront pas.
Assurez-vous que votre G-Sync est correctement configuré:
- Redémarrez votre ordinateur et allumez le moniteur connecté avec la fonction G-Sync.Si vous avez plusieurs moniteurs, n’allumez pas les moniteurs qui n’ont pas cette fonction.Vous pourrez les activer plus tard.
- Parcourez les différents modes et paramètres de votre moniteur et assurez-vous que G-Sync est activé.
- Faites un clic droit sur votre bureau et cliquez sur « Panneau de configuration Nvidia ».
- Activez et désactivez l’option G-Sync dans l’onglet Configurer G-Sync.
- Cliquez sur « Gérer les paramètres 3D » et activez et désactivez G-sync ici aussi.
Lancez maintenant le jeu dans lequel vous aviez un problème de G-sync qui ne fonctionnait pas sur votre PC Windows 10.Dans le menu des paramètres du jeu, désactivez les paramètres tels que l’actualisation fixe, V-Sync, la limite de fréquence d’images et d’autres options similaires.
Si G-Sync ne fonctionne toujours pas sur votre PC, essayez la solution suivante.
Modifier les paramètres V-Sync:
Certains utilisateurs peuvent résoudre le problème de G-Sync en activant la synchronisation verticale dans le panneau de configuration Nvidia.
- Faites un clic droit sur votre bureau et cliquez sur « Panneau de configuration Nvidia ».
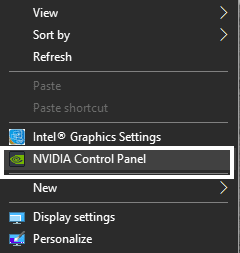
- Cliquez sur « Gérer les paramètres 3D » dans le volet de gauche.
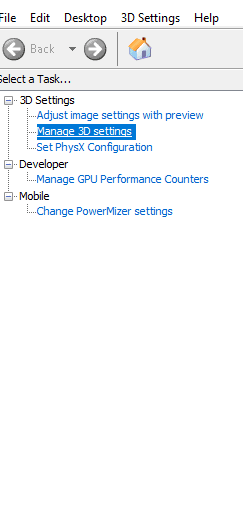
- Cliquez sur l’onglet « Paramètres globaux » dans le volet de droite.
- Parcourez la liste des paramètres ici et réglez « Synchronisation verticale » sur Activé.Cliquez sur Appliquer pour enregistrer la modification.
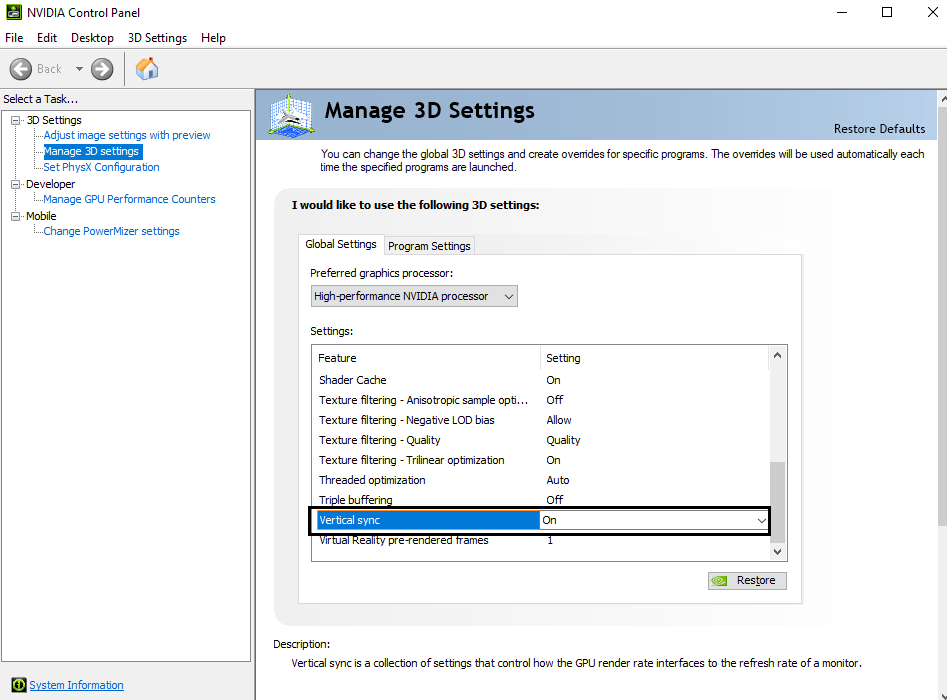
- Cliquez maintenant sur l’onglet « Paramètres du programme » dans le volet de droite.
- Sélectionnez le fichier de programme pour le jeu que vous avez sur votre PC.
- Définissez le GPU de Nvidia comme processeur graphique préféré pour ce programme en dessous.
- Faites défiler les paramètres de ce programme et réglez « Synchronisation verticale » sur Activé.Cliquez sur Appliquer pour enregistrer la modification.
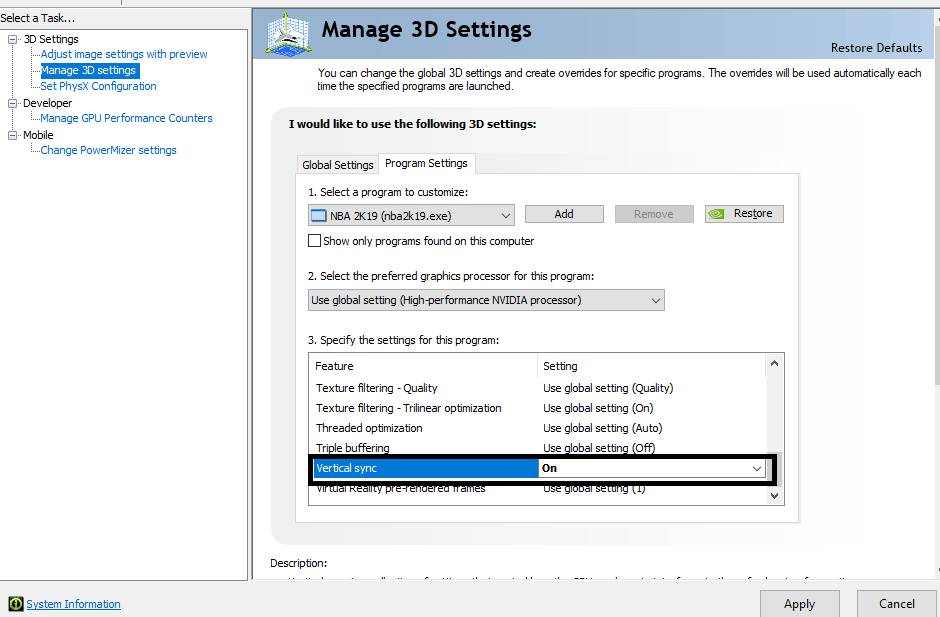
Fermez maintenant le panneau de configuration Nvidia et lancez le jeu où vous rencontriez des problèmes.Si G-Sync ne fonctionne toujours pas sur votre PC, essayez la solution suivante.
Mettre à jour le pilote:
Si vous avez une ancienne version des pilotes graphiques installée sur votre PC alors que votre Windows est à jour, vous devrez également mettre à jour le pilote graphique.Il existe trois façons de mettre à jour le pilote graphique.Vous pouvez le faire manuellement, automatiquement ou en utilisant une application tierce.
Pour effectuer la mise à jour automatiquement,
- Appuyez sur la touche Windows + R pour ouvrir la boîte de dialogue Exécuter.
- Entrez ‘devmgmt.msc’ dans la boîte de dialogue et cliquez sur OK.La fenêtre du Gestionnaire de périphériques s’ouvrira.
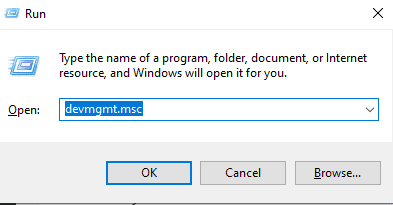
- Double-cliquez sur l’adaptateur d’affichage pour le développer.Faites un clic droit sur le processeur graphique NVIDIA et choisissez l’option « Mettre à jour le pilote ».
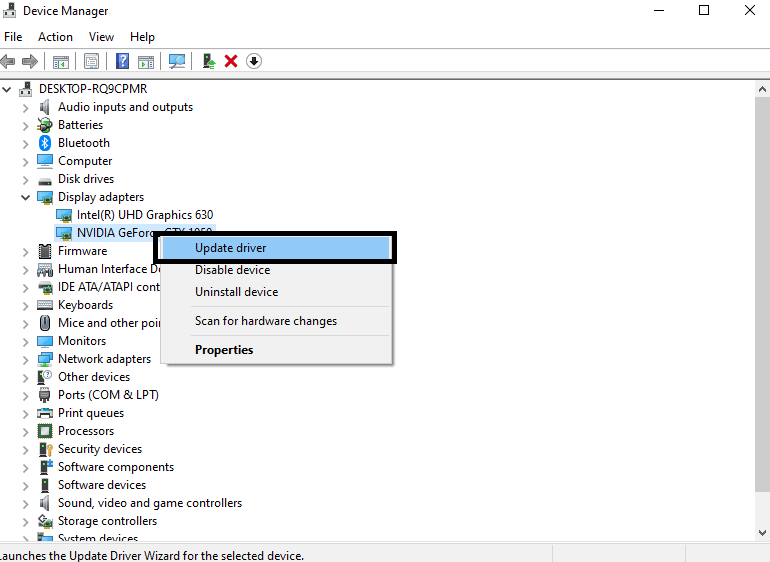
- Cliquez sur « Rechercher automatiquement le logiciel du pilote mis à jour », puis suivez les instructions à l’écran pour permettre à votre PC Windows de télécharger la dernière configuration du pilote à partir du Web et de l’installer sur votre PC.
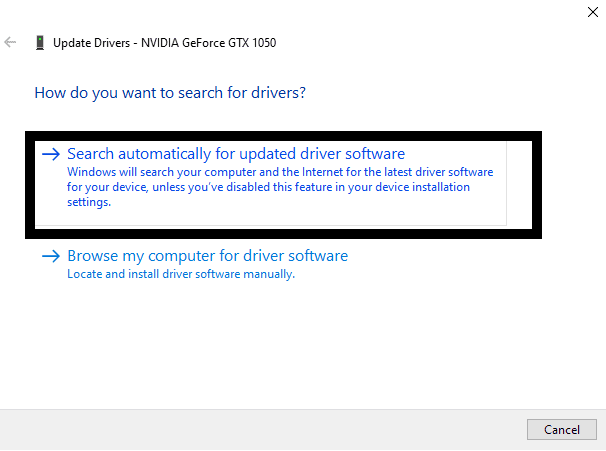
Pour effectuer la mise à jour manuellement,
- Cliquez sur ce lien pour ouvrir la page de téléchargement du pilote Nvidia.
- Définissez la liste des options en fonction de la configuration de votre PC.Cliquez sur Rechercher.
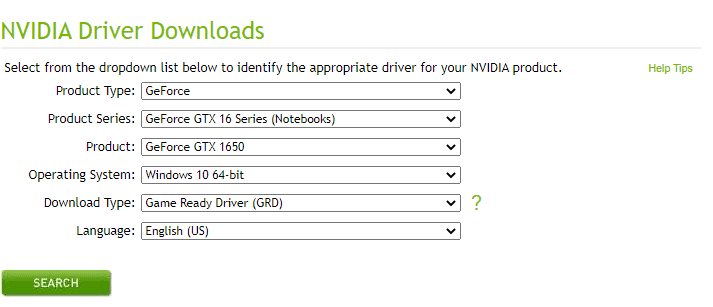
- Les options de téléchargement des derniers pilotes s’afficheront sur la page Web.Téléchargez la dernière version puis installez-la sur votre PC.
Vous pouvez également choisir d’effectuer la mise à jour à l’aide d’un outil utilitaire tiers.Plusieurs de ces applications peuvent analyser et installer les pilotes manquants sur votre ordinateur.Utilisez l’un de ces programmes pour installer les derniers pilotes graphiques sur votre ordinateur.
Une fois que vous avez terminé d’installer les derniers pilotes graphiques, redémarrez votre ordinateur.
Si la fonction G-Sync ne fonctionne toujours pas sur votre PC Windows 11, essayez la solution suivante mentionnée ci-dessous.
Retour à la version précédente du pilote:
Certains utilisateurs ont commencé à rencontrer des problèmes avec G-Sync après avoir mis à jour leurs pilotes Nvidia Graphics vers la dernière version.Cela signifie que la nouvelle version du pilote graphique n’est pas compatible avec la version de Windows sur votre PC.Vous devez restaurer votre version du pilote graphique à la version précédente.Cette solution permettrait à G-Sync de fonctionner à nouveau s’il fonctionnait avant la mise à jour.
- Appuyez sur la touche Windows + R pour ouvrir la boîte de dialogue Exécuter.
- Entrez ‘appwiz.cpl’ dans la boîte de dialogue et cliquez sur OK.

- Trouvez « Pilote graphique Nvidia » dans la liste ici.Une fois que vous le voyez, cliquez dessus, puis cliquez sur le bouton « désinstaller » en haut.
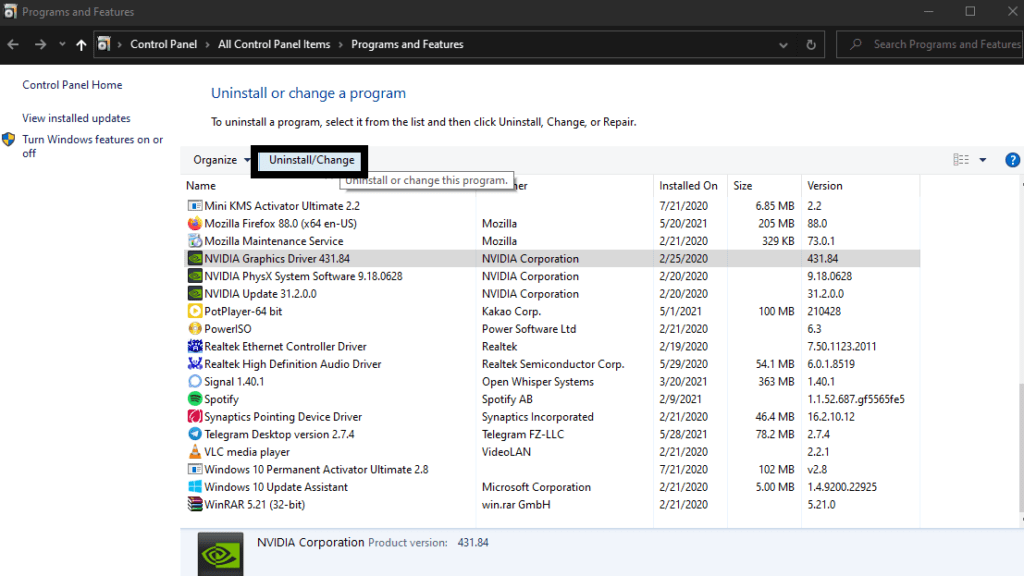
- Suivez les instructions à l’écran pour désinstaller cette version du pilote graphique.
- Une fois la désinstallation terminée, redémarrez votre ordinateur.
- Vous devez maintenant installer l’ancienne version du pilote graphique.Pour cela, vous devez visiter la page de téléchargement de Nvidia.Cliquez sur ce lien pour ouvrir la page de téléchargement du pilote Nvidia.
- Définissez la liste des options en fonction de la configuration de votre PC.Cliquez sur Rechercher.
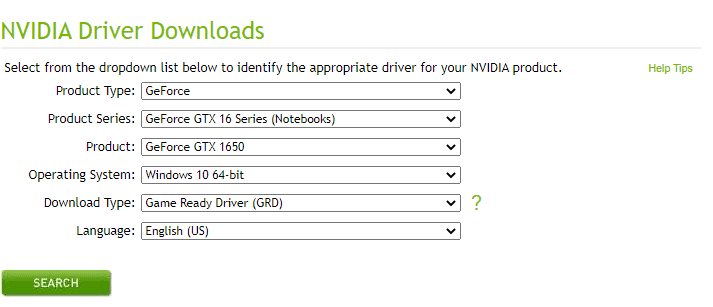
- Les options de téléchargement des derniers pilotes s’afficheront sur la page Web.Téléchargez l’ancienne version, puis installez-la sur votre PC.
Maintenant, redémarrez votre PC et essayez d’ouvrir le programme dans lequel vous souhaitez que la fonction G-Sync fonctionne.Si G-Sync ne fonctionne toujours pas sur votre PC, passez à la solution suivante.
Réinitialisez Windows:
La réinitialisation de Windows fonctionne pour certains utilisateurs s’il y a un problème dans les paramètres Windows qui empêche le bon fonctionnement de la fonction G-Sync.La réinitialisation de Windows restaurera tout à sa valeur par défaut.
- Appuyez sur la touche Windows + I pour ouvrir la page des paramètres Windows.
- Cliquez sur « Mise à jour et sécurité ».
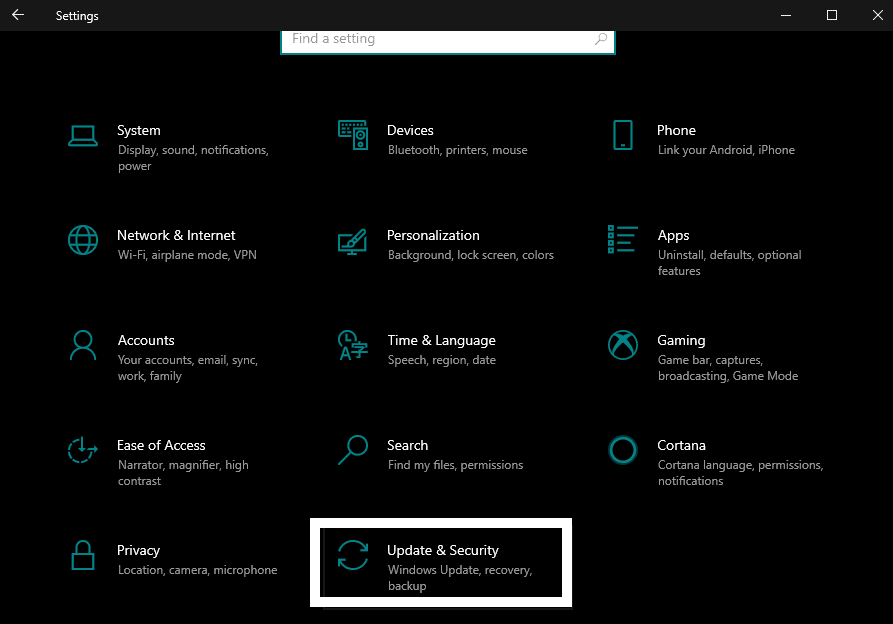
- Cliquez sur l’onglet « Récupération » dans le volet de gauche.
- Dans le volet de droite, vous verrez l’option « Réinitialiser ce PC ». Cliquez sur le bouton Commencer en dessous.
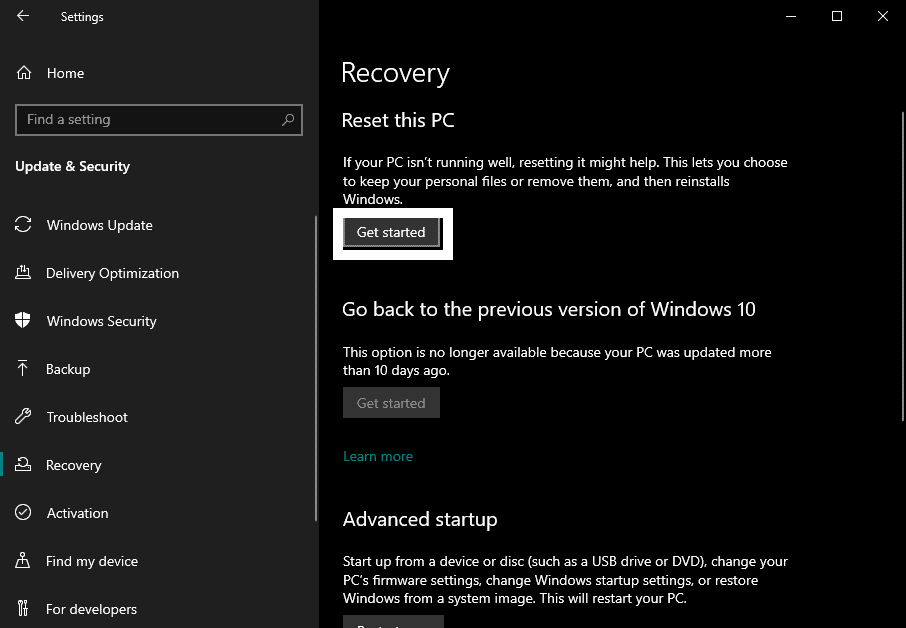
- Choisissez « Conserver mes fichiers », puis suivez les instructions à l’écran pour terminer la réinitialisation de Windows.
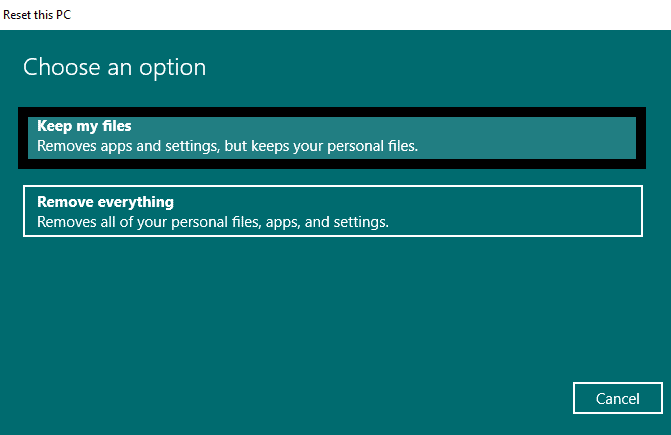
Si la fonction G-Sync ne fonctionne toujours pas sur votre PC Windows 11, essayez la solution finale mentionnée ci-dessous.
Remplacez la RAM:
Dans de rares cas, un matériel défectueux peut également empêcher la fonction G-Sync de fonctionner sur votre PC.Pour cette raison, changer la RAM suffirait à résoudre le problème.En fonction de la configuration de votre carte mère et de votre système, achetez un nouveau module de RAM et installez-le sur votre ordinateur.
Si vous ne savez pas comment procéder, apportez-le au centre de service le plus proche.Dites-leur que vous voulez mettre à jour et changer la RAM, payez-leur la RAM et les frais d’installation, et ils le feront pour vous.
J’espère que l’une de ces solutions a aidé le G-Sync à ne pas fonctionner sur votre problème de PC Windows.Si vous avez des questions ou des questions sur cet article, commentez ci-dessous et nous vous répondrons.Assurez-vous également de consulter nos autres articles sur les trucs et astuces iPhone, les trucs et astuces Android, les trucs et astuces PC, et bien plus encore pour des informations plus utiles.
