Qu’est-ce que le code d’erreur 0xa00f4271 – Comment réparer le code d’erreur 0xa00f4271 –
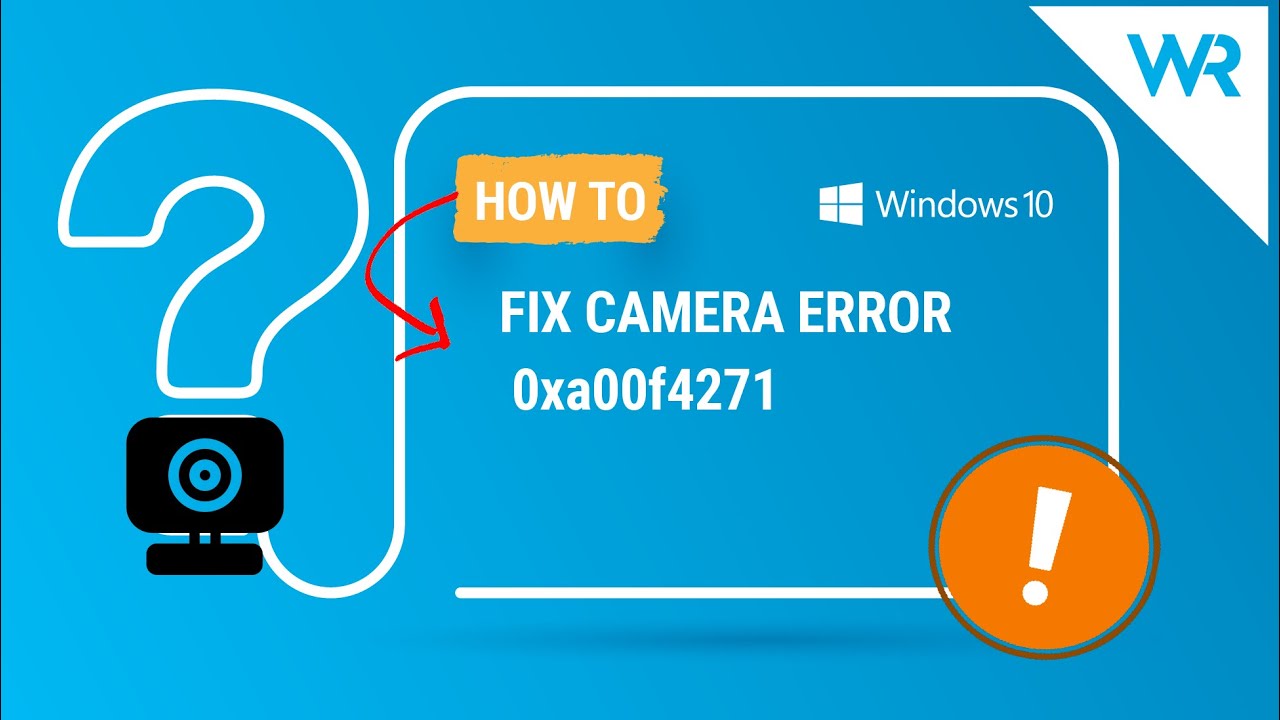
Trouvez et réparez automatiquement les erreurs de Windows grâce à l'outil de réparation de PC
Reimage est un excellent outil de réparation qui détecte et répare automatiquement différents problèmes du système d'exploitation Windows. Avoir cet outil protégera votre PC contre les codes malveillants, les défaillances matérielles et plusieurs autres bugs. En outre, cela vous permet également d'utiliser votre appareil au maximum de ses capacités et de ses performances.
- Étape 1: Télécharger l'outil de réparation et d'optimisation des PC (Windows 11, 10, 8, 7, XP, Vista - Certifié Microsoft Gold).
- Étape 2: Cliquez sur "Démarrer l'analyse" pour trouver les problèmes de registre de Windows qui pourraient être à l'origine des problèmes du PC.
- Étape 3: Cliquez sur "Réparer tout" pour résoudre tous les problèmes.
L’erreur 0xa00f4271 est une erreur générale de l’appareil photo qui peut se produire lors de l’utilisation de l’application Appareil photo dans Windows 10 ou Windows 8.1.L’erreur peut également se produire lorsque vous essayez d’enregistrer une vidéo à l’aide d’autres applications de caméra telles que Skype, Messenger, et même des applications de caméra tierces.Comment réparer le code d’erreur 0xa00f4271 ?Vous pouvez essayer de corriger l’erreur 0xa00f4271 de plusieurs façons : tout d’abord, assurez-vous que les pilotes de votre ordinateur sont à jour.Vous pouvez le faire en allant dans le Gestionnaire de périphériques et en vérifiant les mises à jour.S’il y en a, installez-les et redémarrez votre ordinateur. Ensuite, essayez de réinstaller l’application Appareil photo.Pour ce faire, allez dans Paramètres > Apps > Apps et fonctionnalités, trouvez l’application Appareil photo dans la liste des applications installées, puis cliquez sur Désinstaller.Une fois l’application désinstallée, redémarrez votre ordinateur, puis retournez sur le site Microsoft Store et réinstallez l’application.Pour ce faire, allez dans Paramètres > Apps > Apps et fonctionnalités, trouvez l’application Appareil photo dans la liste des applications installées, cliquez sur Options avancées, puis sur Réinitialiser.
Comment réparer le code d’erreur 0xa00f4271 ?
Vous pouvez essayer plusieurs choses pour corriger l’erreur 0xa00f4271 :
Tout d’abord, assurez-vous que les pilotes de votre ordinateur sont à jour.Vous pouvez le faire en allant dans le Gestionnaire de périphériques et en vérifiant les mises à jour.S’il y en a de disponibles, installez-les et redémarrez votre ordinateur.
Ensuite, essayez de réinstaller l’application Appareil photo.Pour ce faire, allez dans Paramètres > Apps > Apps et fonctionnalités, trouvez l’application Appareil photo dans la liste des applications installées, puis cliquez sur Désinstaller.Une fois l’application désinstallée, redémarrez votre ordinateur, puis retournez sur le site Microsoft Store et réinstallez l’application.
Troisièmement, essayez de réinitialiser l’application Appareil photo.Pour ce faire, allez dans Paramètres > Apps > Apps et fonctionnalités, trouvez l’application Appareil photo dans la liste des applications installées, cliquez sur Options avancées, puis sur Réinitialiser.
Pourquoi le code d’erreur 0xa00f4271 apparaît-il sur mon ordinateur Windows 11 ou Windows 10 ?
Quelques éléments peuvent être à l’origine de l’erreur 0xa00f4271 sur votre ordinateur Windows 10 ou Windows 8.1.Tout d’abord, assurez-vous que vos pilotes sont à jour.Vous pouvez le faire en allant dans le Gestionnaire de périphériques et en vérifiant les mises à jour.S’il y en a de disponibles, installez-les et redémarrez votre ordinateur.Ensuite, essayez de réinstaller l’application Appareil photo.Pour ce faire, allez dans Paramètres > Apps > Apps et fonctionnalités, trouvez l’application Appareil photo dans la liste des applications installées, puis cliquez sur Désinstaller.Une fois l’application désinstallée, redémarrez votre ordinateur, puis retournez sur le site Microsoft Store et réinstallez l’application.Enfin, essayez de réinitialiser l’application Appareil photo.
Quelles sont les causes courantes du code d’erreur 0xa00f4271 ?
Il existe quelques causes courantes de l’erreur 0xa00f4271.Il est possible que les pilotes de votre ordinateur soient obsolètes et doivent être mis à jour.Il est également possible que vous ayez installé une application caméra tierce incompatible, ce qui peut entraîner un dysfonctionnement de l’application Appareil photo.Enfin, des erreurs comme celle-ci peuvent parfois se produire lorsque vous essayez d’enregistrer une vidéo ou de prendre des photos avec l’application Appareil photo.
Comment éviter que le code 0xa00f4271 ne se reproduise ?
Si vous rencontrez fréquemment l’erreur 0xa00f4271, vous pouvez prendre certaines mesures pour éviter qu’elle ne se reproduise.Tout d’abord, assurez-vous que les pilotes de votre ordinateur sont à jour.Vous pouvez le faire en allant dans le Gestionnaire de périphériques et en vérifiant les mises à jour.S’il y en a, installez-les et redémarrez votre ordinateur. Ensuite, essayez de réinstaller l’application Appareil photo.Pour ce faire, allez dans Paramètres > Apps > Apps et fonctionnalités, trouvez l’application Appareil photo dans la liste des applications installées, puis cliquez sur Désinstaller.Une fois qu’elle a été désinstallée, redémarrez votre ordinateur, puis retournez sur le site Microsoft Store et réinstallez l’application.Pour ce faire, allez dans Paramètres > Apps > Apps et fonctionnalités, trouvez l’application Appareil photo dans la liste des applications installées, cliquez sur Options avancées, puis sur Réinitialiser.
Y a-t-il autre chose que je puisse essayer pour résoudre ce problème ?
Vous pouvez essayer d’autres méthodes pour corriger l’erreur 0xa00f4271, mais leur efficacité n’est pas garantie.Essayez de redémarrer votre ordinateur, de réinstaller l’application Appareil photo et de réinitialiser les options avancées de l’application.Si cela ne fonctionne pas, vous devrez peut-être contacter l’assistance Microsoft pour obtenir plus d’aide.
Que dois-je faire si rien ne semble fonctionner et que je reçois toujours le même message d’erreur ?
Si rien ne semble fonctionner et que vous recevez toujours le même message d’erreur, il est peut-être temps de faire réparer votre ordinateur.
Contacter Microsoft ou le fabricant de mon ordinateur m’aidera-t-il à résoudre ce problème ?
Il n’est pas garanti que le fait de contacter Microsoft ou le fabricant de votre ordinateur vous aidera à résoudre ce problème.

