Qu’est-ce que l’erreur DRIVER UNMAPPING INVALID VIEW et comment y remédier
Pour commencer, le système d’exploitation Windows 10 est connu pour son expérience utilisateur polyvalente.Mais les bonnes choses viennent aussi avec plusieurs problèmes ou erreurs et donc la plate-forme Windows 10.La plupart des utilisateurs de Windows rencontrent des erreurs de pilote, des plantages, des erreurs liées au logiciel, des erreurs d’écran bleu de la mort, etc.Pendant ce temps, l’erreur DRIVER UNMAPPING INVALID VIEW apparaît beaucoup aux utilisateurs.
Trouvez et réparez automatiquement les erreurs de Windows grâce à l'outil de réparation de PC
Reimage est un excellent outil de réparation qui détecte et répare automatiquement différents problèmes du système d'exploitation Windows. Avoir cet outil protégera votre PC contre les codes malveillants, les défaillances matérielles et plusieurs autres bugs. En outre, cela vous permet également d'utiliser votre appareil au maximum de ses capacités et de ses performances.
- Étape 1: Télécharger l'outil de réparation et d'optimisation des PC (Windows 11, 10, 8, 7, XP, Vista - Certifié Microsoft Gold).
- Étape 2: Cliquez sur "Démarrer l'analyse" pour trouver les problèmes de registre de Windows qui pourraient être à l'origine des problèmes du PC.
- Étape 3: Cliquez sur "Réparer tout" pour résoudre tous les problèmes.
Si vous rencontrez également le même problème, assurez-vous de consulter ce guide pour le résoudre.Eh bien, maintenant, vous pouvez demander quelle est l’erreur DRIVER UNMAPPING INVALID VIEW?C’est l’une des erreurs d’écran bleu de la mort qui peut déclencher un plantage aléatoire de votre ordinateur et le système redémarrera avec force pour éviter tout type de dommage.
Il est assez courant qu’après l’installation d’un nouveau matériel ou logiciel.De plus, tout type de problème lié au pilote ou de matériel peut également déclencher une telle erreur.En attendant, si vous rencontrez des problèmes de registre Windows, plusieurs erreurs peuvent également survenir.
Comment réparer l’erreur DRIVER UNMAPPING INVALID VIEW
Bien qu’il n’y ait pas encore de solution permanente disponible pour cette erreur, nous avons partagé quelques solutions de contournement qui devraient vous aider à résoudre complètement l’erreur Driver_Unmapping_Invalid_View sur votre ordinateur Windows 10.Maintenant, sans plus tarder, entrons-y.
1.Installer les mises à jour Windows en attente
Pour être très précis, si vous n’avez pas mis à jour la version de votre système d’exploitation Windows depuis un certain temps, cela peut être une autre raison derrière une telle erreur BSoD.Il est donc fortement recommandé d’installer toutes les mises à jour Windows en attente sur votre ordinateur pour éviter de tels problèmes.
- Appuyez sur les touches Windows + I pour ouvrir les paramètres Windows.
- Cliquez sur Mise à jour et sécurité > Dans la section Windows Update, cliquez sur Rechercher les mises à jour.
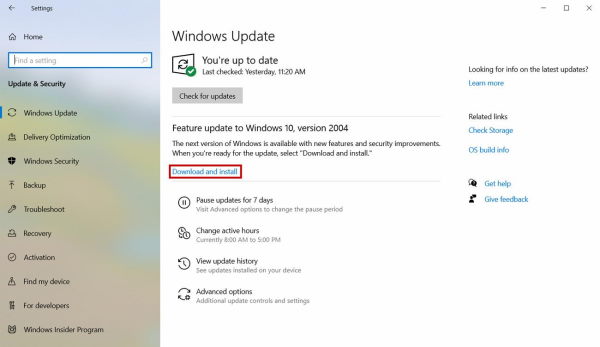
- Si une mise à jour est disponible, assurez-vous de cliquer sur Télécharger et installer.
- Une fois cela fait, redémarrez votre ordinateur pour appliquer les modifications.
- Enfin, vous pouvez vérifier à nouveau l’erreur.
2.Effacer les entrées de registre invalides
Il semble que certaines des entrées de registre Windows non valides peuvent également déclencher plusieurs erreurs ou plantages sur votre ordinateur.Pour résoudre ce problème, vous devrez effacer correctement les entrées de registre invalides.Vous pouvez utiliser l’outil tiers CCleaner ou Restoro pour votre PC/ordinateur portable pour faire de même.Il vous aidera également à effacer tous les fichiers temporaires pour accélérer votre système.
3.Vérifiez votre matériel
Eh bien, les erreurs Blue Screen of Death peuvent apparaître assez souvent par tout type de problème lié au matériel, comme la RAM.Ainsi, vous pouvez vérifier si les clés RAM ou les emplacements RAM sont défectueux ou non.
Si au cas où, votre RAM fonctionne bien, assurez-vous de vérifier les autres composants matériels comme le CPU, le GPU, les ventilateurs de refroidissement, etc.De plus, vous devez également vérifier si les composants matériels sont sales / poussiéreux ou non.Si oui, nettoyez-le délicatement à l’aide de la soufflette ou d’une brosse.Pendant ce temps, les problèmes de surchauffe peuvent également augmenter la température, ce qui entre essentiellement en conflit avec les performances de Windows.
4.Mettre à jour le pilote d’affichage
La mise à jour du pilote d’affichage est vraiment nécessaire si votre système Windows 10 rencontre des erreurs liées à l’écran bleu qui peuvent se produire en raison de la version obsolète du pilote graphique ou d’un pilote graphique incompatible.Pour faire ça:
- Appuyez sur les touches Windows + X pour ouvrir le menu d’accès rapide.
- Maintenant, sélectionnez Gestionnaire de périphériques > Double-cliquez sur les adaptateurs d’affichage pour le développer.
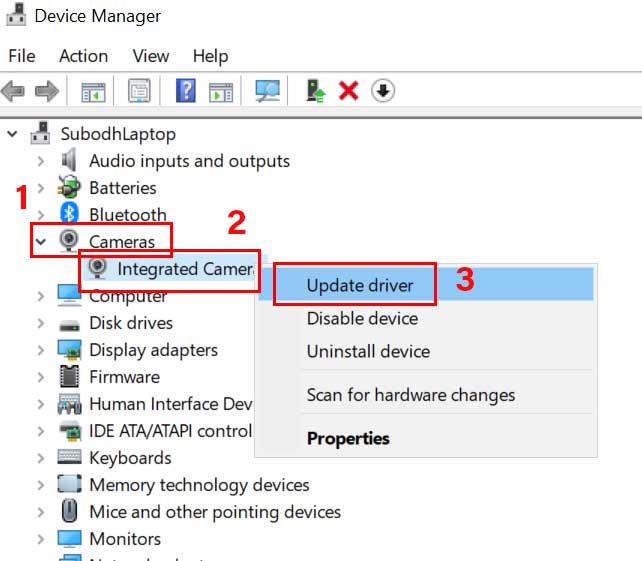
- Faites un clic droit sur la carte graphique active ou dédiée > Sélectionnez Mettre à jour le pilote.
- Choisissez Rechercher automatiquement les pilotes > Si une mise à jour est disponible, elle téléchargera et installera automatiquement la mise à jour.
- Alors, laissez le processus se terminer.Une fois terminé, redémarrez votre système.
5.Exécutez l’utilitaire de résolution des problèmes d’écran bleu
Évidemment, si vous rencontrez des erreurs BSoD, il est fortement recommandé d’exécuter l’utilitaire Blue Screen Troubleshooter sur votre système Windows 10 pour vérifier le problème et le résoudre automatiquement.Pour faire ça:
- Appuyez sur les touches Windows + I pour ouvrir les paramètres Windows.
- Cliquez sur Mise à jour et sécurité> Maintenant, cliquez sur Dépanner dans le volet de gauche.
- Choisissez l’option Écran bleu> Cliquez sur Exécuter le dépanneur.
- Suivez les instructions à l’écran pour terminer le processus.
- Une fois cela fait, assurez-vous de redémarrer votre ordinateur pour appliquer les modifications.
En savoir plus: Comment réparer l’erreur BSOD ndu.sys sur Windows 10
6.Exécutez l’outil de diagnostic de la mémoire Windows
Il s’agit d’un outil utilitaire intégré qui vérifie et tente de réparer automatiquement tout type de problème lié à la mémoire Windows.Cette méthode est fortement recommandée pour résoudre rapidement l’erreur BSoD liée à la mémoire.
- Cliquez sur le menu Démarrer> Tapez Diagnostic de la mémoire Windows.
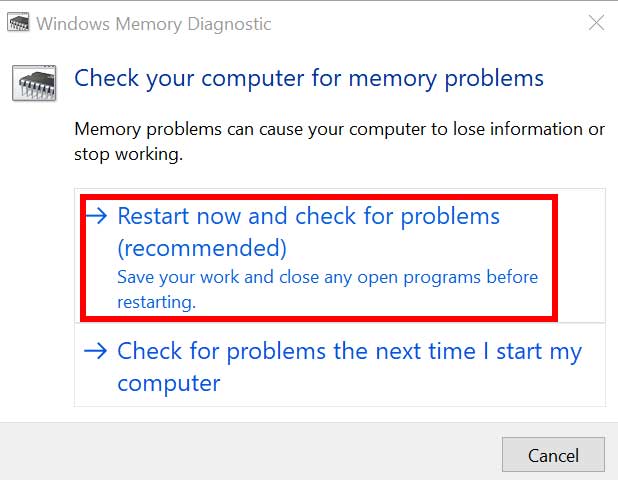
- Maintenant, ouvrez-le à partir du résultat de la recherche> Choisissez Redémarrer maintenant et recherchez les problèmes.
- Votre système Windows redémarrera automatiquement et essaiera de numériser puis de réparer les problèmes de mémoire par lui-même.
- Ce processus peut prendre un certain temps.Alors, soyez patient jusqu’à ce que le système démarre et termine le diagnostic.
sept.Effectuer un démarrage propre
Il est possible que l’un de vos programmes tiers installés soit en conflit avec les fonctionnalités du système, ce qui peut provoquer des erreurs d’écran bleu ou des erreurs liées à la mémoire.Il est donc fortement recommandé d’effectuer un démarrage en mode minimal afin d’empêcher les programmes tiers de s’exécuter en arrière-plan.Pour faire ça:
- Appuyez sur les touches Windows + R pour ouvrir la boîte de dialogue Exécuter.
- Maintenant, tapez msconfig et appuyez sur Entrée pour ouvrir la fenêtre de configuration du système.
- Accédez à l’onglet Services > Cochez la case Masquer tous les services Microsoft pour l’activer.

- Cochez tous les services de la liste et cliquez sur Désactiver tout.
- Cliquez sur Appliquer puis sur OK pour enregistrer les modifications.
- Maintenant, cliquez sur l’onglet Démarrage> Cliquez sur Ouvrir le gestionnaire de tâches.
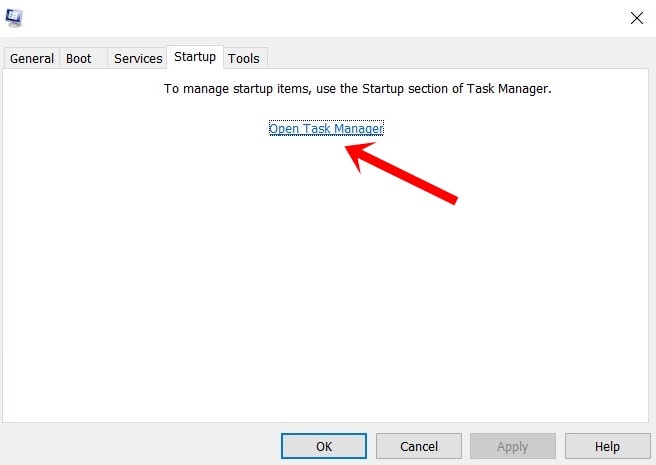
- Sous l’onglet Démarrage, cliquez sur chaque programme qui consomme plus de ressources système et cliquez sur Désactiver. (Sélectionner et désactiver individuellement)
- Fermez tous les programmes actuellement ouverts.
- Redémarrez votre ordinateur pour appliquer les modifications.
- Enfin, vous pouvez rechercher l’erreur DRIVER UNMAPPING INVALID VIEW.
8.Utiliser DISM
Deployment Image Servicing and Management (DISM) est un outil de ligne de commande qui peut être utilisé pour monter et entretenir des images Windows avant le déploiement.Faire cela:
- Cliquez sur le menu Démarrer et tapez cmd.
- Maintenant, cliquez avec le bouton droit sur Invite de commandes dans le résultat de la recherche.
- Sélectionnez Exécuter en tant qu’administrateur > Si vous y êtes invité, cliquez sur Oui pour accorder des privilèges d’administrateur.
- Une fois la fenêtre d’invite de commande ouverte, tapez la commande suivante et appuyez sur Entrée pour l’exécuter :
DISM /Online /Cleanup-Image /CheckHealth
- Tapez ensuite la commande suivante et appuyez sur Entrée:
DISM /Online /Cleanup-Image /RestoreHealth

- Maintenant, attendez que le processus se termine et quittez l’invite de commande.
- Enfin, redémarrez votre ordinateur une fois et essayez de vérifier à nouveau l’erreur DRIVER UNMAPPING INVALID VIEW dans Windows 10.
9.Exécuter SFC
Le vérificateur de fichiers système (SFC) est un outil utilitaire de Microsoft Windows qui permet aux utilisateurs de rechercher des fichiers système Windows corrompus et de les restaurer automatiquement.Pour faire ça:
- Cliquez sur le menu Démarrer et tapez cmd.
- Maintenant, faites un clic droit sur Invite de commandes dans le résultat de la recherche.
- Sélectionnez Exécuter en tant qu’administrateur > Si vous y êtes invité, cliquez sur Oui pour accorder des privilèges d’administrateur.
- Une fois la fenêtre d’invite de commande ouverte, tapez la commande suivante et appuyez sur Entrée pour l’exécuter :
SFC /scannow

- Maintenant, attendez que le processus soit terminé.
- Assurez-vous de redémarrer votre ordinateur et vous êtes prêt à partir.
dix.Réinitialiser ce PC
Il semble qu’aucune des méthodes n’ait fonctionné pour vous et c’est pourquoi vous suivez la solution de contournement finale afin de corriger l’erreur DRIVER UNMAPPING INVALID VIEW dans Windows 10 sur votre ordinateur Windows 10.Eh bien, ce n’est rien d’autre que de restaurer votre micrologiciel Windows 10 à son état d’usine par défaut.
Il peut être effectué chaque fois que votre système Windows semble rencontrer plusieurs problèmes de performances ou tout type de problème de pilote ou de mémoire.
- Appuyez sur les touches Windows + I pour ouvrir les paramètres Windows.
- Cliquez sur Mise à jour et sécurité> Cliquez sur Récupération dans le volet de gauche.
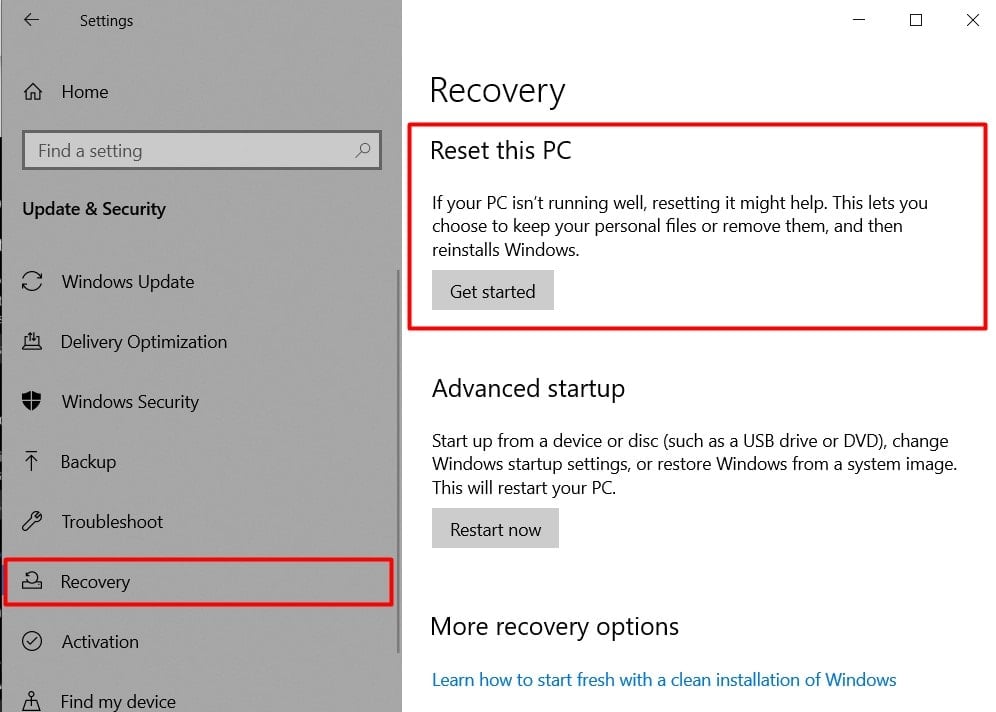
- Maintenant, cliquez sur le bouton Commencer sous l’option Réinitialiser ce PC.
- Assurez-vous de choisir Tout réinitialiser.
- Si nécessaire, vous devrez insérer le support d’installation de Windows 10.
- Choisissez Uniquement le lecteur sur lequel Windows est installé > Sélectionnez Supprimer simplement mes fichiers.
- Cliquez sur le bouton Réinitialiser et suivez les instructions à l’écran pour terminer le processus.
- Une fois terminé, redémarrez votre ordinateur > Vous avez terminé.
Nous supposons que ce guide vous a été utile.Pour d’autres questions, vous pouvez commenter ci-dessous.
