Réparation de Windows qui se réveille tout seul de son sommeil
Votre ordinateur Windows sort-il de son sommeil tout seul ?Suivez ces étapes simples pour réparer le réveil automatique de Windows.
Trouvez et réparez automatiquement les erreurs de Windows grâce à l'outil de réparation de PC
Reimage est un excellent outil de réparation qui détecte et répare automatiquement différents problèmes du système d'exploitation Windows. Avoir cet outil protégera votre PC contre les codes malveillants, les défaillances matérielles et plusieurs autres bugs. En outre, cela vous permet également d'utiliser votre appareil au maximum de ses capacités et de ses performances.
- Étape 1: Télécharger l'outil de réparation et d'optimisation des PC (Windows 11, 10, 8, 7, XP, Vista - Certifié Microsoft Gold).
- Étape 2: Cliquez sur "Démarrer l'analyse" pour trouver les problèmes de registre de Windows qui pourraient être à l'origine des problèmes du PC.
- Étape 3: Cliquez sur "Réparer tout" pour résoudre tous les problèmes.
Lorsque vous laissez votre ordinateur pendant une période prolongée, il est bon de le mettre en veille.Windows lui-même est configuré par défaut pour se mettre en veille après un certain temps d’inactivité.L’un des avantages du mode veille est que vous pouvez reprendre la session presque instantanément et commencer à travailler.Comme Windows utilise la veille hybride, vous ne perdrez pas la session active même en cas de coupure de courant.En mode veille, l’ordinateur ou le portable consomme très peu d’énergie.Cela signifie une meilleure autonomie de la batterie pour les ordinateurs portables et moins de gaspillage d’énergie dans le cas des ordinateurs de bureau.
Aussi bon que soit le mode Veille, il y a souvent des ratés dans son fonctionnement.Depuis des années, les utilisateurs se plaignent que Windows se réveille automatiquement de la veille.Par exemple, si vous réglez votre ordinateur Windows pour qu’il se mette en veille la nuit, il risque de se réveiller au milieu de la nuit.Lorsque Windows se réveille de son sommeil, cela peut entraîner une perte d’énergie considérable pour les ordinateurs de bureau et les ordinateurs portables ; dans le pire des cas, la batterie peut être complètement épuisée le lendemain.En bref, les fenêtres qui se réveillent automatiquement du sommeil peuvent être une plaie pour le dos.
La bonne nouvelle, c’est que c’est assez facile à réparer.Suivez les étapes ci-dessous pour résoudre le problème de réveil automatique de Windows.
Pourquoi Windows se réveille-t-il automatiquement de son sommeil ?
En général, cela ne devrait pas arriver.Cependant, Windows dispose d’une fonction intégrée appelée « Wake Timers » qui permet à Windows et aux autres programmes installés de réveiller le système à partir du mode veille.Par exemple, Windows utilise la fonction Wake Timers pour exécuter des tâches planifiées, installer des mises à jour Windows, redémarrer le système, etc.Il en va de même pour les programmes tiers.
Tant que la fonction Wake Timers est activée, n’importe quel programme peut se connecter à cette fonction et sortir Windows de son sommeil.Si la fonction de mise en veille automatique est activée, Windows se remettra en veille automatiquement en fonction du paramètre de veille du système.
Pour résoudre ce problème, vous devez donc désactiver manuellement la fonction Wake Timers de Windows.
Réparez le problème de Windows qui se réveille tout seul de son sommeil.
Suivez ces étapes pour réparer le réveil automatique de Windows.
- Ouvrez le menu Démarrer.
- Cherchez et ouvrez « Panneau de configuration ».
- Réglez « Affichage par » sur « Grandes icônes ».
- Sélectionnez le paramètre « Options d’alimentation ».
- Cliquez sur le lien « Modifier les paramètres du plan » à côté du plan actif.
- Cliquez sur le lien « Modifier les paramètres d’alimentation avancés ».
- Développez l’option « Sleep ».
- Développez l’option « Autoriser les minuteries de réveil ».
- Sélectionnez « Désactivé » dans le menu déroulant.
- Cliquez sur le bouton « Ok ».
- Fermez le panneau de commande.
- Redémarrer le système
Tout d’abord, ouvrez le menu Démarrer, recherchez « Panneau de configuration » et ouvrez-le.Après l’avoir ouvert, réglez l’option « Afficher par » sur « Grandes icônes ».Ensuite, sélectionnez le paramètre « Options d’alimentation ».C’est ici que vous pouvez gérer la plupart des options d’alimentation de Windows.
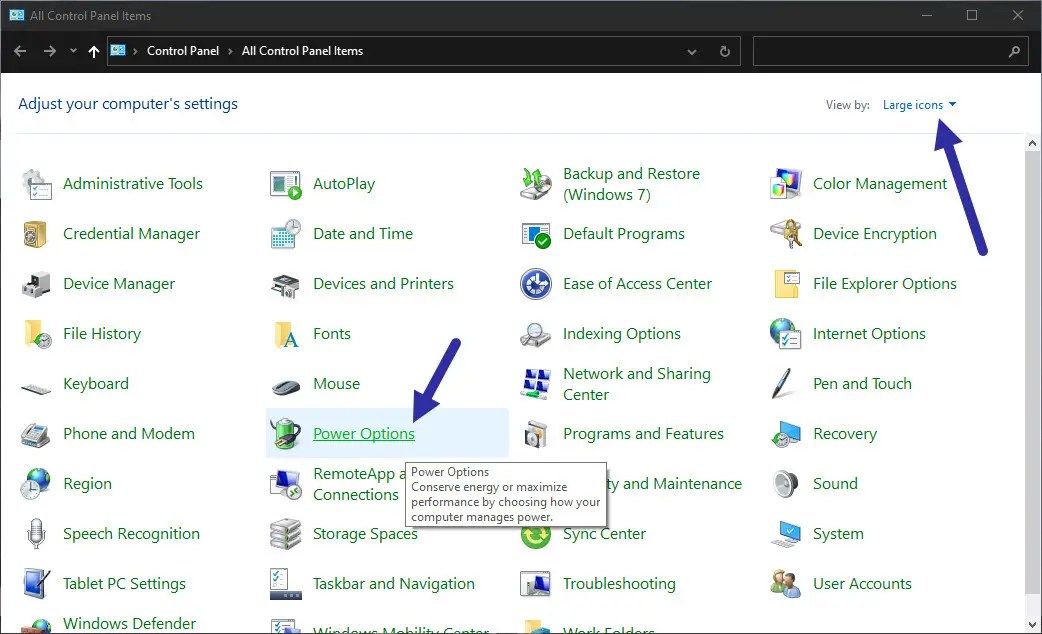
Cliquez ici sur le lien « Modifier les paramètres du plan » à côté du plan d’alimentation actif.
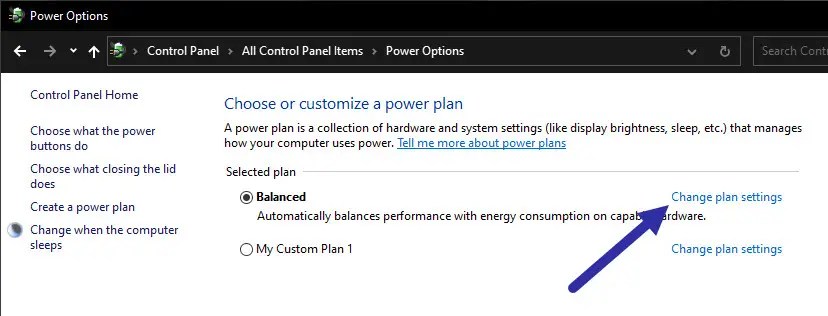
La fonction Wake Timers est considérée comme une fonction avancée.Cliquez donc sur le lien « Modifier les paramètres d’alimentation avancés ».
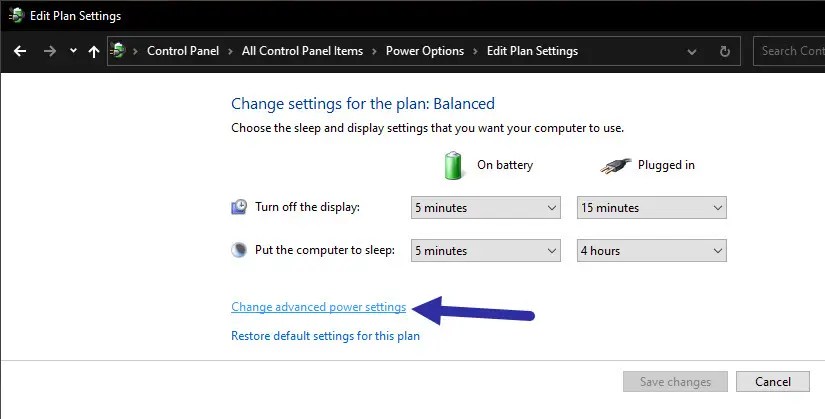
Maintenant, développez l’option « Sommeil », puis l’option « Autoriser les minuteries de réveil », et sélectionnez « Désactivé » dans le menu déroulant.Ensuite, cliquez sur le bouton « Ok » pour enregistrer les modifications.
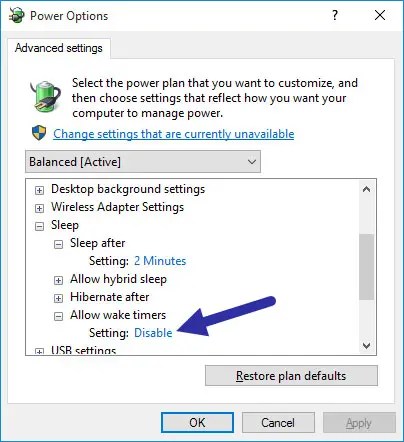
Enfin, redémarrez le système pour vous assurer que les changements sont appliqués.
Désormais, l’ordinateur Windows ne devrait plus sortir automatiquement de sa veille.
C’est tout.
J’espère que cela vous aidera.
Si vous êtes bloqué ou avez besoin d’aide, commentez ci-dessous, et j’essaierai de vous aider autant que possible.
