Réparer La synchronisation de l’heure a échoué avec time.windows.com
Tous les systèmes Windows disposent de la fonction de synchronisation automatique de l’horloge, qui est chargée de gérer les paramètres de date et d’heure de l’ordinateur en fonction du fuseau horaire.La fonctionnalité est l’un des composants les plus anciens de Windows et fait également partie de sa dernière version Windows 10.
Trouvez et réparez automatiquement les erreurs de Windows grâce à l'outil de réparation de PC
Reimage est un excellent outil de réparation qui détecte et répare automatiquement différents problèmes du système d'exploitation Windows. Avoir cet outil protégera votre PC contre les codes malveillants, les défaillances matérielles et plusieurs autres bugs. En outre, cela vous permet également d'utiliser votre appareil au maximum de ses capacités et de ses performances.
- Étape 1: Télécharger l'outil de réparation et d'optimisation des PC (Windows 11, 10, 8, 7, XP, Vista - Certifié Microsoft Gold).
- Étape 2: Cliquez sur "Démarrer l'analyse" pour trouver les problèmes de registre de Windows qui pourraient être à l'origine des problèmes du PC.
- Étape 3: Cliquez sur "Réparer tout" pour résoudre tous les problèmes.
Cependant, récemment, il a été signalé à plusieurs reprises que la synchronisation de l’horloge présentait des problèmes et entraînait les utilisateurs avec un message d’erreur indiquant « Une erreur s’est produite lors de la synchronisation de Windows avec time.windows.com ». Bien que ce ne soit pas un gros problème et qu’il existe plusieurs correctifs disponibles pour le même problème. Regarde:
Comment résoudre le problème « La synchronisation de l’heure a échoué avec time.windows.com »?
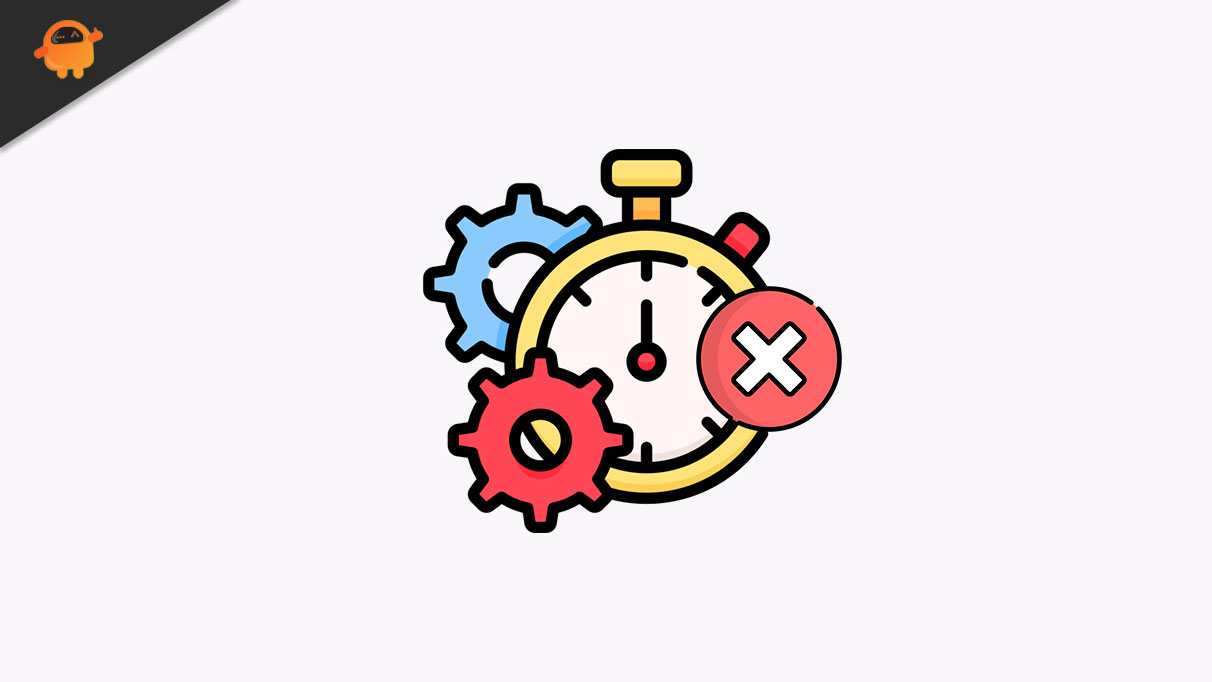
CORRECTIF1: Vérifiez si le service de temps Windows est en cours d’exécution:
La fonctionnalité de synchronisation de l’heure dépend fortement du service de temps Windows, et si le service de temps Windows ne fonctionne pas, vous pouvez rencontrer l’erreur « La synchronisation de l’heure a échoué avec time.windows.com ».Ici, le correctif que vous pouvez essayer consiste à vérifier si le service de temps Windows est en cours d’exécution ou non.Pour ce faire, suivez les étapes ci-dessous:
- Tout d’abord, lancez l’invite RUN en appuyant simultanément sur Windows + R.
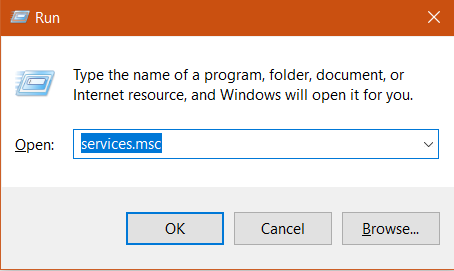
- Maintenant, dans la boîte de dialogue RUN, tapez « services.msc » dans le champ de texte vide, puis cliquez sur OK.Il lancera la fenêtre Service.
- Dans la fenêtre Service, localisez l’heure Windows dans la liste des options, puis double-cliquez dessus pour sélectionner Propriétés.
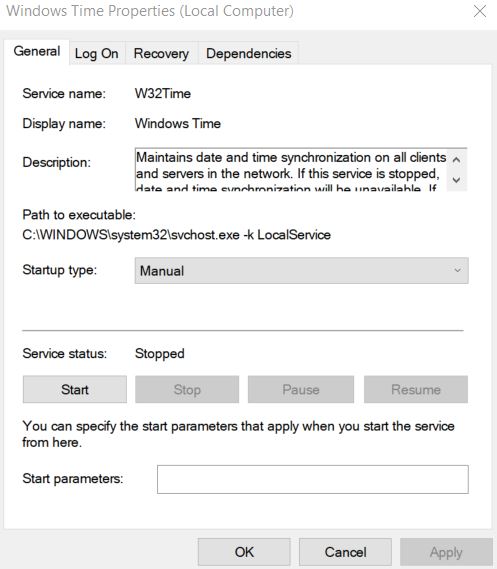
- Dans le menu Propriétés, définissez d’abord le type de démarrage sur Automatique, puis cliquez sur le bouton Démarrer sous la section État du service pour démarrer le service de temps Windows.
- Cliquez ensuite sur Appliquer -> OK pour appliquer les modifications.
FIX 2: Redémarrez le service de temps Windows:
De nombreux utilisateurs souffrants suggèrent que le redémarrage du service de temps Windows a résolu l’erreur « La synchronisation de l’heure a échoué avec time.windows.com » pour eux.Par conséquent, nous vous recommandons d’essayer la même chose.Pour ce faire, suivez les étapes ci-dessous:
- Pour commencer, suivez les trois premières étapes du FIX 1.

- Maintenant, dans les propriétés de l’heure Windows, accédez à l’onglet Connexion dans le menu vertical, puis sélectionnez l’option Compte système local.
- Cochez maintenant la case devant l’option Autoriser le service à interagir avec le bureau.
- Cliquez ensuite sur Appliquer -> OK pour appliquer les modifications.Ensuite, redémarrez votre ordinateur.
CORRECTIF3: utilisez un autre serveur:
L’utilisation d’un autre serveur aurait résolu l’erreur « Échec de la synchronisation de l’heure avec time.windows.com » pour quelques utilisateurs concernés, et nous vous conseillons d’essayer la même chose.Il existe plusieurs serveurs de temps différents que vous pouvez utiliser, comme time-b.nist.gov, time-a.timefreq.bldrdoc.gov, time-a.nist.gov et time-b.timefreq.bldrdoc.gov.
Remarque : Avant de suivre les étapes ci-dessous, assurez-vous que le service de temps Windows est défini sur Automatique et en cours d’exécution sur votre système, comme expliqué dans le FIX 1.
Suivez les étapes indiquées ci-dessous:
- Tout d’abord, allez dans la barre de recherche du bureau, tapez Date (sous forme alphabétique), puis sélectionnez l’option Date et heure dans les résultats de la recherche.

- Maintenant, dans la fenêtre Date et heure, accédez à l’heure Internet à partir de l’onglet vertical, puis cliquez sur l’onglet Modifier les paramètres.
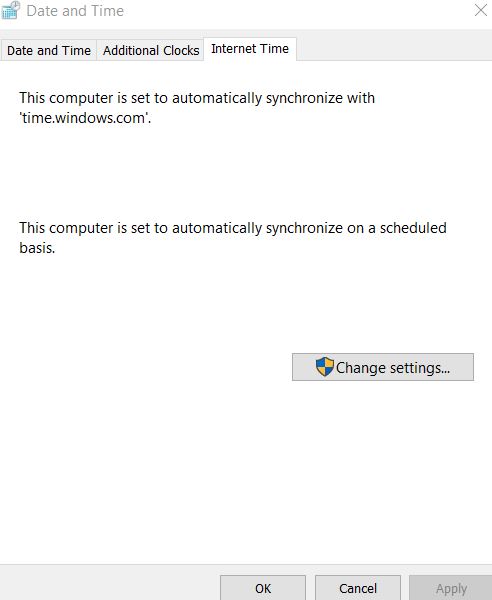
- Maintenant, dans les paramètres de l’heure Internet, ouvrez le menu déroulant adjacent au serveur, sélectionnez l’option time.nist.gov, puis cliquez sur l’onglet Mettre à jour maintenant. (Vous pouvez également essayer le serveur pool.ntp.org car il est efficace pour résoudre ledit problème).

- Enfin, cliquez sur OK pour enregistrer les modifications.
CORRECTIF4: utilisez l’invite de commande et exécutez quelques commandes:
Il existe quelques commandes qui peuvent résoudre efficacement l’erreur « La synchronisation de l’heure a échoué avec time.windows.com ».Utilisez lesdites commandes dans la fenêtre d’invite de commande en suivant les étapes ci-dessous:
- Tout d’abord, lancez l’invite RUN en appuyant simultanément sur Windows + R.
- Maintenant, dans la boîte de dialogue RUN, tapez ‘cmd’ et cliquez sur OK.Il lancera la fenêtre d’invite de commande.Assurez-vous de l’ouvrir avec un accès administrateur.
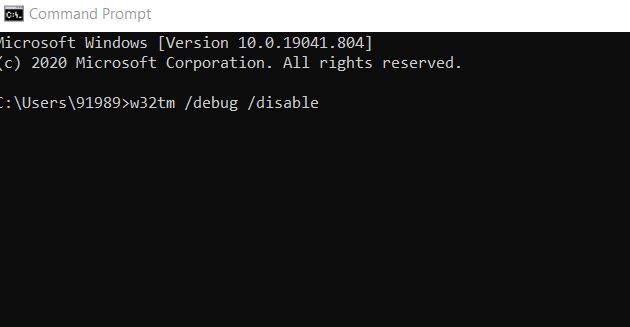
- Maintenant, dans la fenêtre d’invite de commande, tapez ou copiez + collez la commande suivante et assurez-vous d’appuyer sur Entrée après chacune d’elles.
w32tm /debug /disablew32tm /unregisterw32tm /registernet start w32time
- Si les commandes ont fonctionné pour vous, vous pourrez voir le message « Le service de temps Windows démarre.Le service de temps Windows a été démarré avec succès.’
- Enfin, fermez la fenêtre d’invite de commande, puis essayez de synchroniser votre horloge.
CORRECTIF5: modifier l’intervalle de mise à jour par défaut:
L’erreur « La synchronisation de l’heure a échoué avec time.windows.com » peut parfois être le résultat de votre intervalle de mise à jour.Cependant, cela peut être résolu simplement en modifiant quelques valeurs dans le registre.Pour ce faire, suivez les étapes ci-dessous:
- Tout d’abord, accédez à la barre de recherche du bureau, tapez « éditeur de registre » et ouvrez le résultat de recherche correspondant.

- Maintenant, dans la fenêtre de l’éditeur du Registre, dans le volet de gauche, accédez à la clé suivante.
HKEY_LOCAL_MACHINESYSTEMCurrentControlSetServicesW32TimeTimeProvidersNtpClient
- Maintenant, dans la liste des options, double-cliquez sur la clé SpecialPollInterval.
- Plus loin dans la section de base, sélectionnez l’option Décimal.
Remarque : Ici, les données de valeur par défaut doivent être définies sur 604800.Le nombre, cependant, représente 7 jours en secondes, mais vous pouvez également modifier cette valeur en 86400, ce qui représentera 1 jour.
- Enfin, cliquez sur OK pour appliquer les modifications.
CORRECTIF6: ajoutez d’autres serveurs au registre:
Voici quelques services qui, lorsqu’ils sont ajoutés au registre, peuvent vous aider à résoudre l’erreur de synchronisation de l’heure avec time.windows.com.Jetez un œil aux étapes ci-dessous:
- Tout d’abord, accédez à la barre de recherche du bureau, tapez éditeur de registre et ouvrez le résultat de recherche correspondant.
- Maintenant, dans la fenêtre de l’éditeur de registre, dans le volet de gauche, accédez à la clé suivante
HKEY_LOCAL_MACHINESOFTWAREMicrosoftWindowsCurrentVersionDateTimeServers
- Il va maintenant ouvrir une liste de valeurs, où chaque serveur sera représenté par un numérique.
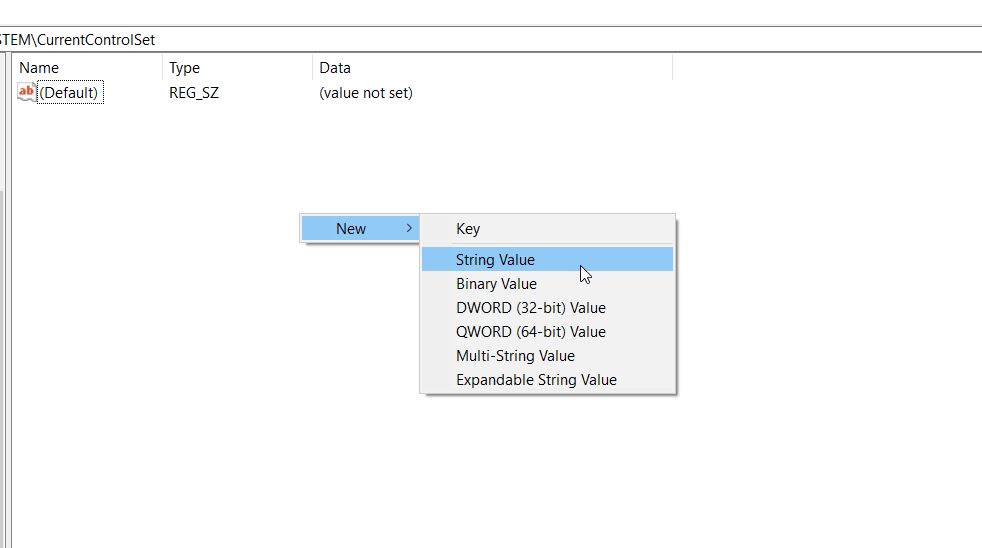
- Maintenant, faites un clic droit sur l’espace blanc vide et sélectionnez les options comme Nouveau> Valeur de chaîne pour ajouter un nouveau serveur de temps.
- Entrez maintenant n’importe quel chiffre pour nommer le serveur, puis double-cliquez dessus.
- Plus loin dans le champ Données de la valeur, remplissez l’adresse du serveur. (tick.usno.navy.mil est celui qui a fonctionné pour plusieurs utilisateurs ; ainsi, vous pouvez également utiliser le même). Bien que vous puissiez également utiliser d’autres serveurs et vérifier celui qui vous convient.Choisissez dans cette liste:
time-a.nist.gov
horloge.isc.org
north-america.pool.ntp.org
time.windows.com
time.nist.gov
time-b.nist.gov
128.105.37.11
europe.pool.ntp.org
- Après avoir entré l’adresse du serveur, cliquez sur OK.
- Accédez maintenant aux paramètres d’heure et de date, puis sélectionnez le serveur que vous avez ajouté.La modification du serveur de temps a été expliquée en détail dans le FIX 3.
CORRECTIF7: modifiez les valeurs de registre:
La modification des valeurs de registre est un autre correctif éprouvé qui peut vous aider à vous débarrasser de l’erreur « Échec de la synchronisation de l’heure avec time.windows.com ».Suivez les étapes ci-dessous:
- Dans l’Éditeur du Registre dans le volet de gauche, accédez à la clé suivante,
HKEY_LOCAL_MACHINESYSTEMCurrentControlSetServicesW32TimeConfig
- Maintenant, dans le volet de droite, localisez MaxNegPhaseCorrection dans la liste des options, double-cliquez dessus, puis définissez les données de la valeur sur ffffff.
- Cliquez sur OK pour appliquer les modifications.
- Maintenant, dans la même liste, localisez MaxPosPhaseCorrection, double-cliquez dessus, puis définissez les données de valeur sur ffffff.
- Enfin, cliquez sur OK et fermez l’éditeur de registre.
FIX 8: Désactivez le pare-feu tiers:
Selon les rapports, l’outil de pare-feu peut parfois créer un conflit avec votre horloge, puis déclencher l’erreur « La synchronisation de l’heure a échoué avec time.windows.com ».Ici, le meilleur recours est de désactiver le pare-feu et de vérifier si cela aide ou non.Sinon, vous devrez le désinstaller complètement.
Bien que pour quelques utilisateurs souffrants, le passage en mode Standard ou la désactivation complète du pare-feu les ait aidés à synchroniser leur horloge sans problème.Cependant, vous devrez également configurer le pare-feu afin de déverrouiller l’accès NPT sur le port UDP 123.De plus, si vous avez modifié la configuration du pare-feu du routeur, vous devrez également débloquer le port UDP 123 sur votre routeur.
Remarque: Les outils de pare-feu sont un excellent moyen de protéger votre système contre les applications potentiellement dangereuses, les virus et les logiciels malveillants.Ainsi, si vous désactivez ou désinstallez votre pare-feu tiers, nous vous recommandons d’en installer un autre de confiance dans le processus pour assurer la sécurité de votre système.
Ce sont tous les correctifs éprouvés qui vous aideront peut-être à vous débarrasser de l’erreur « La synchronisation de l’heure a échoué avec time.windows.com ».Bien que tous soient des correctifs de base, lorsque vous essayez celui lié à l’éditeur de registre, envisagez de créer une sauvegarde de votre registre pour être plus sûr.
L’éditeur de registre est un composant crucial, et une mauvaise étape peut entraîner des problèmes de stabilité du système.À la fin de l’article, nous espérons que vous trouverez toutes les informations mentionnées ici comme pertinentes.Si vous avez des questions ou des commentaires, veuillez écrire le commentaire dans la zone de commentaire ci-dessous.
