Résoudre les problèmes de texte flou de Windows 10
À cette époque où de nombreuses personnes optent pour des écrans haute résolution pour leurs PC pour une qualité d’image cristalline, un particulier est un obstacle à tout cela.Normalement, lorsque vous utilisez Windows et que les pilotes graphiques sont installés sur votre ordinateur, vous vous attendez à des performances optimales en termes d’affichage.Pourtant, certains utilisateurs de Windows se plaignent maintenant de problèmes de texte et d’images flous lors de l’utilisation de Windows.Certaines applications sont également plus floues que d’autres.
Trouvez et réparez automatiquement les erreurs de Windows grâce à l'outil de réparation de PC
Reimage est un excellent outil de réparation qui détecte et répare automatiquement différents problèmes du système d'exploitation Windows. Avoir cet outil protégera votre PC contre les codes malveillants, les défaillances matérielles et plusieurs autres bugs. En outre, cela vous permet également d'utiliser votre appareil au maximum de ses capacités et de ses performances.
- Étape 1: Télécharger l'outil de réparation et d'optimisation des PC (Windows 11, 10, 8, 7, XP, Vista - Certifié Microsoft Gold).
- Étape 2: Cliquez sur "Démarrer l'analyse" pour trouver les problèmes de registre de Windows qui pourraient être à l'origine des problèmes du PC.
- Étape 3: Cliquez sur "Réparer tout" pour résoudre tous les problèmes.
Cette erreur est en fait très courante lorsque vous avez deux écrans connectés au système.Si vous êtes également aux prises avec le problème, cet article vous aidera.Quelques solutions ont résolu les images floues et les erreurs de texte pour de nombreuses fenêtres, et l’une d’entre elles vous aidera sûrement aussi.Alors sans plus tarder, allons-y.

Comment résoudre les problèmes de texte flou de Windows 10 ?
Vous n’avez pas besoin d’essayer toutes les solutions mentionnées ci-dessous.Essayez simplement l’un après l’autre jusqu’à ce que vous trouviez celui qui résout le problème sur votre ordinateur.
Définissez la bonne résolution:
Tout d’abord, vous devez vérifier et vous assurer que la résolution de votre système est correctement définie.Si ce paramètre n’est pas à sa place, vous rencontrerez toutes sortes de problèmes d’affichage dans votre système Windows.
- Appuyez sur la touche Windows + I pour ouvrir les paramètres Windows.
- Cliquez sur Système.
- Cliquez sur l’onglet Affichage dans la barre latérale gauche.
- Ici, recherchez la section Résolution d’affichage.Cliquez sur le menu déroulant correspondant et définissez la résolution sur le paramètre recommandé.
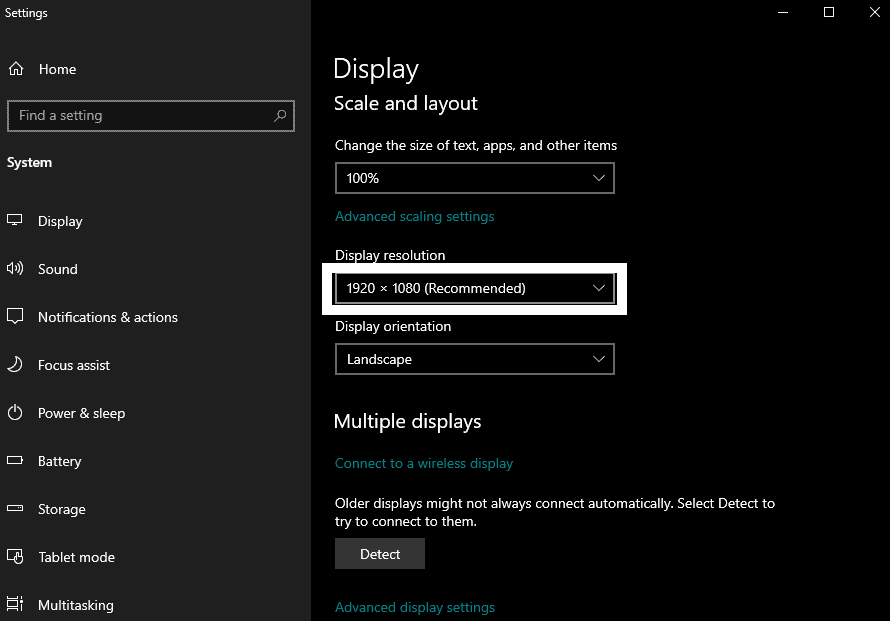
Parfois, Windows fait une erreur en définissant automatiquement la résolution correcte.Ainsi, selon la résolution réelle de votre écran, assurez-vous de définir la résolution recommandée dans les paramètres d’affichage de Windows.Si vous avez défini votre résolution d’affichage sur le paramètre recommandé, mais que vous rencontrez toujours des images floues et des problèmes de texte, optez pour la solution suivante mentionnée ci-dessous.
Vérifiez le paramètre DPI global de Windows:
Vous devez ajuster l’échelle et la disposition de Windows pour minimiser l’effet de flou des images et des textes.
- Appuyez sur la touche Windows + I pour ouvrir les paramètres Windows.
- Cliquez sur Système.
- Cliquez sur l’onglet Affichage dans la barre latérale gauche.
- Sous la section échelle et mise en page, vous verrez un menu déroulant.Ici, réglez-le sur 100% ou 125%, selon ce qui donne les meilleurs résultats sur votre ordinateur.
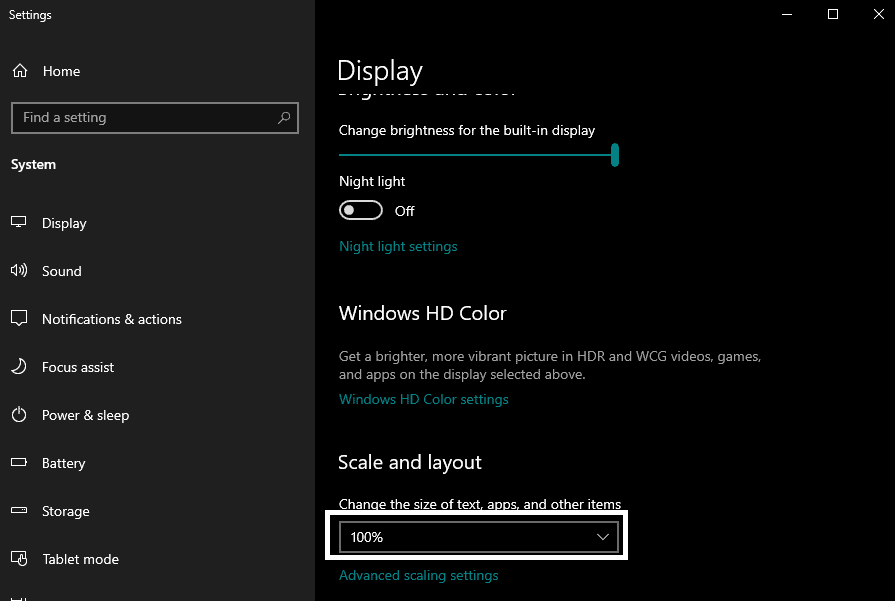
Si cela n’aide pas à corriger les images et les textes flous, optez pour la solution suivante mentionnée ci-dessous.
Modification manuelle des paramètres de mise à l’échelle:
Windows vous permet de définir une taille de mise à l’échelle personnalisée.Et tout votre affichage sera défini sur la taille de mise à l’échelle personnalisée que vous entrez.
- Appuyez sur la touche Windows + I pour ouvrir les paramètres Windows.
- Cliquez sur Système.
- Cliquez sur l’onglet Affichage dans la barre latérale gauche.
- Sous la section échelle et mise en page, cliquez sur « Paramètres de mise à l’échelle avancés ».
- Maintenant, sous Mise à l’échelle personnalisée, entrez votre facteur de mise à l’échelle personnalisé.Si, dans la fenêtre précédente, votre échelle et votre mise en page sont définies sur 100%, définissez le facteur sur 100.Et si l’échelle et la mise en page sont définies sur 125%, définissez le facteur sur 125.
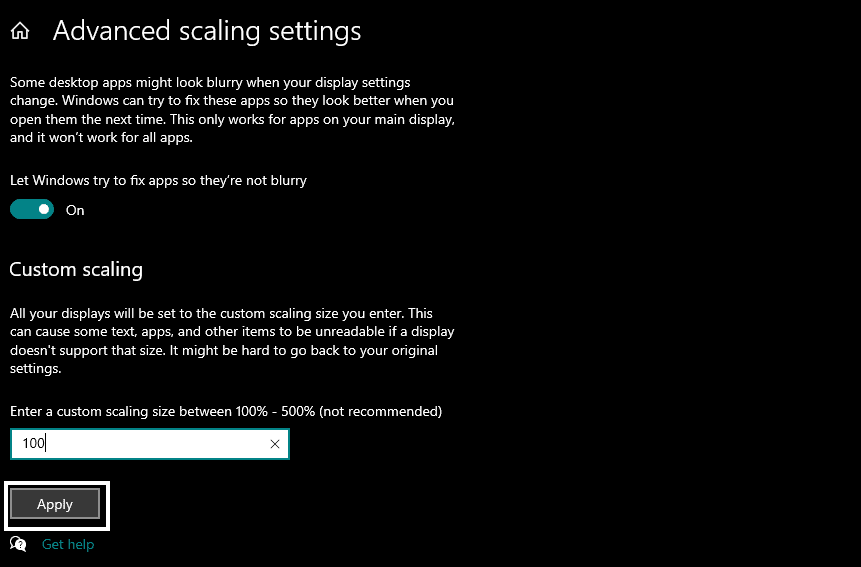
- Cliquez sur le bouton Appliquer en dessous.
- Enfin, redémarrez votre ordinateur.
Si la modification manuelle des paramètres de mise à l’échelle ne supprime pas non plus vos images floues et votre problème de texte, optez pour la solution suivante mentionnée ci-dessous.
Exécutez l’assistant ClearType:
ClearType est une fonctionnalité Windows intégrée qui optimise la clarté du texte sur les écrans plats.Pour résoudre le problème de flou, vous pouvez également essayer cette fonctionnalité.
- Cliquez sur la barre de recherche et recherchez « Ajuster le texte ClearType ».
- Une fois qu’il apparaît dans les résultats, ouvrez-le.
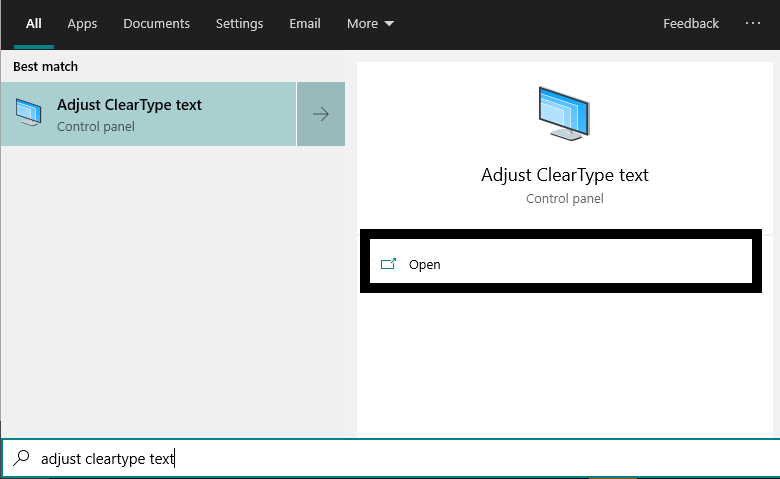
- Cochez la case à côté de « Activer ClearType ».
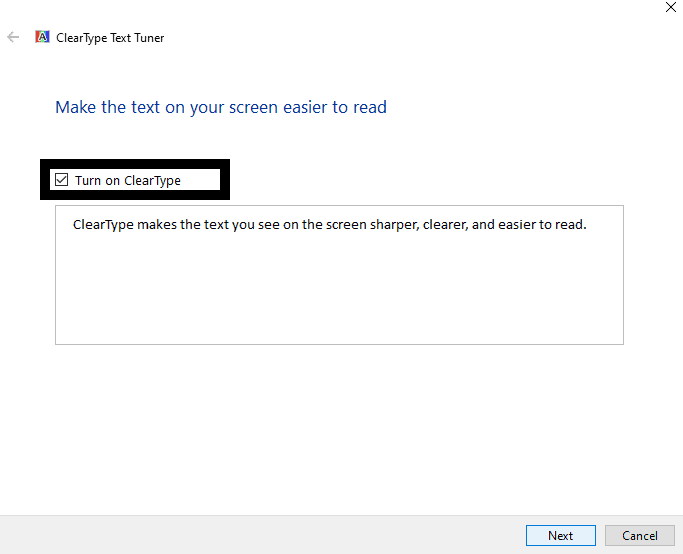
- Cliquez sur Suivant, puis suivez les instructions à l’écran pour terminer le processus de réglage ClearType.
Si, même après avoir utilisé ClearType, vous obtenez toujours des images et des textes flous sur votre Windows, optez pour la solution mentionnée ci-dessous.
Modifiez les paramètres DPI élevés d’une application spécifique:
Certains utilisateurs ont rencontré le problème d’écran flou uniquement avec certaines applications spécifiques.Si c’est également le cas pour vous, vous devez ajuster les paramètres DPI de votre application pour y remédier immédiatement.
- Cliquez sur la barre de recherche et recherchez l’application avec laquelle vous rencontrez ce problème.
- Une fois que le fichier de candidature apparaît dans la section des résultats, cliquez dessus avec le bouton droit de la souris et choisissez « Ouvrir l’emplacement du fichier ». Cela vous mènera au répertoire de l’application ou du programme.
- Faites un clic droit sur le fichier exécutable ici et choisissez Propriétés.
- Cliquez sur l’onglet Compatibilité.
- Cliquez ensuite sur le bouton « Modifier les paramètres DPI élevés ».
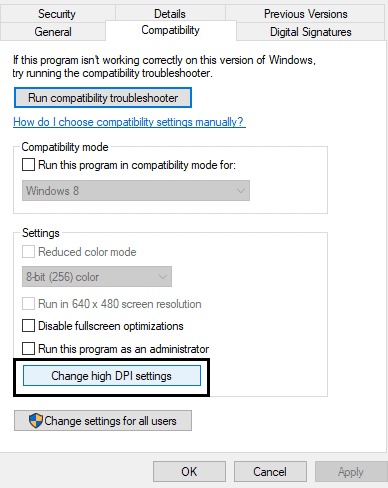
- Sous Programme PPP, cochez la case à côté de « Utiliser ce paramètre pour résoudre les problèmes de mise à l’échelle de ce programme au lieu de celui des paramètres ».
- Et sous la section Remplacement de la mise à l’échelle DPI élevée, cochez la case à côté de « Remplacer le comportement de mise à l’échelle DPI élevée ». Juste en dessous, vous verrez l’option « Mise à l’échelle effectuée par ».Pour le menu déroulant ici, assurez-vous que « Application » est sélectionné.
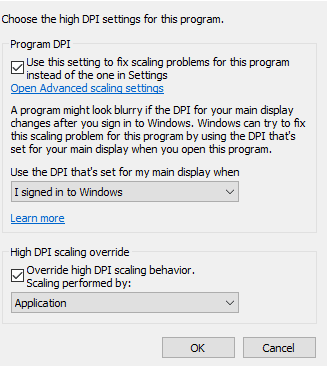
- Cliquez sur OK puis recommencez à utiliser l’application sans le flou.
Si la modification des paramètres DPI pour l’application spécifique ne vous a pas aidé à éliminer les images et les textes flous sur votre Windows, optez pour la solution suivante mentionnée ci-dessous.
Activez le correctif automatique:
Windows est conscient que le système d’exploitation peut parfois afficher des images et des textes dans un format flou.Pour vous aider, ils ont inclus une fonctionnalité intégrée qui fonctionne spécifiquement en arrière-plan pour s’assurer qu’il n’y a pas de problème de flou d’écran.
- Appuyez sur la touche Windows + I pour ouvrir les paramètres Windows.
- Cliquez sur Système.
- Cliquez sur l’onglet Affichage dans la barre latérale gauche.
- Sous la section échelle et mise en page, cliquez sur « Paramètres de mise à l’échelle avancés ».
- Maintenant, sous Corriger la mise à l’échelle des applications, activez la bascule pour « Laisser Windows essayer de réparer les applications afin qu’elles ne soient pas floues ».
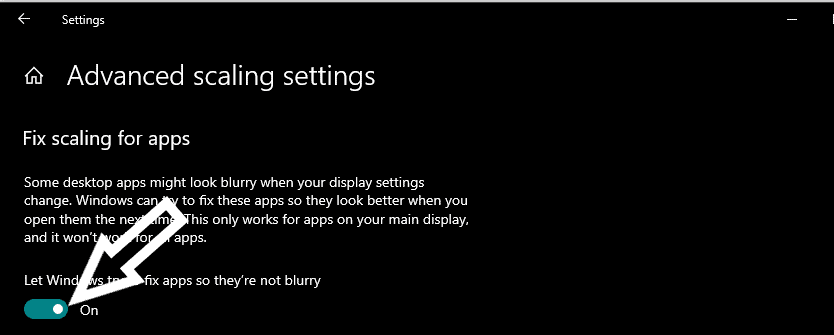
Si vous voyez des images et des textes flous même lorsque ce paramètre est activé, essayez la solution suivante.
Modifier les paramètres de performances du système:
Si votre ordinateur Windows n’est pas configuré pour fournir les meilleures performances, vous risquez de rencontrer des problèmes, et des images et des textes flous en font partie.
- Appuyez sur la touche Windows + R pour ouvrir la boîte de dialogue Exécuter.
- Entrez ‘sysdm.cpl’ dans la boîte de dialogue et cliquez sur OK.
- La fenêtre des propriétés du système apparaîtra.Ici, cliquez sur l’onglet Avancé.
- Sous la section Performances, cliquez sur Paramètres ici.
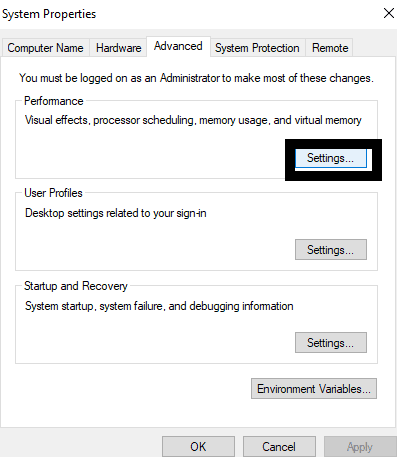
- Sélectionnez maintenant « Ajuster pour une meilleure apparence » et cliquez sur Appliquer.
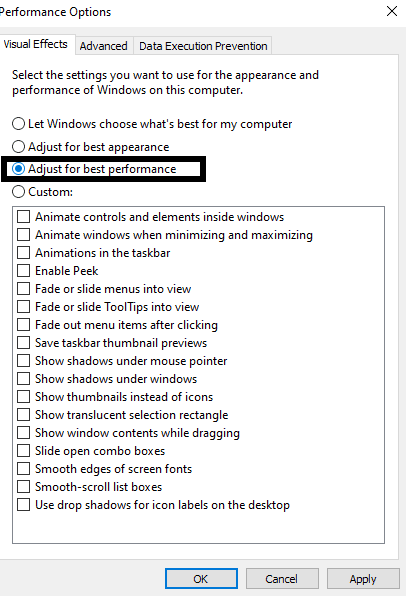
Si cela ne résout pas les images et les textes flous, optez pour la solution suivante mentionnée ci-dessous.
Modifiez votre résolution pour qu’elle corresponde à l’affichage cible:
Si vous voyez des images et des textes flous sur un écran secondaire ou externe que vous venez de connecter à votre ordinateur, cela a certainement à voir avec la résolution de l’autre écran.Vous devez modifier la résolution de Windows dans l’affichage secondaire en fonction de la résolution réelle du panneau.Avoir des images floues est courant lorsqu’il y a deux écrans avec différentes configurations de résolutions natives.Dans ce scénario, la meilleure solution consiste à définir la résolution en fonction de la résolution de l’affichage secondaire externe.Si vous n’avez pas besoin d’utiliser l’écran principal, cela résoudra votre problème.Mais si vous devez utiliser les deux écrans dans un style miroir, vous devez vous assurer que les deux écrans ont la même résolution native.
Pour modifier ou définir la résolution dans Windows, suivez les étapes mentionnées ci-dessus dans la première solution.
Activez le lissage des polices:
Windows dispose d’une fonction de lissage des polices qui lisse les bords des polices pour les rendre moins pixélisées.L’activation de cette fonctionnalité devrait vous aider à résoudre votre problème de texte flou dans Windows.
- Cliquez sur la barre de recherche et recherchez « Ajuster l’apparence et les performances de Windows ».
- Une fois qu’il apparaît dans les résultats, ouvrez-le.
- Dans l’onglet des effets visuels, recherchez la fonctionnalité « Bords lisses des polices d’écran » et cochez la case à côté.
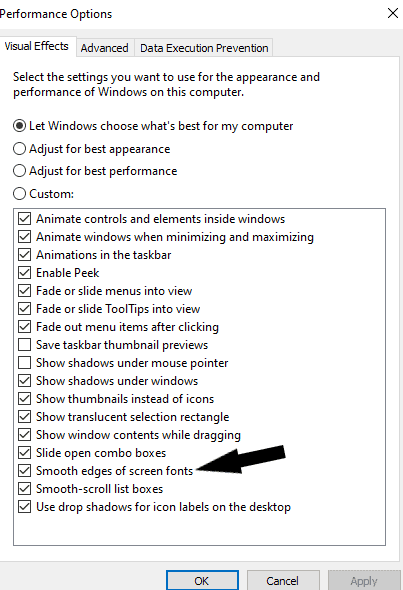
- Cliquez ensuite sur OK.
Si vous voyez des images et des textes flous même lorsque ce paramètre est activé, essayez la solution suivante.
Mettez à jour votre pilote graphique:
Dans de rares cas, des pilotes graphiques obsolètes peuvent également provoquer des textes et des images flous dans un système Windows.Vous devez donc le mettre à jour vers la dernière version.Il existe trois façons de mettre à jour les pilotes graphiques sous Windows.Vous pouvez le faire automatiquement, manuellement ou en utilisant une application tierce.
Pour mettre à jour votre pilote graphique automatiquement,
- Appuyez sur la touche Windows + R pour ouvrir la boîte de dialogue Exécuter.
- Entrez ‘devmgmt.msc’ dans la boîte de dialogue et cliquez sur OK.
- Dans la fenêtre du gestionnaire de périphériques, double-cliquez sur les adaptateurs d’affichage, et cela révélera les unités graphiques sur votre ordinateur.
- Faites un clic droit sur votre GPU ici et choisissez « Mettre à jour le pilote ».
- Cliquez sur « Rechercher automatiquement le pilote mis à jour », puis suivez les instructions à l’écran pour installer la dernière version des pilotes graphiques sur votre ordinateur Windows.
Pour effectuer la mise à jour manuellement, vous devez visiter le site Web du fabricant de votre GPU et rechercher la dernière version des pilotes pour votre modèle de GPU.Une fois que vous l’avez trouvé, téléchargez-le puis installez-le sur votre ordinateur.Redémarrez ensuite votre ordinateur pour terminer l’installation, et les derniers pilotes graphiques seront installés sur votre ordinateur Windows.
Enfin, vous pouvez même opter pour un programme utilitaire tiers qui analyse votre ordinateur à la recherche d’éventuelles mises à jour de pilotes.Si vos pilotes graphiques sont obsolètes, ce programme les détectera et installera la dernière version sur votre ordinateur.Ces programmes facturent un peu pour leur service, mais le prix en vaut la peine puisque vous n’avez plus jamais à vous soucier des pilotes obsolètes sur votre ordinateur.
Voici donc comment vous pouvez résoudre les images floues et les problèmes de texte dans Windows 10.Si vous avez des questions ou des questions sur cet article, commentez ci-dessous et nous vous répondrons.Assurez-vous également de consulter nos autres articles sur les trucs et astuces iPhone, les trucs et astuces Android, les trucs et astuces PC, et bien plus encore pour des informations plus utiles.
