Réparer L’application n’a pas réussi à s’initialiser correctement oxcoooo142 [Étapes]
Qu’est-ce que ‘L’application n’a pas réussi à s’initialiser correctement oxcoooo142’ dans Windows 10/8/7 ?
Dans cet article, nous allons discuter de Comment réparer L’application n’a pas réussi à s’initialiser correctement oxcoooo142 sous Windows 10/8/7. Vous serez guidé avec des étapes/méthodes simples pour résoudre l’erreur. Commençons la discussion.
Trouvez et réparez automatiquement les erreurs de Windows grâce à l'outil de réparation de PC
Reimage est un excellent outil de réparation qui détecte et répare automatiquement différents problèmes du système d'exploitation Windows. Avoir cet outil protégera votre PC contre les codes malveillants, les défaillances matérielles et plusieurs autres bugs. En outre, cela vous permet également d'utiliser votre appareil au maximum de ses capacités et de ses performances.
- Étape 1: Télécharger l'outil de réparation et d'optimisation des PC (Windows 11, 10, 8, 7, XP, Vista - Certifié Microsoft Gold).
- Étape 2: Cliquez sur "Démarrer l'analyse" pour trouver les problèmes de registre de Windows qui pourraient être à l'origine des problèmes du PC.
- Étape 3: Cliquez sur "Réparer tout" pour résoudre tous les problèmes.
Erreur « L’application n’a pas réussi à s’initialiser correctement oxcoooo142 » : Il s’agit d’un problème Windows courant considéré comme une erreur de chargement du programme CMD. Cette erreur apparaît généralement sur votre ordinateur Windows 10/8/7 lorsque vous essayez de lancer/exécuter le programme CMD ou cmd.exe. Si vous ne le savez pas, CMD ou cmd.exe est un programme d’émulation DOS pour ordinateur Windows utilisé pour effectuer des actions et des opérations sur votre ordinateur en exécutant des commandes.
Plusieurs utilisateurs de Windows ont signalé l’erreur d’échec de ce programme CMD.exe et expliqué que la raison possible du problème peut être les infections de logiciels malveillants ou de virus dans l’ordinateur, la corruption des fichiers système ou du registre et d’autres problèmes sur votre ordinateur Windows. Une façon possible de résoudre le problème consiste à effectuer une analyse du système à la recherche de logiciels malveillants ou de virus sur l’ordinateur avec un logiciel antivirus puissant pour rechercher et supprimer tous les types de logiciels malveillants.
Vous pouvez exécuter ‘PC Repair Tool’ vous propose de rechercher et de supprimer toutes les menaces, ainsi que de résoudre les problèmes de PC Windows. En outre, vous pouvez réparer la corruption des fichiers système ou du registre afin de résoudre le problème. Il est possible de résoudre le problème avec nos instructions. Allons chercher la solution.
Comment réparer L’application n’a pas pu s’initialiser correctement oxcoooo142 dans Windows 10 ?
Méthode 1 : Correction de ‘L’application n’a pas réussi à s’initialiser correctement oxcoooo142’ avec ‘PC Repair Tool’
‘PC Repair Tool’ est un moyen simple et rapide de trouver et de corriger les erreurs BDOD, les erreurs DLL, les erreurs EXE, les problèmes de programmes/applications, les problèmes de logiciels malveillants ou de virus, les problèmes de fichiers système ou de registre et d’autres problèmes système en quelques clics. Vous pouvez obtenir cet outil via le bouton/lien ci-dessous.
Télécharger l’outil de réparation de PC
Méthode 2 : exécuter une analyse des logiciels malveillants
Vous pouvez exécuter une analyse du système à la recherche de logiciels malveillants ou de virus sur l’ordinateur afin de corriger cette erreur. Vous pouvez essayer PC Repair Tool (méthode 1) vous propose d’effectuer une analyse des logiciels malveillants et de corriger cette erreur.
Méthode 3 : réinstaller l’application problématique
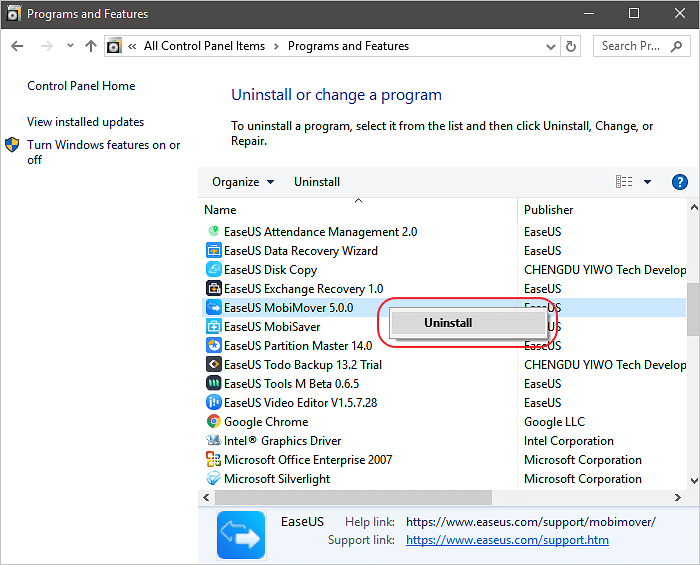
Ce problème peut être dû à un problème avec le programme lui-même qui est à l’origine du problème. Vous pouvez désinstaller puis réinstaller l’application à l’origine de l’erreur, puis la réinstaller afin de corriger.
Étape 1 : Ouvrez le « Panneau de configuration » sur le PC Windows via la boîte de recherche Windows et accédez à « Désinstaller un programme > Programmes et fonctionnalités »
Étape 2 : Recherchez et cliquez avec le bouton droit sur le programme à l’origine de l’erreur, puis sélectionnez « Désinstaller » pour le désinstaller, puis redémarrez votre ordinateur.
Étape 3 : Après le redémarrage, vous pouvez réinstaller le programme et vérifier si l’erreur est résolue.
Méthode 4 : réparer ou réinstaller Windows 10/8/7
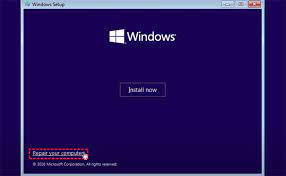
Si le problème persiste, vous pouvez essayer de résoudre le problème en effectuant une réparation du système d’exploitation Windows sur votre ordinateur et vérifier si cela fonctionne pour vous. Sinon, vous pouvez nettoyer l’installation du système d’exploitation Windows sur votre ordinateur et vérifier si l’erreur est résolue. Vous pouvez utiliser le support d’installation Windows bootable USB/DVD pour cela et vérifier si cela fonctionne.
Conclusion
Je suis sûr que ce message vous a aidé sur Comment réparer L’application n’a pas pu s’initialiser correctement oxcoooo142 sous Windows 10/8/7. Vous serez guidé avec des étapes/méthodes simples pour résoudre le problème. C’est tout. Pour toute suggestion ou question, veuillez écrire dans la zone de commentaire ci-dessous.
